Windows11の最小システム要件に満たないレッツノートCF-SX4を、Windows10から個人用ファイルとアプリを引き継いでWindows11にアップグレードしてみました。
最小システム要件に満たないPCのうち、CPUチェックをバイパスして、TPM2.0じゃなくTPM1.2でもチェックを通してアップグレードする方法をマイクロソフトが公開しています。ただしマイクロソフトの免責事項に承諾する必要があるので、完全自己責任のサポート放棄を覚悟したうえでの利用となります。
テスト機CF-SX4の準備
Windows8.1時代のPanasonicレッツノート CF-SX4です。第5世代 Core i5-5300U プロセッサーです。この機種はWindows7ダウングレード版で販売していた割合が多いのですが、Windows7から引き継いでWindows10にしていた場合、マザーボードの設定がBIOSモードになっています。BIOSモードだとTPMもセキュアブートも無いので今回の方法は使えません。
BIOS画面でUEFIモードにできますが、そうすると元のWindows10も起動しなくなるので実質クリーンインストールということになります。購入時Windows8.1の場合は、以下の状態になっているはずなので今回の方法が使えます。
電源投入時のF2キーでBIOS画面に入り、起動タブで、・UEFI起動【有効】・Boot Mode【通常】・CSMサポート【自動】になっているのを確認します。
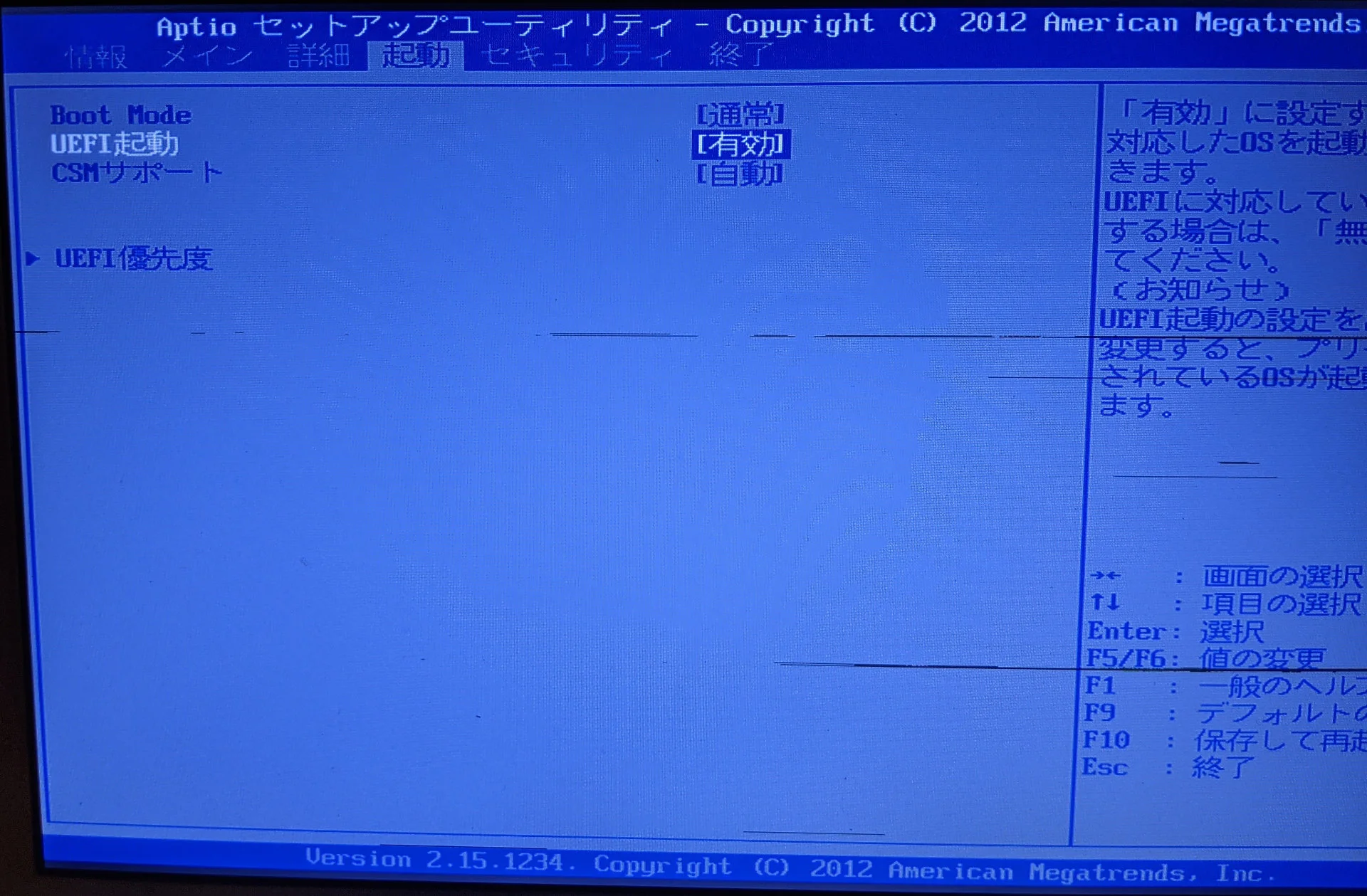
PC正常性チェックアプリで満たしていない要件がTPM2.0とプロセッサの2項目だけで、【TPM TPM1.2】の表示が出ていたら今回のアップグレード方法が通用します。TPM機能自体が無い、もしくはそれ以外の項目が出ている場合はアップグレードできません。
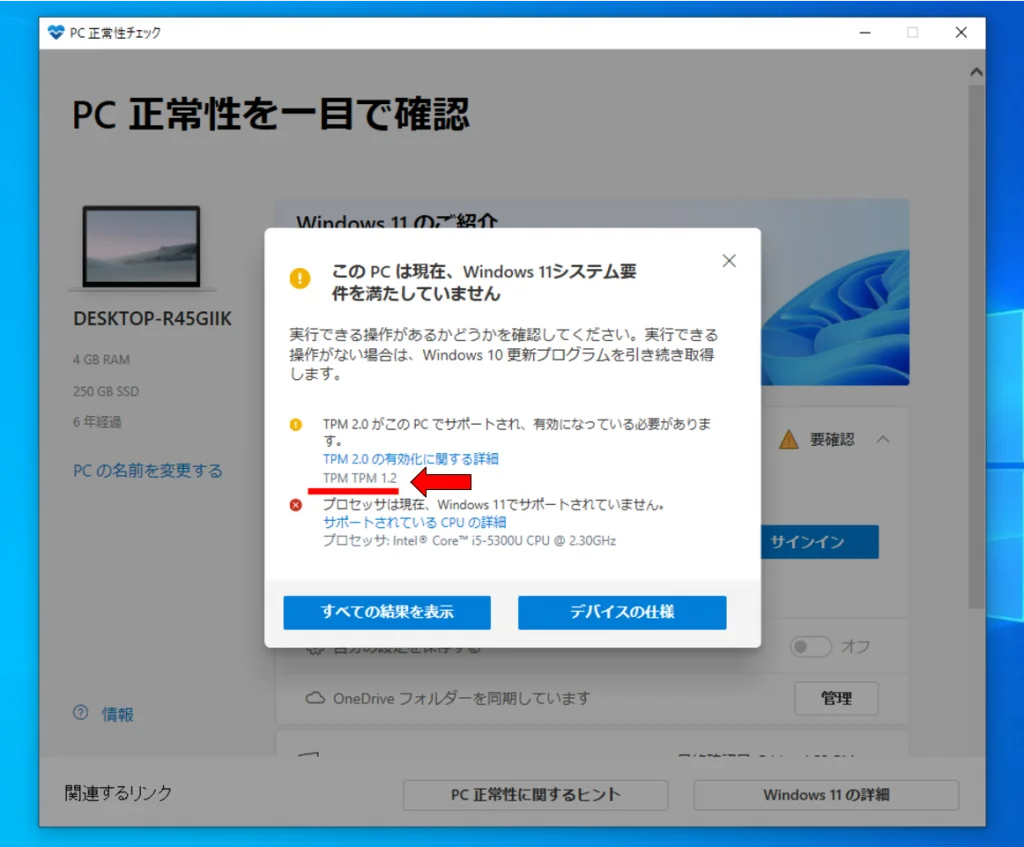
レジストリーエディターで次のレジストリ キーの値を作成します。レジストリーの操作には細心の注意が必要です。最悪Windowsが起動しなくなるリスクがあることを承知の上で自己責任でお願いします。
レジストリ キーの値を作成
- レジストリ キー: HKEY_LOCAL_MACHINE\SYSTEM\Setup\MoSetup
- 名前: AllowUpgradesWithUnsupportedTPMOrCPU
- 種類: REG_DWORD
- 値: 1
スタートを右クリックしてWindows PowerShell(管理者)から以下のコマンド(1行です)を実行しても上記と同じレジストリーの値を追加できます。
reg add HKLM\SYSTEM\Setup\MoSetup /v AllowUpgradesWithUnsupportedTPMOrCPU /t REG_DWORD /d 1 /fWindows11のインストールメディアを作成
Windows11をダウンロードするサイトに行き、USBもしくはDVDにインストールメディアを作成します。
上記サイトでダウンロードするのは、『Windows11のインストールメディアを作成する』の方の今すぐダウンロードボタンからMediaCreationToolW11.exeをダウンロードして実行します。
『Windows11インストールアシスタント』の方のWindows11InstallationAssistant.exeからアップグレードをすると、今回のレジストリー値が参照されないのでアップグレードできないままになるので注意です。
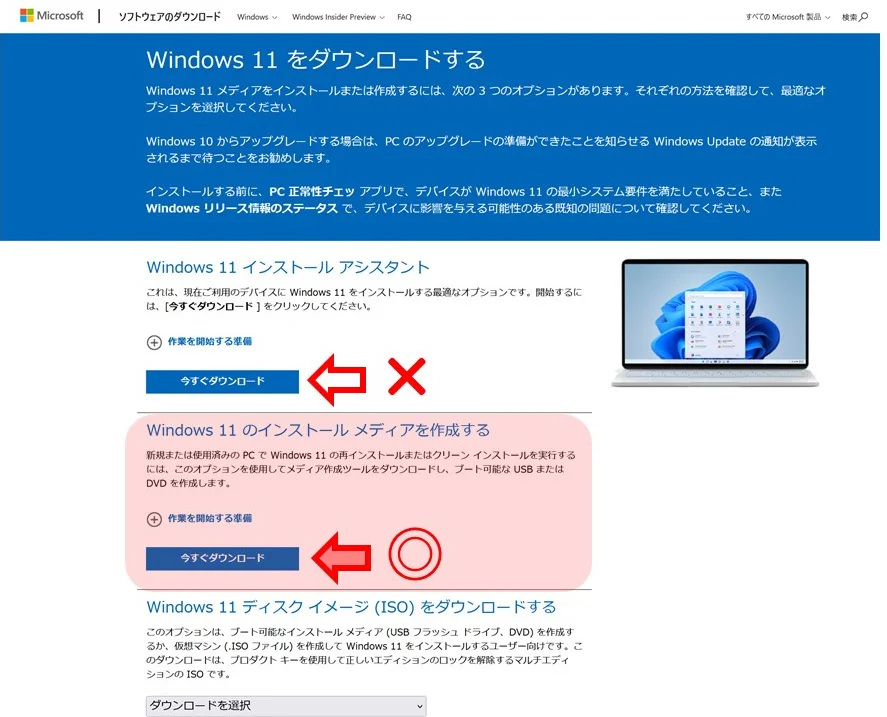
インストールメディアからアップグレード
Windows10が起動している状態で、上記で作成したインストールメディア(USBメモリかDVD)をPCに挿入します。エクスプローラーでインストールメディアを開き、Setup.exeを実行します。
Windows11のインストール画面で「次へ」をクリックします。
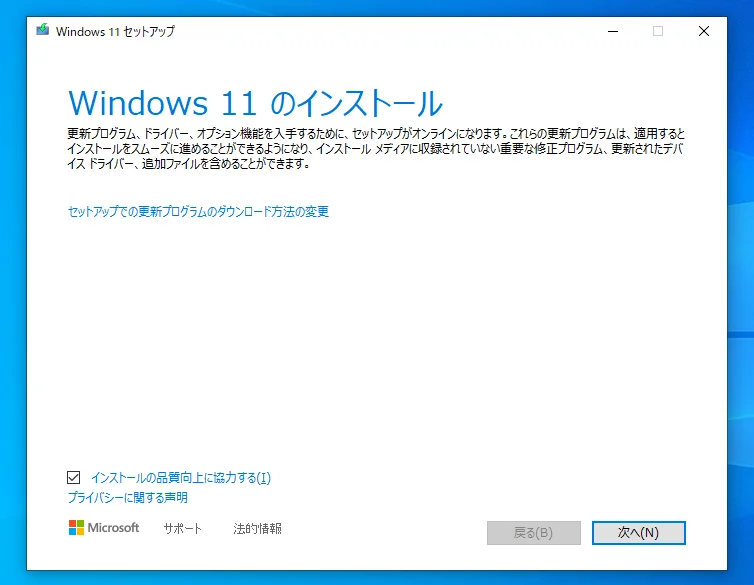
最小システム要件を満たしていないための注意が必要な情報が表示されていますので、よく読みます。マイクロソフトのサポートが無くなること、今後の更新プログラムを受け取る権利が無くなる可能性、および製造メーカーの保証の対象外になることをご自身で「承諾する」ボタンを押すことで受け入れないと先に進めません。
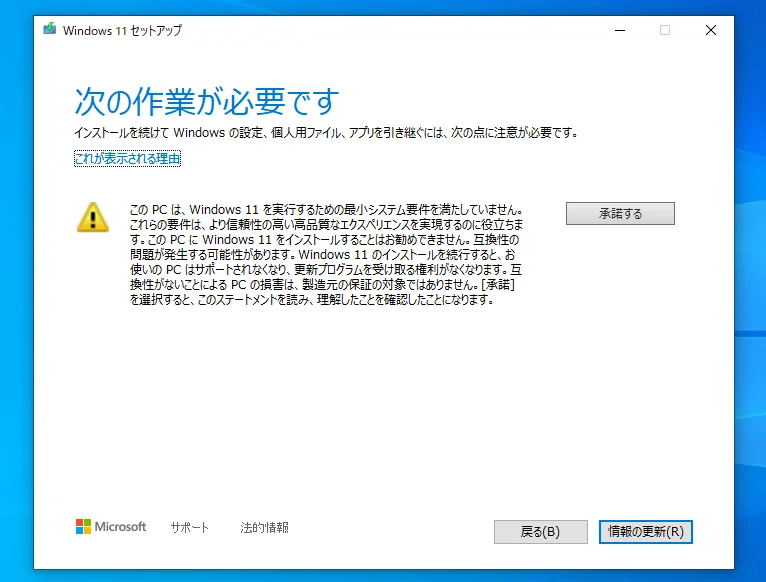
これでアップグレード準備が完了したので「インストール」ボタンを押します。
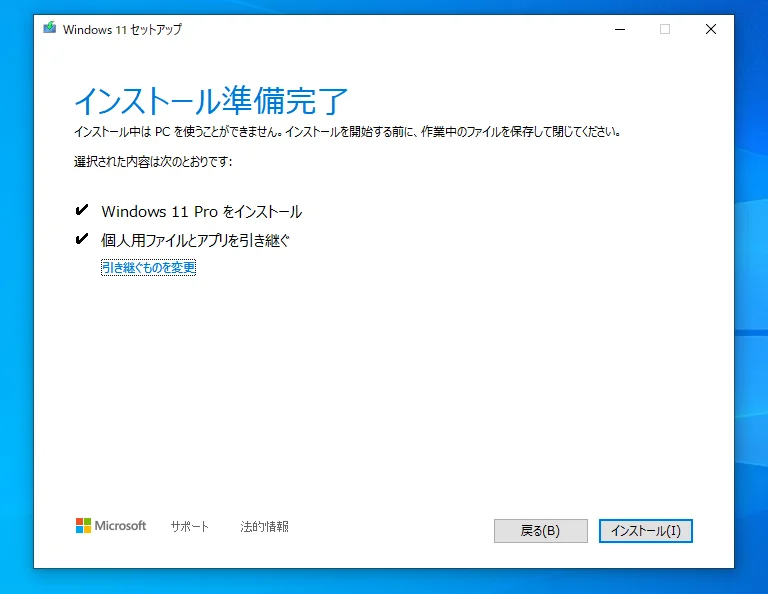
インストールが始まれば、あとは待つだけでアップグレードが進みます。デスクトップが立ち上がればWindows11になります。
10日以内なら元のバージョンに戻せます
以上でTPM1.2のレッツノートCF-SX4でWindows11にアップグレードができました。今回はテストでアップグレードしましたが、通常使うPCで最小システム要件を満たしていないのにWindows11にするのはお勧めしません。今後追加されるであろうWindows11の新機能に対応できない可能性が高いです。
10日以内なら元のWindows10に戻すことが可能です。[スタート] > [設定] > [システム] > [回復] > [戻る] で簡単に戻せます。
(追記)UEFIセキュアブートやTPM機能がないPCでもアップグレード&クリーンインストールをする方法を記事にしています。ただし、マイクロソフトのサポートを放棄したという免責事項を認めたことになることに違いはありません。


