10日くらい前に1TBのOneDriveで共有しているフォルダーとファイルを大量に削除してしまい、OneDriveのごみ箱から戻そうと思ったけど、削除したファイル数が多すぎてもう大混乱というトラブル対応でお伺いしたときの作業事例です。
365サブスクリプション有料会員のOneDrive(1TB)なので、「OneDriveを復元する」機能が使えます。30日前までの日時を指定して、その時点のOneDriveの状態に丸ごと戻せるという便利な機能です。
誤削除したのが10日前なのでその時点に戻せるのは良いのですが、じゃあこの10日間の間にいろいろファイルを追加しているし、どのファイルの内容を更新したのか覚えていないし、その更新したファイルはそのまま残して、削除したファイルとフォルダーだけを10日前に戻したい場合の手順です。
今回は、1TBのご契約のうち約220GBのデータを使用されていました。ファイル数は約7万ファイルなので、かなりのデータということです。お仕事用の共有フォルダーなので、これが無くなったら大変なことでした。
削除したデータだけ戻したい手順
先に正解の手順をご紹介します。1TBのOneDriveで使用データ量が多い場合は1~5の手順ひとつひとつ時間がかかりますが、必ずひと手順ずつ作業が完了してから次にいかないとデータの整合性が取れなくなる可能性があります。
- OneDriveローカルフォルダーの全データをコピーでバックアップを取る
- OneDriveオンラインで誤削除前の日時にOneDriveを復元する
- OneDriveローカルフォルダーの同期が完了するまで待つ
- 作業PCのOneDriveデータをすべて選択して右クリック「このデバイス上ですべて保持する」を選んで、すべてダウンロードする。
- 1.のバックアップデータをOneDriveローカルフォルダーに上書きコピーする【※ファイル名と日時が同じファイルはスキップ推奨(このあと解説あり)】
手順1.の解説
まずは現状のOneDriveフォルダーのバックアップを取ります。オンラインからダウンロードするよりも、ローカルのOneDriveフォルダーを丸ごと別な場所にコピーしたほうが早いです。
バックアップをコピーする先はデスクトップ・ドキュメント・ピクチャー以外を選ぶのが良いでしょう。もしOneDriveのバックアップ機能でこれらの場所が同期対象になっていたら堂々巡りの同期が始まってしまうので、それは避けたほうがいいでしょう。
また、「移動」ではなく「コピー」でバックアップを取ります。コピーをすることで、ローカルで未ダウンロード状態(雲のアイコン)のファイルがダウンロードされた状態でコピーされます。ですので同期は有効のままコピーします。同期を一時停止していると実データが無いファイルになるかもしれません。
時間短縮のためには、メインのほぼデータがダウンロード済みのPCで作業を行うのが理想です。サブPCだと同期ダウンロードの時間が膨大にかかる可能性があります。
手順2.の解説
OneDriveを復元する機能の使い方は、マイクロソフトのページで詳しく解説されています。(動画付き)
オンラインの設定アイコンを開いても、「OneDriveを復元する」が無い場合は無料会員であるか、対象の契約ではないということです。その場合でも、Microsoft 365 の一か月お試しに申し込めば、1週間前もしくは3週間前のどちらか遡って復元することができます。「日時を細かく指定して復元」はお試し会員では使えなかったはずです。
手順3.の解説
オンラインのデータが過去に戻ったら、ローカルのOneDriveフォルダーも過去の状態に同期されて戻ってしまいます。
一週間前に復元したら、その間の一週間で新規に作成したファイルはOneDriveフォルダーから消えてしまいます。内容を更新したファイルは、更新する前の1週間前の内容に戻ってしまいます。
OneDriveアプリの設定で同期を一時停止していても、同期を再開したらやはり一週間前の状態に戻ってしまいます。
そのために、手順1.のバックアップが重要です。といってもバックアップを取っていなくてファイルがOneDriveフォルダーから消えたとしても、オンラインのごみ箱には残っていますので、慌てる必要はありません。
手順4.の解説
手順3.の同期が完了しても、ローカルのOneDriveのファイルはすべて雲マークがついた、データ本体は未ダウンロード状態のアイコンになっています。
次の手順5.を行うPCのOneDriveフォルダーを開き、ファイルとフォルダーをすべて選択して右クリック⇒「このデバイス上ですべて保持する」を選択します。
そうするとすべてのファイルをダウンロード同期して、実データが存在するローカルOneDriveになります。
この手順4が必要かどうか不明ですが、手順3.の状態の実データが無いOneDriveに膨大な数の実データファイルを手順5.で上書きすると、コピーしたはずのファイルが消えたように見えたりして、なんだかよくわからない状態に陥ります。同期が完了するまでの数時間の間だけなのかもしれませんが…ちゃんと出来ているのか、とっても不安になってしまいます。
手順5.の解説
OneDriveの同期ダウンロードが終わりローカルフォルダーも過去の状態に戻ったら、手順1.で取ったバックアップデータをOneDriveフォルダーの同じ場所にコピーします。
ここでも「移動」ではなく「コピー」のほうが安全です。データ量が多いとつい「移動」を選んでしまいますが、大量データの移動処理中に停電やクラッシュが起きると、データが飛ぶ危険性があるので、コピーのほうがいいでしょう。
(2021/01/31追記)コピーするファイル数とデータ量が膨大な場合は、「宛先には同じ名前のファイルが〇〇個存在します。」と出ますので、”ファイルごとに決定する“⇒”日付とサイズが同じファイルをスキップする” を選んだ方がコピーも早いし、その後のOneDrive同期も早かったです。
下画像は実際に作業したときの画像ですが、約5万8千ファイルのうち同じ名前のファイルが約5万3千ファイルでした。実際にコピーの必要な差分ファイルは4500ファイルだけだったというケースでした。
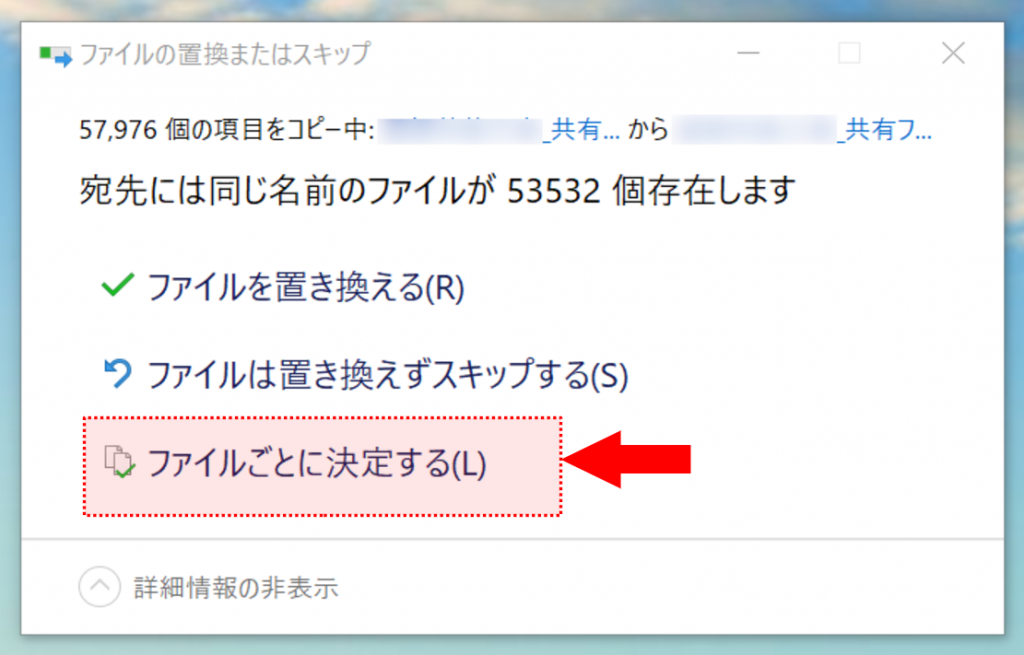
次の画面の下のほうにある「日付とサイズが同じ〇〇〇ファイルをスキップする」にチェックを入れると、まったく同じファイルはスキップして、変更があったファイルだけを上書きコピーすることができます。
下画像では約5万ファイルをスキップ、約3千ファイルはサムネイル画像が違うだけのようですが「現在の場所」(バックアップの方)で上書き。残りの4500ファイルが差分ファイルということでした。
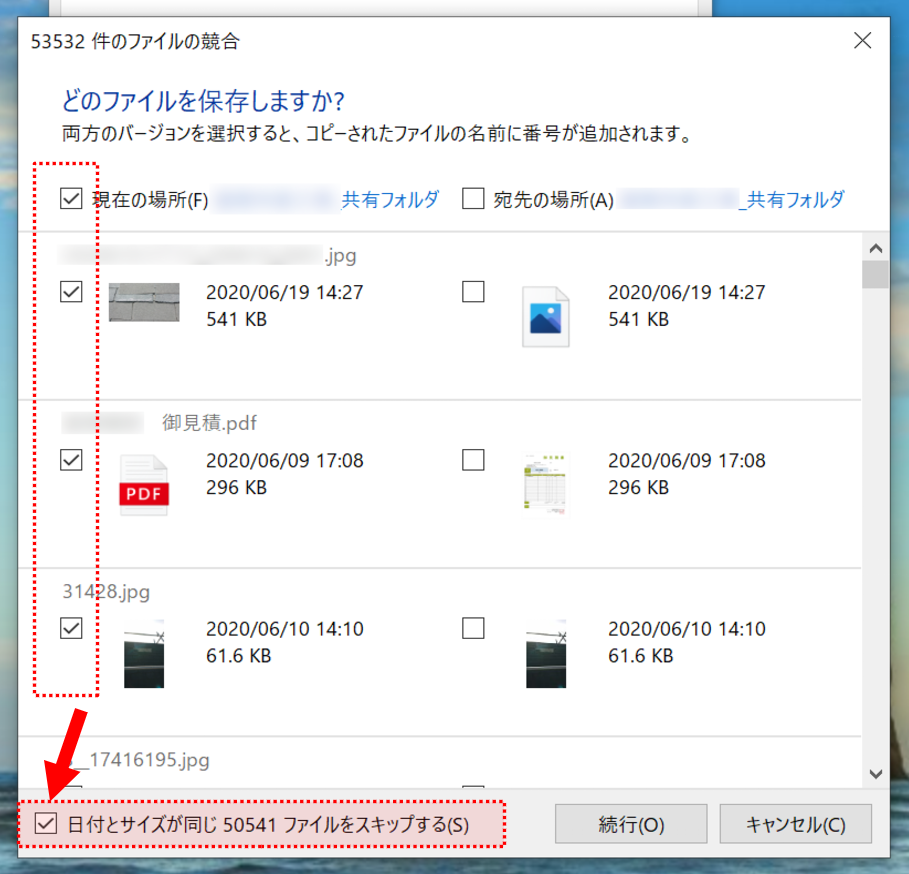
時間がかかりました。
実際の作業ですが、実は丸3日かかりました。
手順1のバックアップだけで1日。(その日はコピー開始したまま放置。)
手順2,3、4はリモート作業で2日目
手順5を3日目に訪問で行い作業完了。
ひと手順おこなうたびに数時間ただ待つだけの時間になるので3日もかかりましたが、なんとかデータが復元できたのでよかったです。


