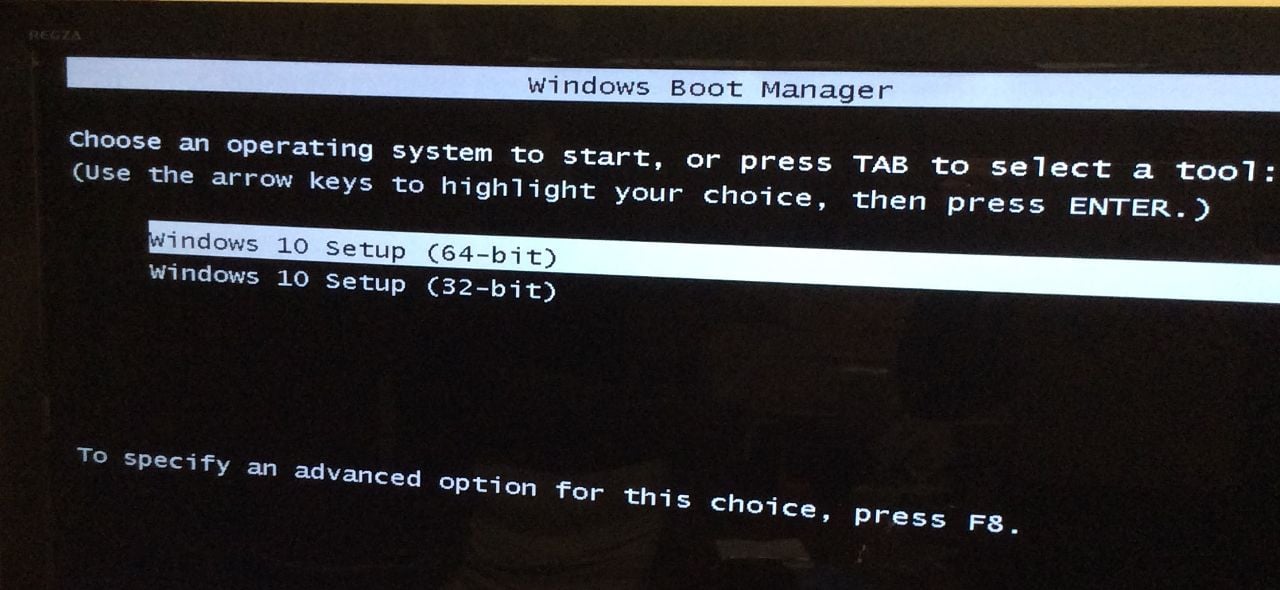マイクロソフトからダウンロードできる、Windows10のインストールISOディスクイメージで、32bitと64bit版の両方のインストールイメージを含むUSBフラッシュメモリーを作成する方法です。8GB以上のUSBメモリー1つでHome/Proの両エディションの32/64bit版に対応できるようになります。
メジャーバージョンアップであるWindows10 Creators Updateがダウンロードできるようになったので、このタイミングで作成しておくと良いかもしれません。
8GB以上のUSBフラッシュメモリー
用意するのは、データ容量が8GB以上のUSBフラッシュメモリー1つです。PCのUSBポートに先に接続しておきます。
先日ダウンロードできるようになったCreators Updateの全データ量が6.28GBなので、市販されているUSBメモリーの最適サイズが8GBです。Anniversary Updateのときは、全データ量が約7.37GB必要だったので、市販の8GBメモリーでも実容量が7.4GB前後なので商品によっては8GBでも収まりきらない場合がありました。今回、メジャーバージョンアップでデータ量が減ったということです。
Media Creation Toolをダウンロード
マイクロソフトのWindows10 ISOファイル ダウンロードページから、「ツールを今すぐダウンロード」をクリックしてダウンロードしたMediaCreationTool.exeを実行します。
ダウンロードページはこちらです。
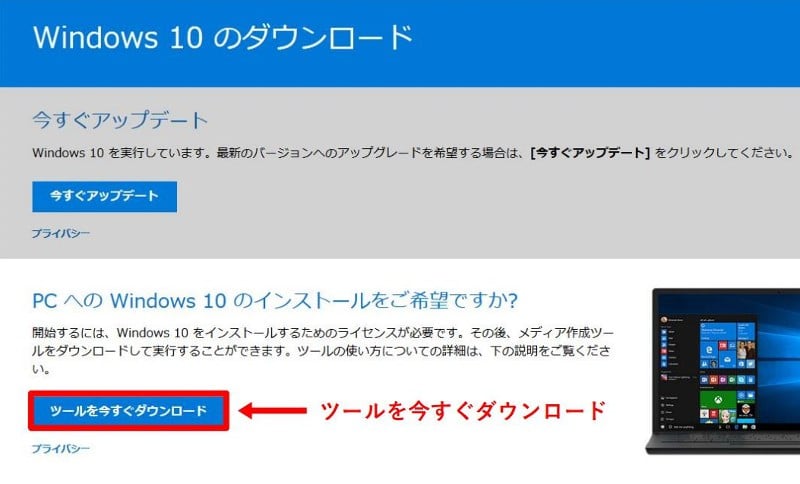
インストールメディア作成
MediaCreationToolが立ち上がったら、アーキテクチャで「両方」を選び、使用するメディアで「USBフラッシュメディア」を選択したら、あとは待つだけです。ダウンロードが始まりメディア作成が完了するまで、それなりの時間がかかります。
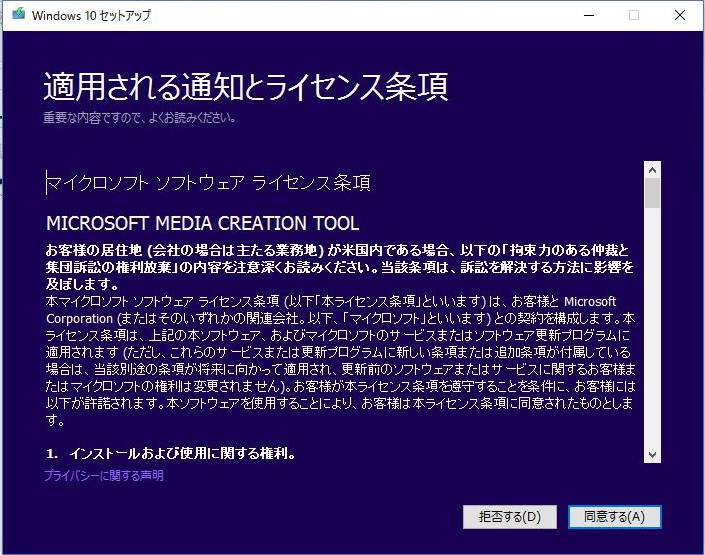
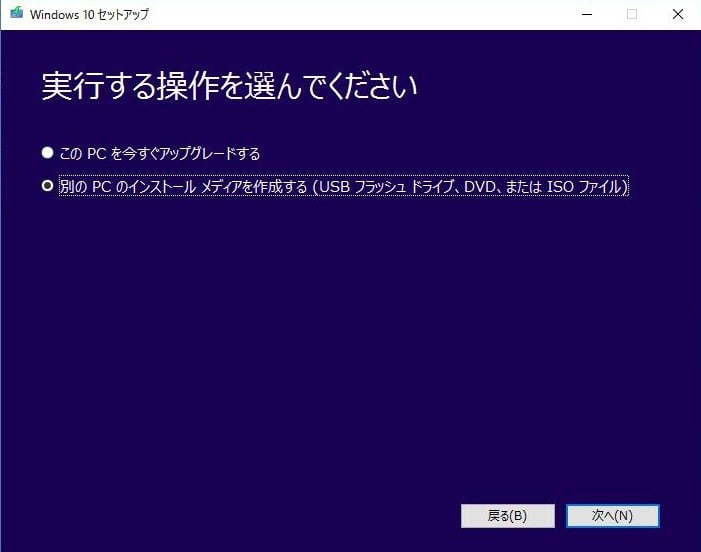
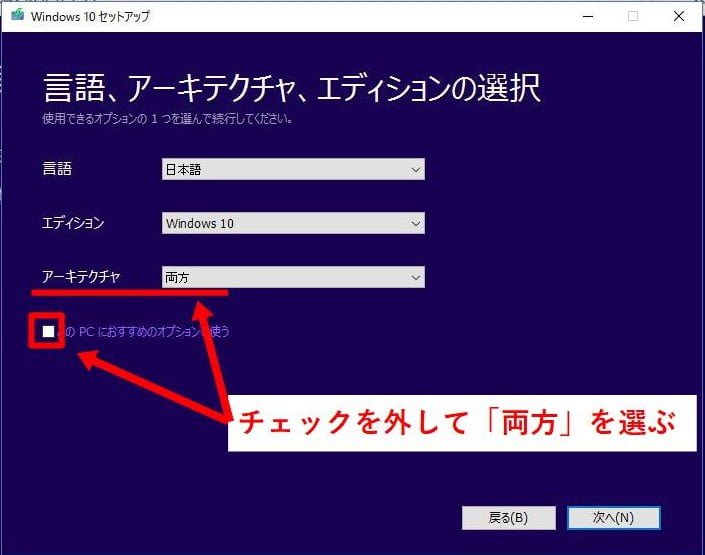
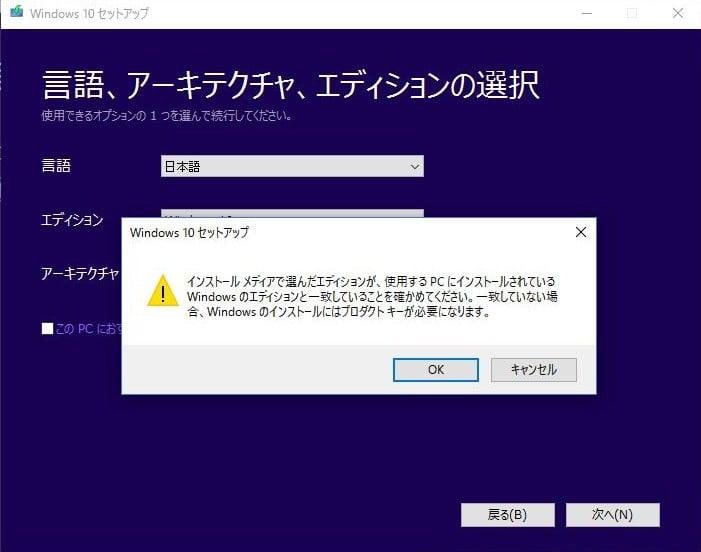
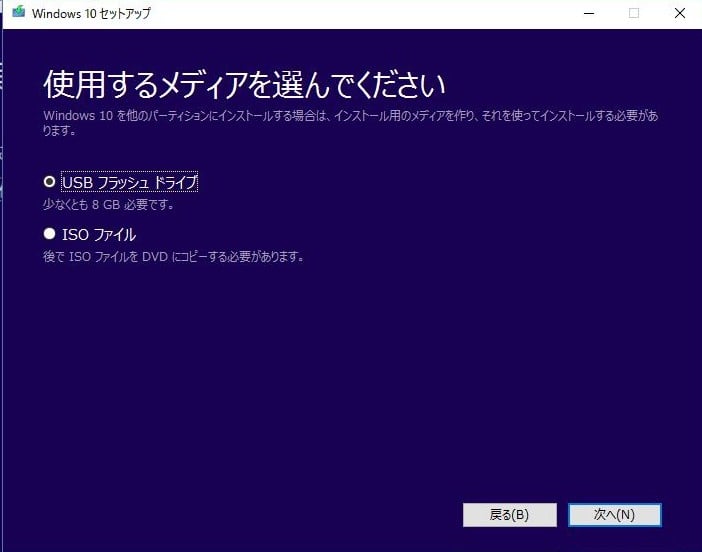
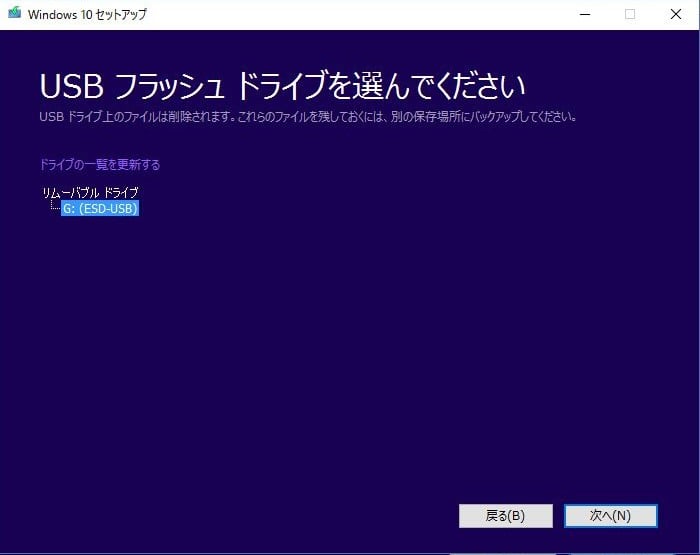
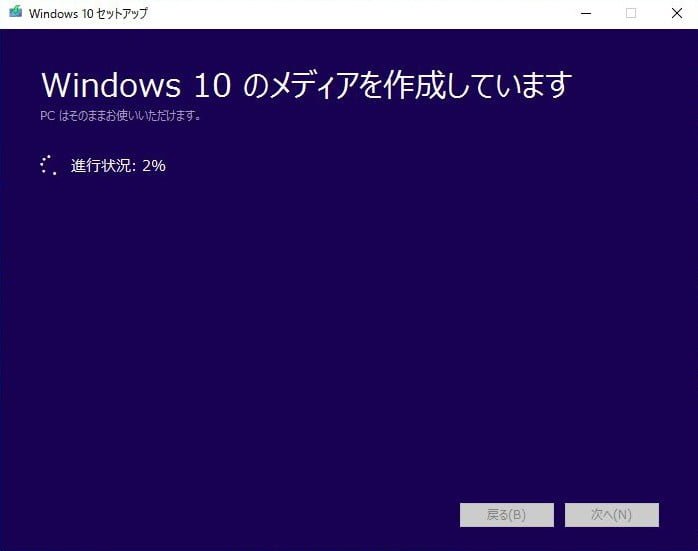
アップグレードで利用する場合
アップグレードで利用する場合は、通常のwindowsを起動させた状態でこのUSBフラッシュメモリーを接続して、エクスプローラーでリムーバブルディスクを開き、ドライブルートにあるsetup.exe を実行することで、32bitか64bitなのか現在実行中のアーキテクチャに合わせて自動で判別され、プログラムと個人ファイルを保持したままアップグレードをすることができます。
すでにwindows10を利用していて、手動でCreators Updateにバージョンアップする場合もこの方法で実行可能です。自分の都合の良いタイミングで、時間のかかるメジャーアップデートをかけることが可能になります。
クリーンインストールで利用する場合
Creators Updateを新規インストールする場合は、このUSBフラッシュメモリーからPCを起動させます。Windows Boot Manager最初の画面で、32bitか64bitのどちらかのインストールを選択する画面が出るので、キーボードの上下ボタンで選択してエンターキーで進んで選択したアーキテクチャのwindows10をクリーンインストールすることができます。
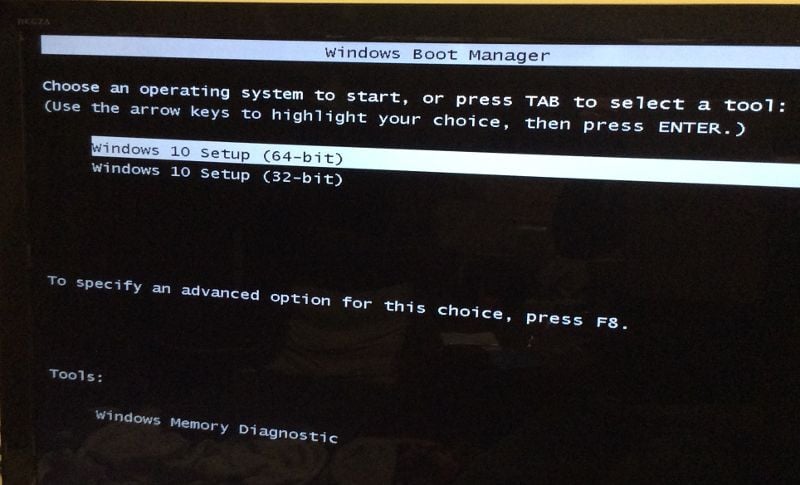
USBメモリーから起動できないPCは
以上で、32bit/64bit両方対応のwindowsインストールメディアを作成することができました。このUSBメモリーを持ち歩くことで、突然windows10のサポートを頼まれても便利なツールになります。
ただし、古いメーカー製PCではUSBフラシュメモリーでの起動をサポートしていない機種もあるので、万全を期すなら32bitと64bitのインストールDVDメディアも用意しておいたほうが良いです。この記事の方法で、両方対応のISOファイルも作成できますが、データ量的にブルーレイディスクにしか作成できないので、古いPC用には使えません。