マイクロソフトからダウンロードして作成できるWindows11(バージョン23H2)のインストールメディアから、Windows11 Proエディションだけのインストールメディアを作成する手順のご紹介です。
以前Windows11初期バージョンでの手順を過去記事にしていますが、バージョン23H2では手順が変わっています。install.wimファイルが複数ファイルに分割されたinstall.swmファイルとinstall2.swmファイルの2つになってて以前の方法では上手くいかないと連絡をいただきました。今回は、バージョン23H2に合わせた内容になります。
Proエディションだけが必要になるケース
メーカー製パソコンで、マザーボードのUEFIにWindows Homeエディションのデジタルプロダクトキー(DPK)が内蔵されている機種で、Windows11 Proエディションを新規インストールしたい場合です。
メーカーによってはHomeエディションがベースで、Proエディションを選択してカスタマイズしたモデルだった場合に、Windows11をクリーンインストールしたら自動でHomeエディションでしかインストールが進まない可能性があります。たまにアップグレードでもProからHomeに勝手に変更されたという怪現象が起こることもあります。
あとからProエディションのプロダクトキーを使ってエディション変更ができますが、メーカー製PCの場合は購入時のプロダクトキーが付属品に入っていない場合もあります。また、年数が経過していると、Proエディションを購入したマイクロソフトアカウントとは別な使用者に渡り継がれている場合もあり、一体Proエディションにした経緯はどうしたんだっけ?と調べて回らないといけないということも。
Proエディションだけのインストールメディアがあれば、勝手にHomeエディションのプロダクトキーを読み取ることがないので、直でProエディションをインストールできてシンプルでわかりやすいです。
今回作成されるデータサイズ的にDVD-R一枚のサイズオーバーになるのでインストールメディアはUSBメモリー8GB以上のもの前提となります。とはいえ、元のWindows11.isoファイルもDVD-R一枚には入らないサイズですが…
USBインストールメディアを作る
Windows11をダウンロードするマイクロソフトのサイトに行き、USBメモリーにインストールメディアを作成します。
上記サイトでダウンロードするのは、『Windows11のインストールメディアを作成する』の方の今すぐダウンロードボタンからMediaCreationTool_Win11_23H2.exeをダウンロードして実行します。『Windows11インストールアシスタント』の方ではありません。
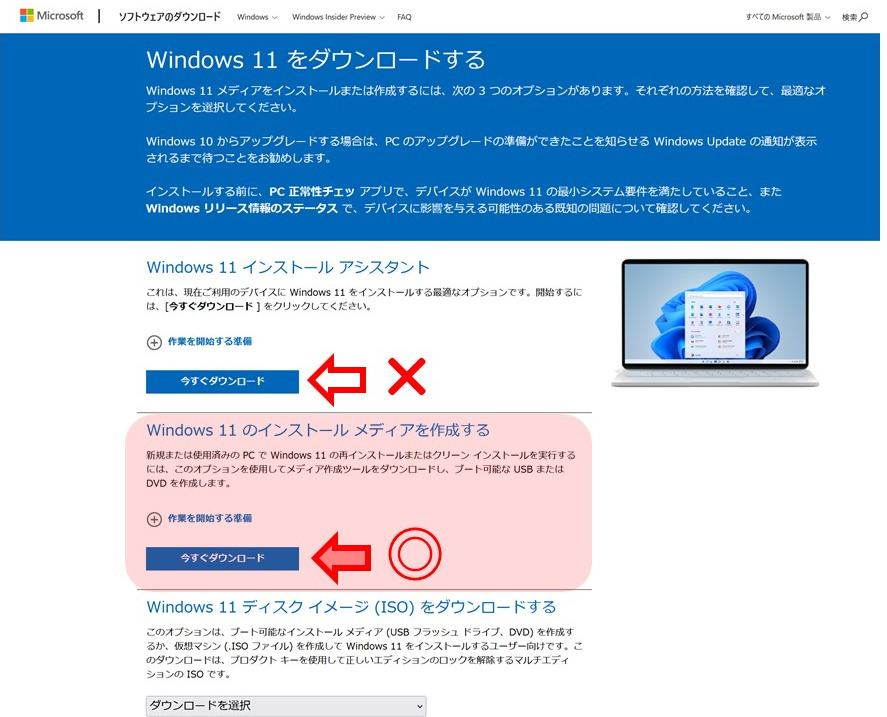
メディアクリエーションツールのウィザードに従っていけばUSBインストールメディアを作成することができます。USBメモリーは8GB以上のものが必要です。
Install*.swmをエクスポートする
作成したUSBインストールメディアをWindows10または11のPCに接続して、E:ドライブとして認識されている状態で作業した例で説明しています。Dドライブに作業用フォルダーとしてworkという名前でフォルダーを作成します。ドライブ名やフォルダー名はあくまでも例なので、それぞれの環境に合わせてください。
- USBインストールメディア…E:ドライブ
- 作業用ディレクトリ…D:\Work
スタートメニューを右クリックしてWindows PowerShell (管理者)、もしくはターミナル(管理者)、またはコマンドプロンプト(管理者)を開き、DISMコマンドを使います。次の1行のコマンドを実行します。
DISM /Get-ImageInfo /ImageFile:E:\sources\install.swm表示されたエディションのうち、Proエディションのインデックス番号を調べます。インデックス番号は『3』になっているはずです。
展開イメージのサービスと管理ツール
バージョン: 10.0.19041.3636
イメージの詳細: E:\sources\install.swm
インデックス: 1
名前: Windows 11 Home
説明: Windows 11 Home
サイズ: 19,049,857,449 バイト
インデックス: 2
名前: Windows 11 Education
説明: Windows 11 Education
サイズ: 19,322,291,064 バイト
インデックス: 3
名前: Windows 11 Pro
説明: Windows 11 Pro
サイズ: 19,355,333,244 バイト
操作は正常に完了しました。E:\sources\install.swm とinstall2.swmファイルから、インデックス3のProエディションだけD:\work\install.wim にエクスポートします。以下の一行のコマンドを実行します。
DISM /Export-Image /compress:fast /SourceImageFile:E:\sources\install.swm /SWMFile:E:\sources\install*.swm /SourceIndex:3 /DestinationImageFile:D:\Work\install.wim上記コマンドでは、エクスポートのオプション /compress:fast [max | none]を必ず付け忘れないでください。何故かわかりませんがこのオプションを付けないと、このあとのファイル分割がエラーで行えませんでした。元のサイズより大きいwimファイルが出来上がります。
Install.wimを分割する
出来上がったinstall.wimファイルは5.63GBありました。インストールメディアのUSBメモリーはFat32フォーマットなので、1ファイル4GB以下に分割しないとUSBメモリーに戻せません。
まずは、2つに分割します。以下の一行のコマンドを実行します。
DISM /Split-Image /ImageFile:D:\Work\install.wim /SWMFile:D:\Work\install.swm /FileSize:3600
USBのファイルと入れ替えて完成
USBメディアのE:\sources\install.swmとinstall2.swm ファイルを削除して、作成されたD:\work\install.swmとinstall2.swmファイルとに入れ替えます。(install.wimは不要)これで、ProエディションだけのUSBインストールメディアが完成です。
ProエディションでインストールOK
以上でProエディションだけのUSBインストールメディアを作成することができました。このインストールメディアを使い、テストPCにてインストール中にエディション選択の画面が出ずにクリーンインストールを進めたら、結果Proエディションになっていることを確認できました。
参考サイト:マイクロソフト
https://msdn.microsoft.com/ja-jp/library/hh825258.aspx


