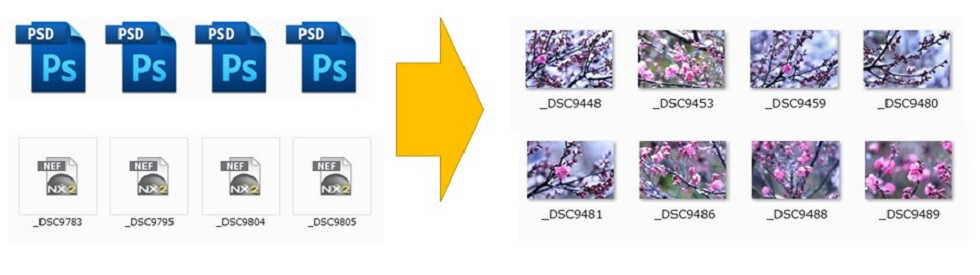カメラが趣味のお客様のパソコンのお話です。パソコンを修理に出して戻ってきたらNikon一眼レフのカメラで撮ったRAWデータ画像のファイルと、Photoshopで加工して保存したPSDファイルがサムネイル表示されなくなって困っているとのことでした。設定方法はググればたくさん出ていますが、RAWデータ画像は一枚のデータ量が大きいため、設定方法を間違えると、サムネイル表示にものすごい時間がかかってストレスになりますよという経験談も踏まえて記事にしました。
Windows7では、ニコンRAW画像の拡張子.nefや、Photoshopファイルの拡張子.psd はサムネイル表示されないのがデフォルトなのですが、いつか誰かにサムネイル表示されるように設定してもらったのでしょう。それが今回のHDD交換修理でリセットされてしまったので、再度サムネイル表示できるように設定ご希望でした。
Nikon純正Codec
ニコンの一眼レフで撮ったRAWデータ画像は、.nef という拡張子のNEFファイルになっています。これはNikonが純正コーデックを用意してくれいるので、ダウンロードしてインストールするだけでwindows Vista以降でもサムネイル表示されるようになります。
Nikon | NEF Codec
http://downloadcenter.nikonimglib.com/ja/products/170/NEF_Codec.html
サムネイル表示されない場合
うまくサムネイル表示されない場合は、Windowsのフォルダーオプションを開き、表示タブの「常にアイコンを表示し、縮小版は表示しない」のチェックを外すと良いかもしれません。
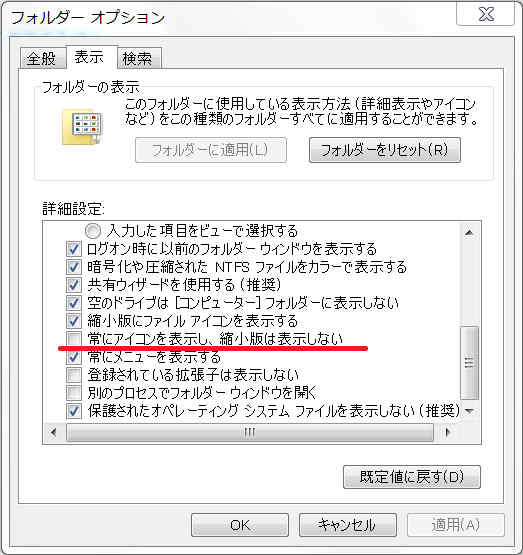
それでも表示されない場合は、Windowsのディスククリーンアップを実行して「縮小表示」の一時ファイルを削除すると良いとのことです。

Sage Thumbs
問題はPhotoshopです。adobeが用意しているファイルビューアーソフトがありますが、その専用ソフト内ではサムネイル表示されるというだけで、windows全体でサムネイル表示させたい場合は外部ソフトを使うしかないようです。
ということでフリーソフトのSage Thumbsを利用しました。ダウンロードは公式サイトからダウンロードしてインストールします。他のダウンロードサイトから入手すると不要ソフトてんこ盛りバンドルされた偽物掴まされます。ご注意を。
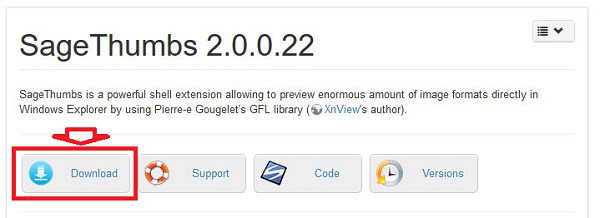
RAWデータのPSDファイルは容量大きすぎ
Sage Thumbをインストールしたらスタートメニューから32bitか64bitのどちらか適切な方をクリックして起動します。
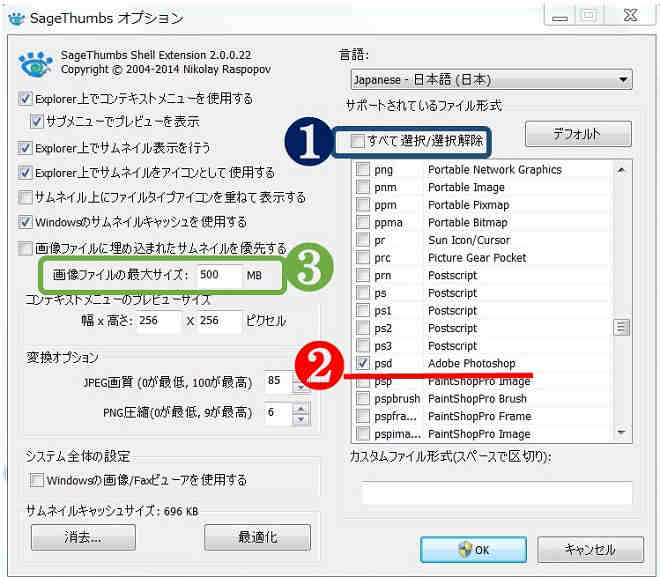
- 「すべて選択/選択解除」のチェックボックスを外して全選択解除します。
- psdのみにチェックを入れます。
- 画像ファイルの最大サイズを500MBにしました。
RAWデータの画像をPhotoshopのファイル形式PSDで保存したファイルサイズは100MB~200MBくらいあるので、デフォルト設定のままだとサムネイル表示されなかったので、最大サイズの数値を500MB(適当)に大きく設定しました。
RAWデータは重い
このSage ThumbだけでもNEFファイルのRAW画像もサムネイル表示可能にできますが、ソフト独自のサムネイルキャッシュ を作成するのに時間がかかるため、NEFファイルはNikon純正コーデックの方を使うのをオススメします。
一眼レフで沢山撮った写真が入っているSDカードの中を開こうとすると、Sage Thumbだとポツリポツリとサムネイル表示されて遅かったのが、Niconコーデックだとサクサクと表示されます。