(2020/11/7追記)Google Play Musicは2020年12月に完全にサービス終了となります。この記事は過去の内容そのまま載せています。すでにご利用の方はYoutube Musicへの移行をおすすめします。
いままでiPodやiPhoneを利用していて、PCのiTunesにたくさん貯めていた曲データを、Androidスマートフォンやタブレットなどで利用することができるのかという質問をPC設定のついでにされることが多いです。
そんなときは、Google Play ミュージックにiTunesの曲を同期させる設定をおすすめします。いま流行りのGoogle Homeでも利用できます。
PCの中に保存している曲をクラウド上にアップロードすれば、iTunesの曲をアルバム情報やプレイリストごとAndorid端末で再生できるようになります。さらにいままで通りのやり方で、今後iTunesに曲を追加していくだけでGoogle Playミュージックにも同期されるので、設定する側としてもこれは助かります。
いつもストリーミング再生だと通信データがもったいないので、WiFi環境があるときに端末に曲をダウンロードしてもらえばデータ移行も完了です。
PCで初回登録
まずは、PCのブラウザーを開いてGoogle Play Musicの利用登録をします。ここでは、Chromeブラウザー以外のInternet Explorer、Firefox、Edgeブラウザーで利用登録するのをお勧めします。
まずは、こちらのGoogle Play Musicの利用開始ページに行きます。Googleアカウントにログインする画面が出たら、Andoroid端末で利用しているGoogleアカウントでログインします。
WindowsではChromeブラウザー以外がおすすめ
なぜChromeブラウザー以外を使用するのか先に説明させてください。
Chromeブラウザーとその他のブラウザーで利用設定をした場合で、PCにセットアップされるGoogle Play Musicのアップローダーの種類が違ってきます。
- Chromeブラウザーの場合、Chrome機能拡張版のアップローダー
- その他のブラウザーの場合、デスクトップ版のアップローダー
WindowsでiTunesを利用している場合は、デスクトップ版アップローダーの方がおすすめです。タスクトレイに常駐してiTunesフォルダーの曲をどんどんアップロードしてくれるし、今後iTunesに追加した曲も自動でアップロードされる設定がデフォルトなので分かりやすいです。
Chrome版のアップローダーもまったく同じ機能があるはずですが、なかなか曲がアップロード開始しなかったのと、Chromeの機能拡張なので後から設定を見直したりするのが分かりずらいです。
Google Play Musicの利用登録
ということで、Google Play Musicの利用開始ページを開いたところからの説明に戻ります。
今回の目的であるiTunesの曲を同期させるだけであれば、音楽が聴き放題になるファミリープランという有料会員になる必要はないです。
無料会員になるには、最初の画面で「利用しない」を選んで進んでいきます。ただし、利用登録にはクレジットカードが必要です。クレジットカードを使いたくない場合は、VISAデビットカードかコンビニなどで販売しているGoogle Playギフトカードのコードを用意すれば登録可能です。
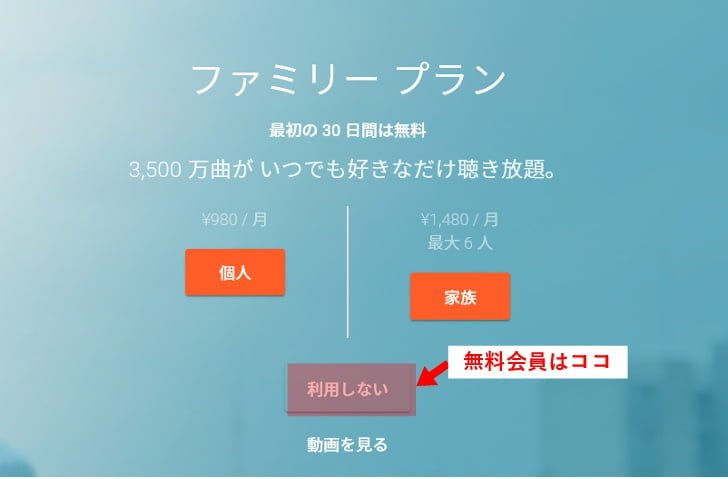
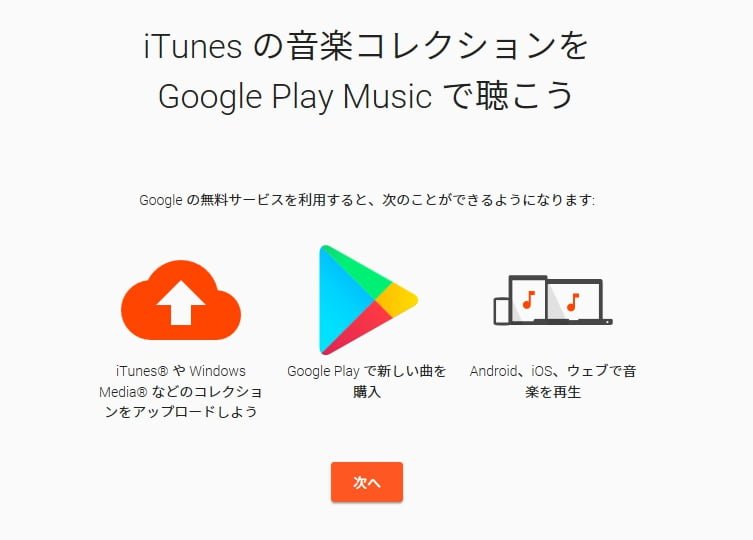
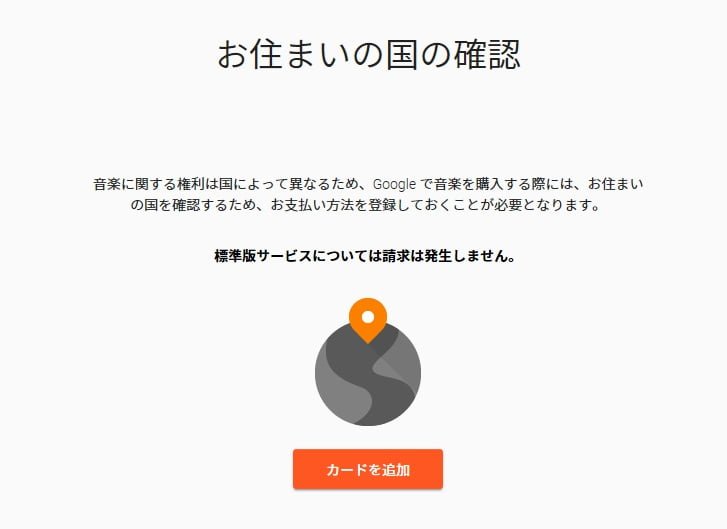
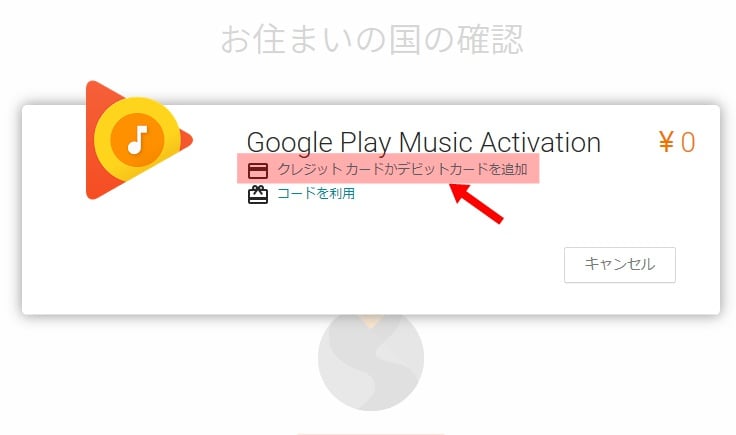
Music Managerをダウンロード
クレジットカードの登録が終わると、次の画面の「詳細」の文字のリンクをクリックて、開いたブラウザーのダウンロードリンクからMusic Managerのインストーラーをダウンロードします。
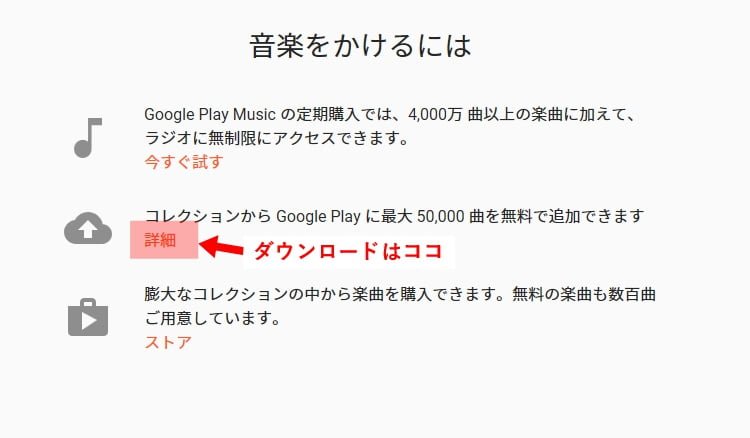
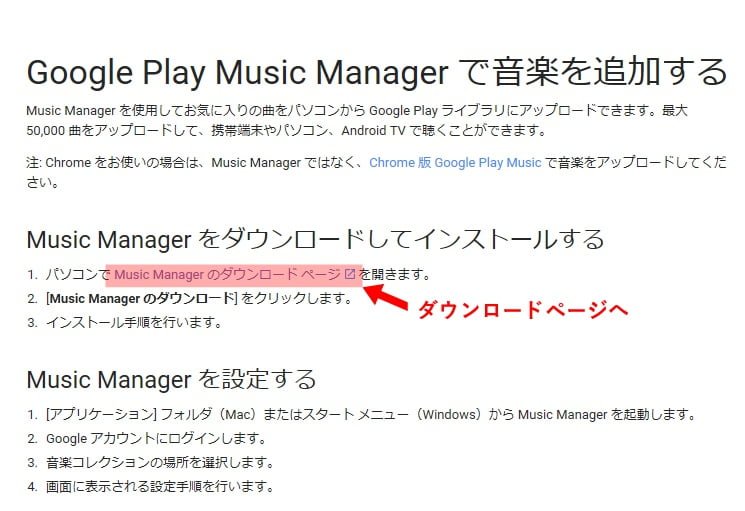
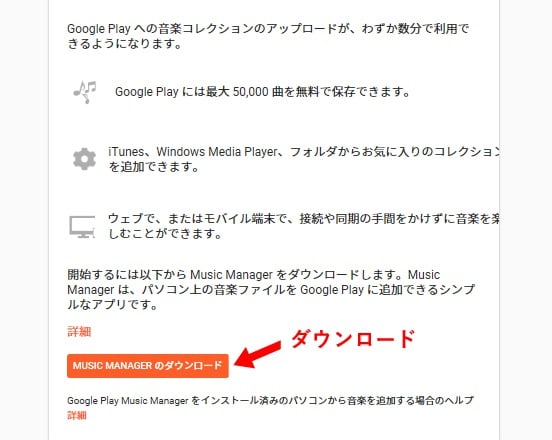
あとからMUSIC MANAGERをダウンロードするには
先にChrome版で利用登録したけど上手くアップロードができなかったり、すでにGoogle Play Musicを利用していてデスクトップ版のMusic Managerだけをダウンロードしたい場合は、こちらのダウンロードページを開きます。
Google Play Musicに登録済みのGoogleアカウントで、ブラウザーでGoogleアカウントにログインした状態にしてから開く必要があります。
Music Managerをインストール
ダウンロードしたMusic Managerをインストールします。インストールは出てくる画面に従ってインストールを進めるだけなので手順の説明は省略しますが、途中で音楽ファイルの保存場所を聞いてくるので、iTunesを選ぶか、マイミュージックを選びます。
インストールが完了したら、タスクバー右に ヘッドフォンアイコンが出ているので、開くとアップロード進捗状況が確認できます。
曲数が多い場合、すべての曲をアップロード完了するまで時間がかかるかもしれませんが、PCを利用している間に裏で自動でアップロードし続けるので、数日かかっても問題なしです。
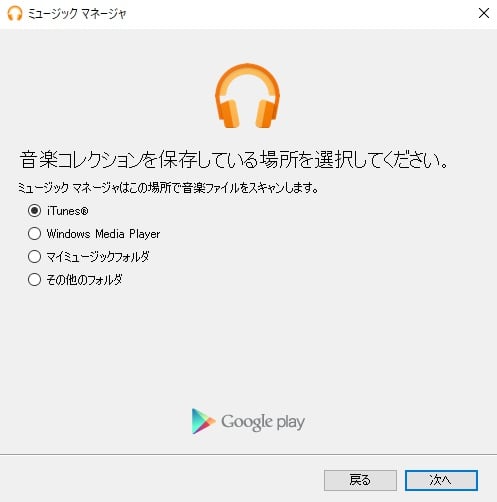
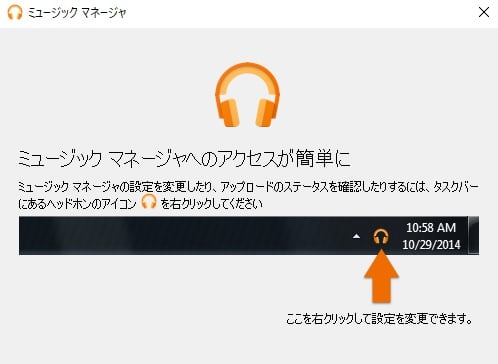
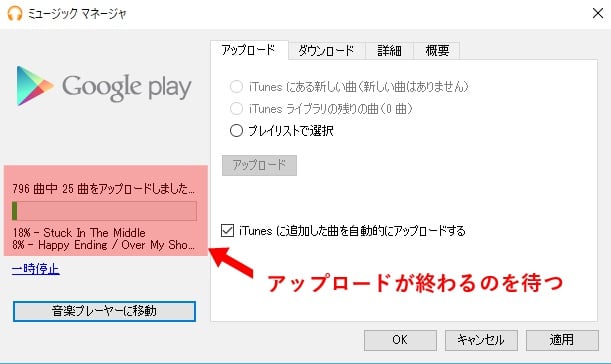
PC側の設定は以上です。続いてAndroid端末側の操作になります。
Android端末でGoogle Play Musicアプリを開く
最近のAndroidスマートフォンならば、最初からGoogle Play Musicアプリがインストール済みになっているので開きます。
初めてアプリを起動する場合は、ふたたび有料会員の案内画面が出るので「利用しない」、アプリ内の広告を消すために定期購読するか聞いてくるので「定期購読しない」を選んでアプリを立ちあげます。
未インストールの場合は、こちらからGoogle Playミュージックアプリをダウンロードできます。
モバイル通信での推奨設定
外出時などLTEのモバイル通信時にはダウンロードもストリーミング再生もしない設定にしておいた方が、思わぬ通信制限を受ける心配がないです。自宅や職場でWiFi通信時に端末にダウンロードした曲は、モバイル通信時にも再生できます。
Google Playミュージックを開いた状態で、左上の →設定 をタップして開きます。
Wi-Fi接続時のみストリーミング を ONに変更します。Wi-Fi接続時のみダウンロード は最初から ONになっているはずですが、こちらも確認します。
あとは、大容量SDカードを搭載している場合は、ダウンロード保存先を外部(SDカード)にしておいた方が良いでしょう。
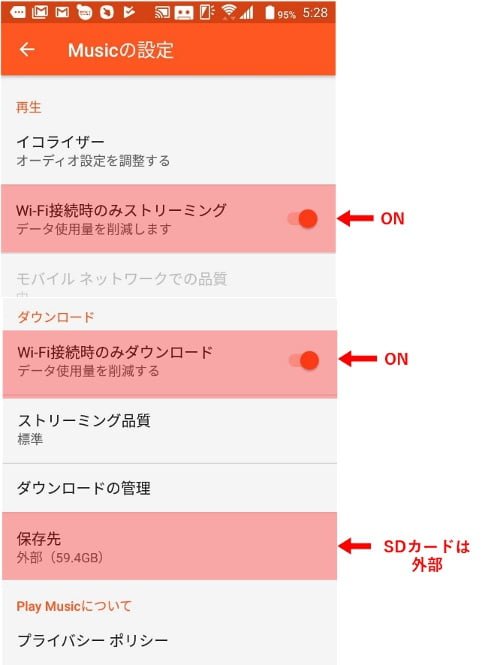
アルバムごとにダウンロード
左上の →音楽ライブラリ を開くと、アップロード済みの音楽がアルバムやアーティスト別に表示されているので、端末にダウンロードしたい音楽の をタップしてダウンロード を選択してAndroid端末にダウンロードしていきます。
端末のストレージ空き容量にもよると思うので、アルバムごとに必要な曲をダウンロードしていくのが良いでしょう。一気に全曲選択してダウンロードはできないようです。WiFi接続時にこまめに端末にダウンロードしていきます。
(追記)プレイリスト毎にもダウンロードできるので、ライブラリー全曲を選択したプレイリストを作成すれば、全曲ダウンロードが可能でした。
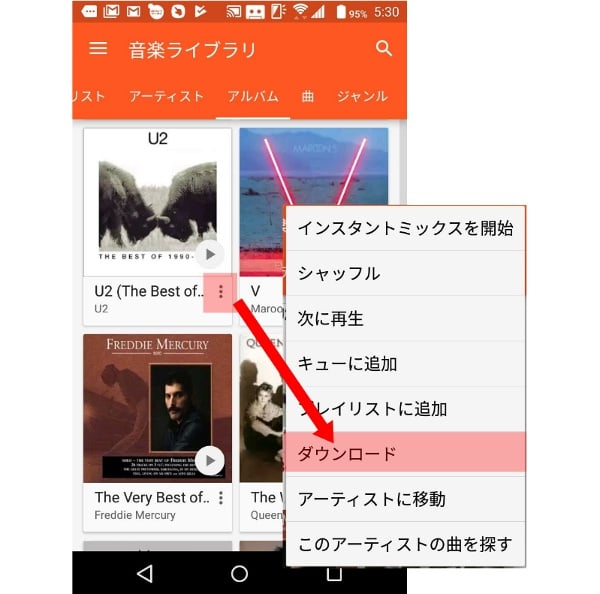
クレジットカード登録情報は削除可
以上で、PCに保存されているiTunesの曲をAndroid端末に移行するのに、Google Playミュージックを利用する設定ができました。
初回登録で利用したクレジットカード情報は、Googleアカウントの支払い情報に登録されているので、あとでアカウント情報のページへ行き登録削除ができました。他のGoogleサービスも含めて全て無料サービス内で利用している分には削除しても大丈夫そうです。
(追記)Chrome版アップローダーを利用していて、途中からMUSIC MANAGERをインストールすると、アップロードが途中で止まって進まない現象が2台中2台で発生しました。詳しくは別記事にしました。


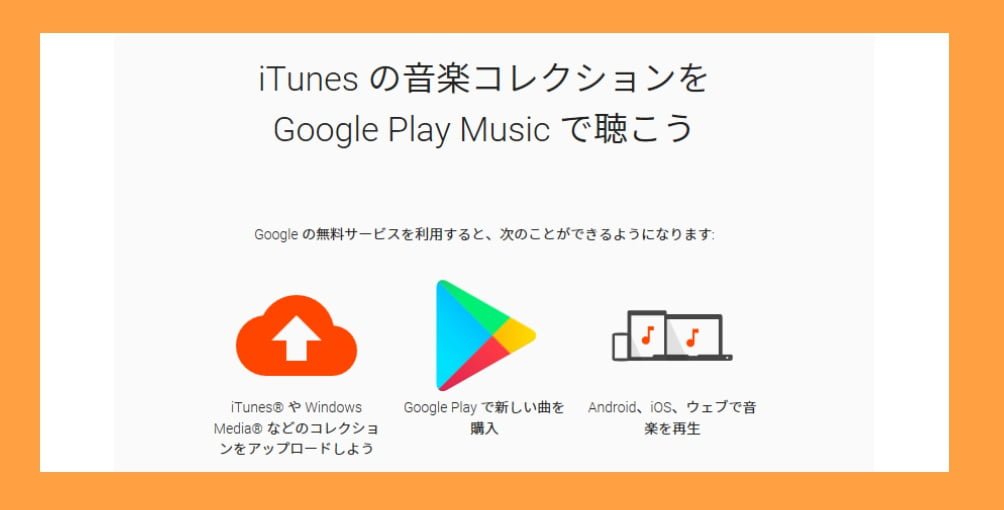

内容通り出来ませんでした能力不足です。
下記のような使用可能ですか?
マックPCでituneを使用している音楽をicloud保存、
ノートPC(window)にituneをインストールして、icloudの
音楽を聴く。
よろしくお願いします
久原さん、AppleではiCloudミュージックライブラリを利用することで可能かと思います。
(Apple Musicの有料会員が必要)
https://support.apple.com/ja-jp/HT204926
私は利用したことがないので、詳しくはわかりません。
ただし、ネット情報を見るとiTunesライブラリーが勝手に書き換わるなど不評な部分があることに注意です。