マイクロソフトのSurface Pro LTE Advanced(モデル番号:1807)をWindows10(バージョン1903)のインストールメディアでクリーンインストールしてきました。
本体とACアダプターとペンだけを人から譲り受けたSurface Proですが、マイクロソフトアカウントのパスワードが不明で(前の使用者に連絡つかず)サインインできず使い始められないトラブルでご依頼いただきました。
Windowsに管理者アカウントでサインインできない場合は、回復メニューの「新たに開始」や「初期状態に戻す」が行えません。 事前に「回復ディスク」を作成してもいない場合でも、 中のデータを全部消去でよろしければ再セットアップ(新規インストール)は可能です。
Windows10をクリーンインストール
マイクロソフトのWindwos10のダウンロードページから、DVD-RかUSBメモリーにインストールメディアを作成して用意します。詳しい作成方法は過去記事で紹介しています。
インストールメディアから起動する
作成したUSBメモリーから起動するには、Surfaceの場合は音量のマイナスボタンを押しながら電源ボタンでUSBから起動になります。
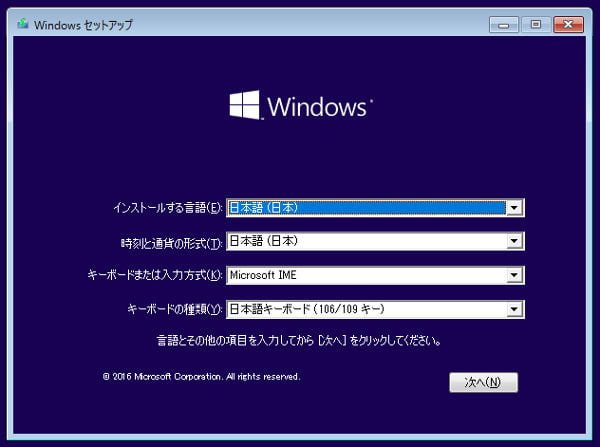

マザーボードにWindows 10 proのデジタルプロダクトキーが内蔵されているので、自動でProエディションが選択されます。
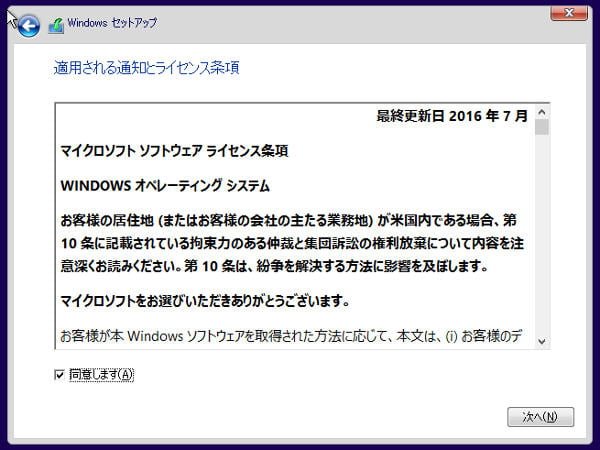
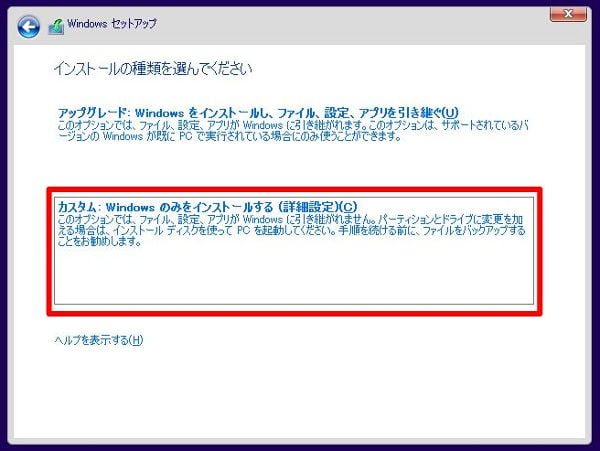
以前のディスクパーティションが複数出てきますが、今回はパーティションをひとつずつ選択⇒×削除 を選んで領域全部削除して新たにインストールしました。
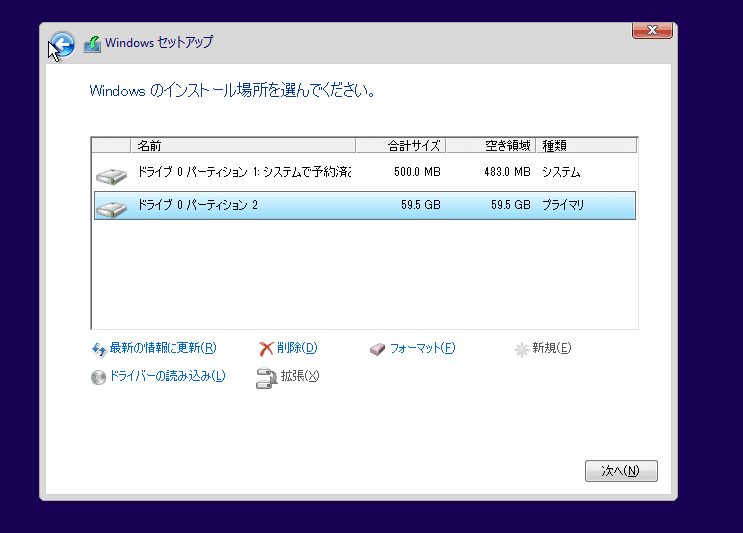
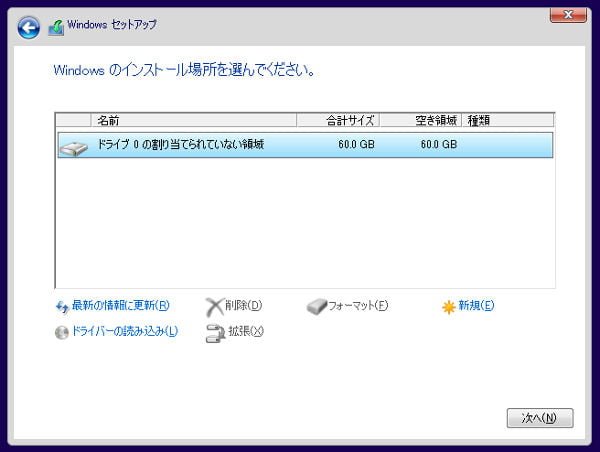
あとは自動でインストールが進み、何度か再起動後にWindowsの初回セットアップが始まりデスクトップまで起動すればWindows10のインストール完了です。
不明なドライバー
インターネットにつないでいれば、Windows Update経由でドライバーのインストールが自動で更新されていきますが、それでも不明なドライバーが3つほど残りました。
マイクロソフト製PCなのに不明なデバイスが残るのは腑に落ちませんが、Surface Modem/GPSはLTEモデルだから特殊なのでしょうか。
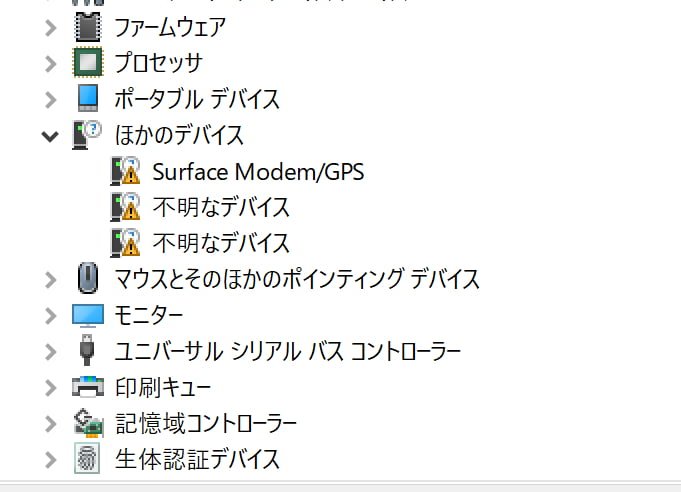
これらはマイクロソフトがDrivers and Firmwareインストーラーを用意しているので、これを適用すると全部のドライバーが入りました。
下記ページに詳しくインストール方法が載っています。
機種名の Surface Pro LTE Advanced のリンク⇒LanguageはEnglishのみなのでダウンロード⇒バージョン別ファイルの中から(バージョン1903では)SurfacePro_Win10_18362_19.083.29712.0.msiをダウンロードしてインストールしました。
新規インストール完了
以上でWindows10をクリーンインストールできました。その後、Adobe ReaderやChromeブラウザーのインストール、プリンター設定などを行って作業完了です。
マイクロソフトOfficeに関しては購入時に付属していたのか不明なのでインストールできませんが、こればかりは別途用意していただかないとどうしようもありません。


