パソコン買い換え時などに、Windows標準アプリのSticky Notesのデータを移行する方法のご紹介です。Windows7の標準デスクトップアプリの付箋アプリのデータを、Windows10(バージョン1903)に移行させてみました。
付箋アプリはバージョンによってデータの保存場所が違うのでややこしいです。いまでもWindows7(もしくは8.1)を10にアップグレードすると付箋データはそのまま引き継がれるので、それを再現させる手順でデータ移行は可能でした。
Windows7の付箋データをバックアップする
Windows7の付箋データが保存されているファイルをバックアップします。ファイルの場所は下記の StickyNotes.snt というファイルです。
C:\Users\[ユーザー名]\AppData\Roaming\Microsoft\Sticky Notes\StickyNotes.snt[ユーザー名]の部分はそれぞれのユーザー名のフォルダーです。エクスプローラーで辿っていく場合は、AppDataフォルダーが隠し属性になっています。
エクスプローラーのアドレスバーや、ファイル名を指定して実行にコピー&ペーストするならこちらで開くと、簡単に StickyNotes.snt ファイルをバックアップできます。
%AppData%\Microsoft\Sticky Notes\Windows10(バージョン1903)に移行する
Sticky Notesの初回起動時にだけ旧バージョンのデータ移行が行われるようなので、先にSticky Notesのリセットを行い初期状態に戻した状態で、バックアップファイルを設置することでデータ移行できます。
Sticky Notesのリセット
スタートメニュー ⇒ 設定 ⇒ アプリ ⇒ アプリと機能 の一覧にある Sticky Notes ⇒ 詳細オプション をクリックします。
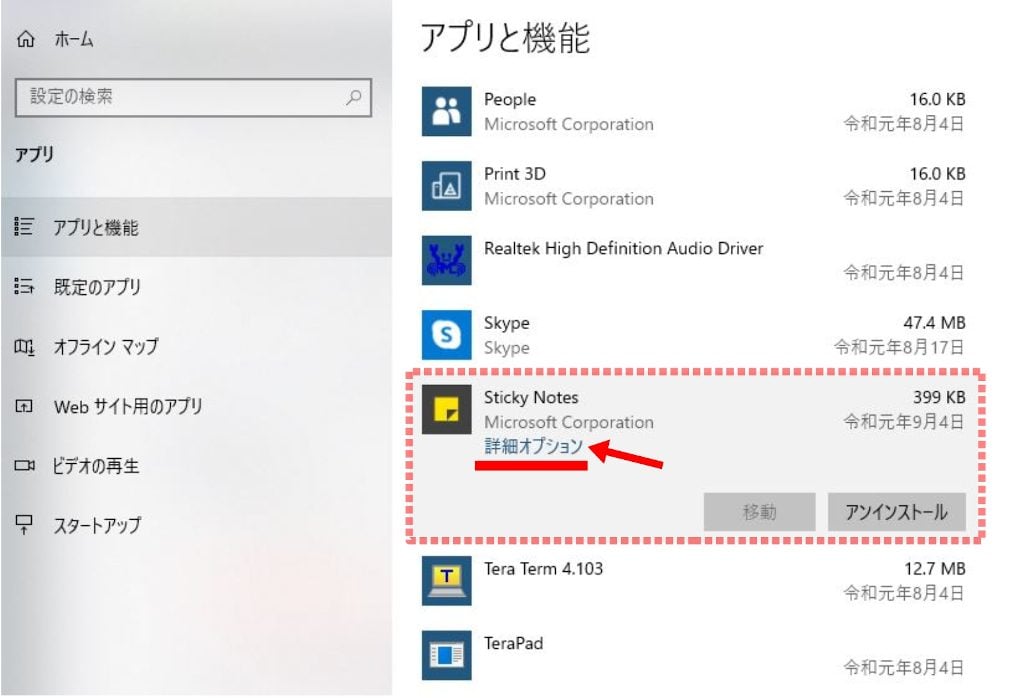
「リセット」ボタンを押してリセットします。(マイクロソフトアカウントでサインインしていない場合で既存の付箋がある場合、付箋データが消えてしまうので注意)
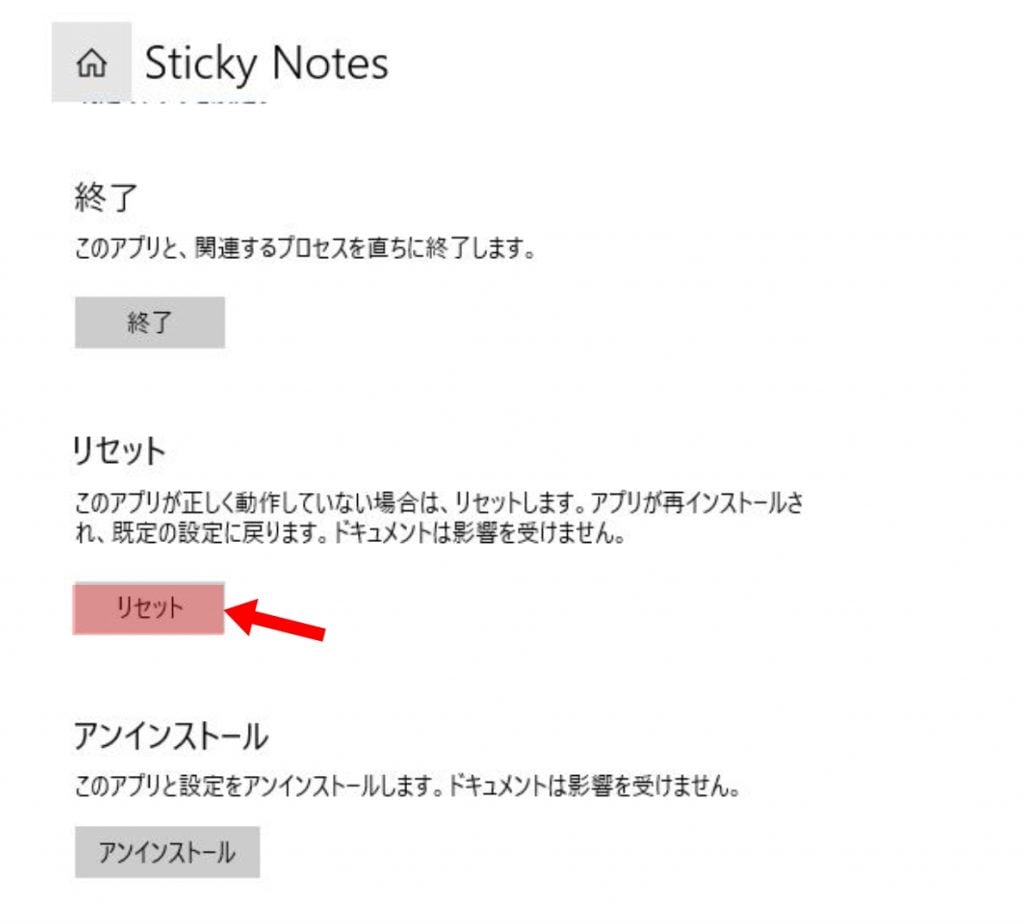
リセット後、次のバックアップデータを配置するまではSticky Notesを開かないようにするのがコツです。
バックアップデータの設置
バックアップした StickyNotes.snt のファイル名を ThresholdNotes.snt というファイル名に変更(リネーム)します。
その ThresholdNotes.snt ファイルをWindows10のこちらに移動させます。Legacyフォルダーは存在しないので自分でフォルダーを作成してファイルを入れます。
C:\Users\[ユーザー名]\AppData\Local\Packages\Microsoft.MicrosoftStickyNotes_8wekyb3d8bbwe\LocalState\Legacy\ThresholdNotes.snt[ユーザー名]の部分はそれぞれのユーザー名のフォルダーです。やはりAppDataフォルダーが隠し属性になっているので、下記をエクスプローラーのアドレスバーか「ファイル名を指定して実行」でコピー&ペーストして、開いたところにLegacyフォルダーを作り、 ThresholdNotes.snt ファイルを置きます。
%userprofile%\AppData\Local\Packages\Microsoft.MicrosoftStickyNotes_8wekyb3d8bbwe\LocalStateサインインしないで起動
Sticky Notesアプリを開くと、マイクロソフトアカウントでサインインして使うか聞いてくるので、「今はしない」を選んで進むとWindows7でバックアップした付箋が復活しているはずです。
付箋データの移行が完了したのを確認したら、マイクロソフトアカウントでサインインしてクラウド上にデータを同期させることもできます。
以上で、Windows7の付箋データをWindows10に移行させることができました。7の32bit版から10の64bit版への移行でも大丈夫でした。
出世魚方式
Windows 7、8.1、10の初期バージョンでは付箋はデスクトップアプリであり、日本語版では「付箋」英語版では「Sticky Notes」。 データの保存場所は 、
%AppData%\Microsoft\Sticky Notes\StickyNotes.sntWindows10(バージョン1607)のメジャーアップデート以降は、ストアアプリに変更。アプリ名は 「Sticky Notes」 に統一。バージョン3.6未満のデータ保存場所は
%userprofile%\AppData\Local\Packages\Microsoft.MicrosoftStickyNotes_8wekyb3d8bbwe\LocalState\plum.sqlite現行のバージョン3.6.x以降はクラウド対応。データの保存場所は、マイクロソフトアカウントでサインインしていない場合はこちらの2つのファイルです。
%userprofile%\AppData\Local\Packages\Microsoft.MicrosoftStickyNotes_8wekyb3d8bbwe\LocalState\plum.sqlite-wal%userprofile%\AppData\Local\Packages\Microsoft.MicrosoftStickyNotes_8wekyb3d8bbwe\LocalState\plum.sqlite-shmマイクロソフトアカウントでサインインしている場合は、データはPCローカルには保存がなく、Outlook.comメールの受信トレイや送信済みアイテムと同じところにメモというフォルダーがあり、そこに保存されています。
データ移行できない組み合わせ
デスクトップアプリの付箋の場合は、32bit⇔64bit関係なしにWindows10に移行できます。
ストアアプリ版になって以降は、ストアアプリ版のローカルデータだけでは32bit⇒64bit版にはデータ移行できませんでした。マイクロソフトアカウントでサインインして同期が必要となります。
実際は付箋が数枚くらいだったらテキストコピーで移し替えるのが手っ取り早いケースがほとんどなので、この記事が役に立つのはWindowsが起動しないPCから付箋データを移行させる必要があるときくらいでしょうか。


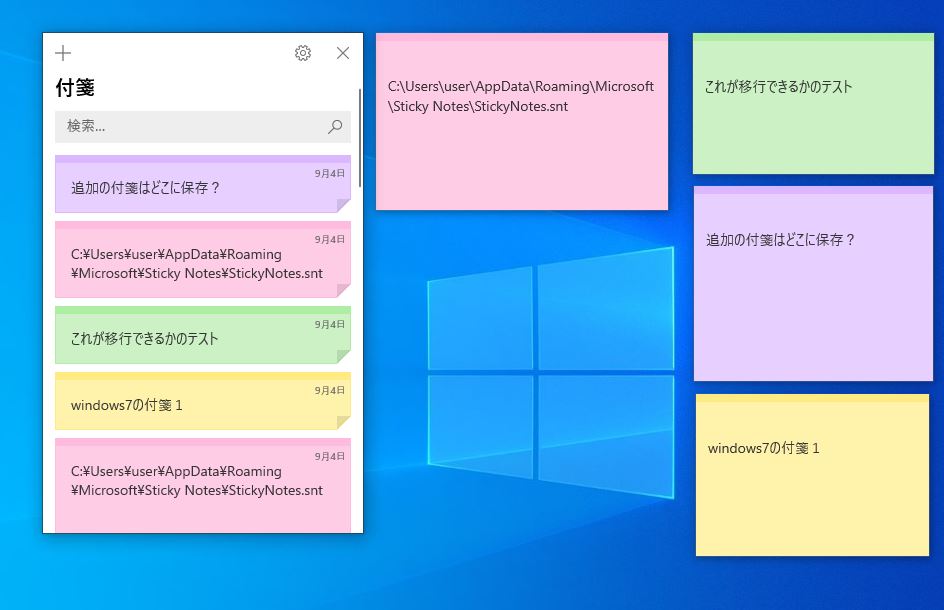
慌てて7から10に移行し、
大事なデータを付箋に記録していたのに、すべて消えてしまい、藁をもつかむ思いで、こちらの方法で復元できました。
本当に貴重な情報をありがとうございました。
感謝の気持ちでいっぱいです!
記事が役に立ってよかったです。