現行のWindows10パソコンの初回セットアップを行う際に、マイクロソフトアカウントを設定すると強制的にPINを設定することになります。電源投入時のサインインをパスワードではなく、PINコードで行うようになっています。
セキュリティ的にはもちろんPINを使った方が良いのですが、以前のWindowsから使っている古いPCでは、サインイン時にマイクロソフトアカウントのパスワードでそのままサインインしている場合も多いです。PC買い替え時に、まったく同じ使い勝手でセットアップしたい場合もあります。そんなときにPINをあとから削除する設定方法のご紹介です。
PINの設定が必須
新しいPCを購入して最初のWindowsセットアップ画面で、マイクロソフトアカウントでサインインする設定で進むと次の画面で強制的にPINを設定する画面になります。
この画面がいつからか覚えていませんが、以前のバージョンではスキップできていました。それが現行で販売されているPCにプリインストールされているバージョンでは、PINを設定しないと次に進めなくなっています。
とりあえずPINを作成して次に進みます。あとから削除できます。
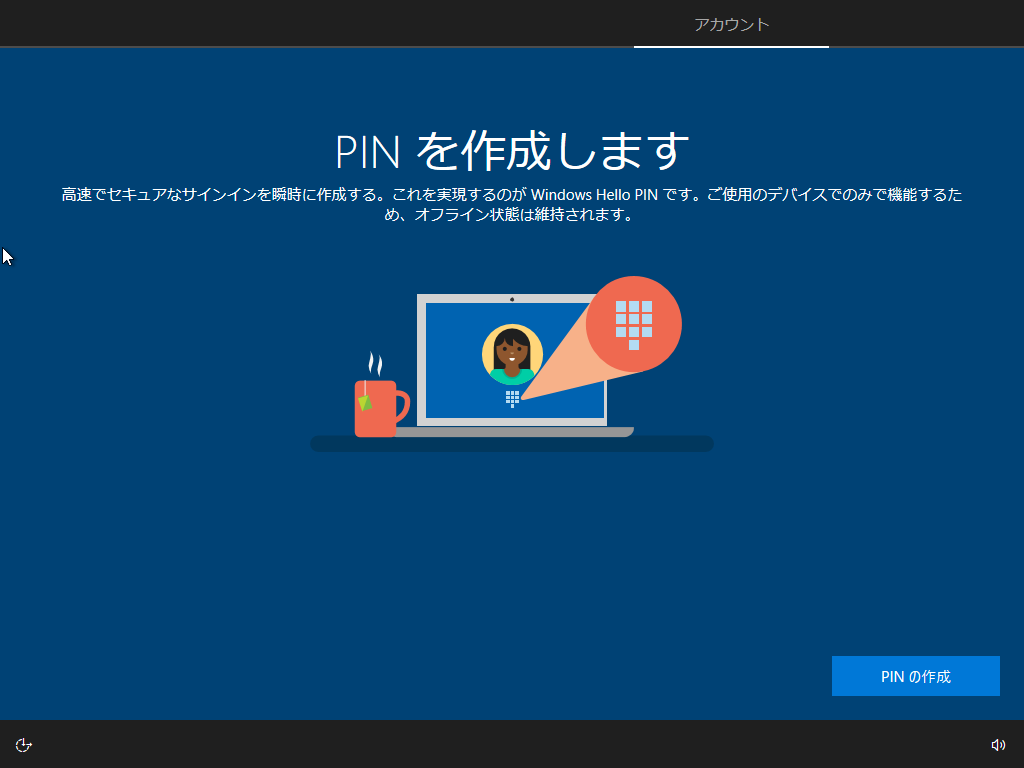
PINを削除する手順
Windowsのデスクトップまで立ち上がったら、スタート⇒設定⇒アカウント⇒サインインオプション の画面を開きます。
Windows Hello 暗証番号(PIN)の項目があります。ここで削除するのですが、最初は『削除』ボタンがグレーアウトして押せなくなっています。『変更』しかできません。
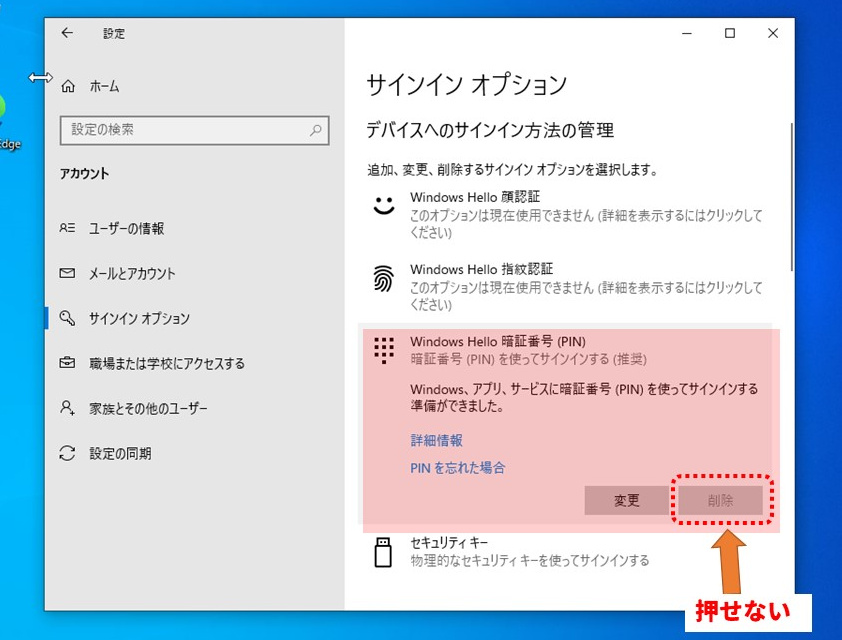
この画面を下スクロールして下の方にある『MicrosoftアカウントにWindows Helloサインインを要求する』のスイッチをオンからオフに変更します。
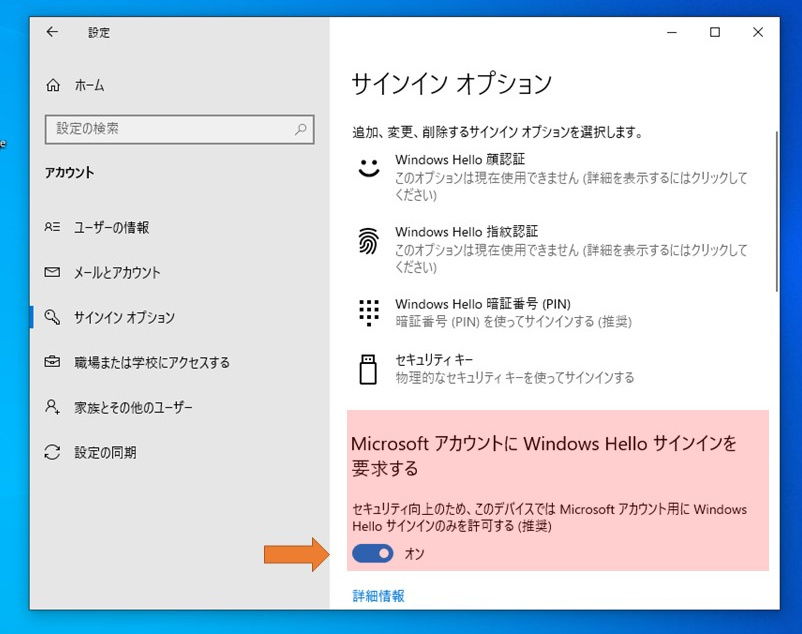
これで再び Windows Hello 暗証番号(PIN)の項目を開くと、今度は『削除』ボタンが押せるようになっています。
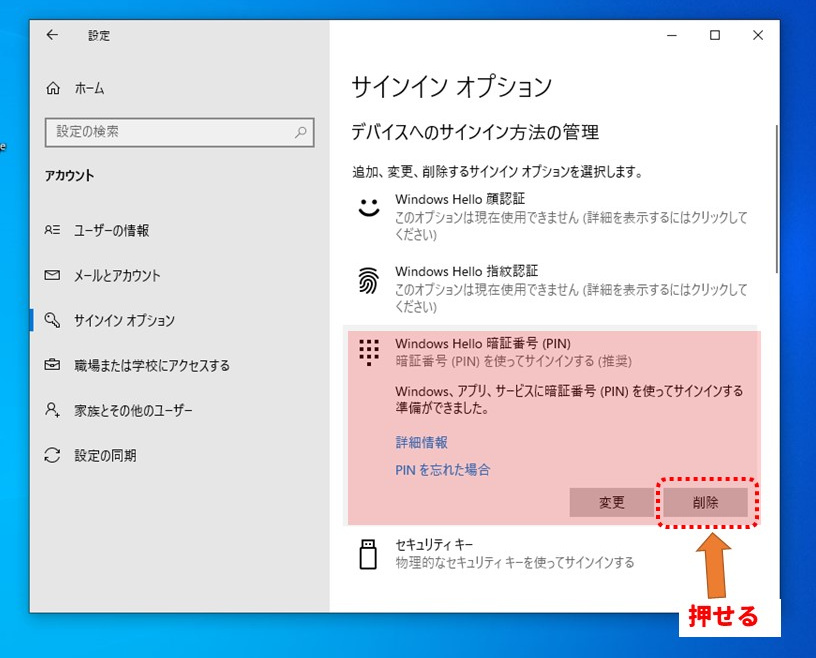
『削除』ボタンを押すと、もう一度確認画面で『削除』ボタン⇒確認のためマイクロソフトアカウントのパスワードを入力してPINを削除できました。次回のサインインからはマイクロソフトアカウントのパスワードでサインインします。
人のパソコンのセットアップを手伝う際、いままでパスワードでサインインしていた場合、新たにPINを設定すると当日説明してわかって頂いたとおもっていても、後日連絡が来てサインインができない!となることを避けることができます。それ以外に利点はありません。

