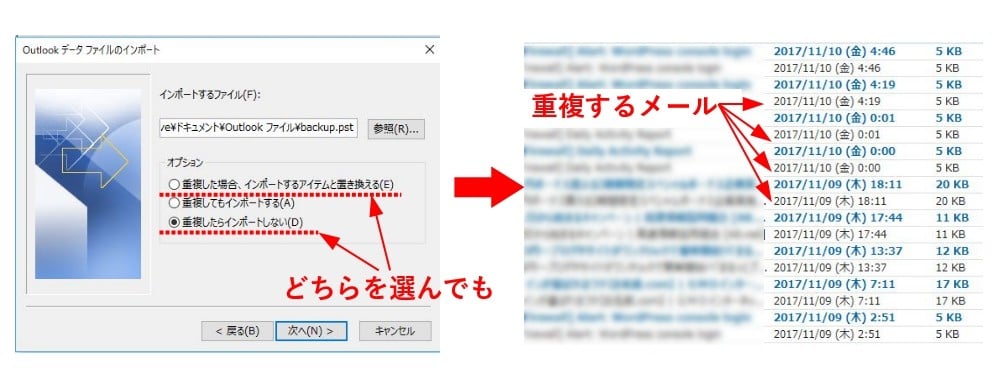PC買い換え時などに、POPアカウントで利用しているMicrosoft Outlookのデータ移行をしようとバックアップしたPSTファイルからインポートを行うと、設定で重複したらインポートしない を選択しても重複してしまう現象です。以前はちゃんと機能していた記憶がありますが、インポート先に同じメールが存在していたら重複を避けてインポートできていたはずです。いつからかわかりませんが、現在では重複しまくってしまいます。
そんなときに、さきほどインポートしたメールを一気に選択してまとめて削除する方法のご紹介です。受信日時はばらばらですが、デフォルトでは表示されていない更新日時ビューはインポートした時間になっているのでそれを元に選別できます。
重複したらインポートしないはずが
Outlook2016を新規セットアップするときに、先にPOP3メールアカウントの設定をするとメールサーバーに残っているメールが再度受信トレイに入ってきます。
次に、バックアップしていたOutlookの個人用ファイル(PST)からメールデータをインポートするのですが、そのときに重複したらインポートしない もしくは、重複したら、インポートするアイテムと置き換える を選択してインポートしたにも関わらず、メールサーバーから再度受信しているものと全く同じメールが、次々と受信トレイにインポートされてしまいます。
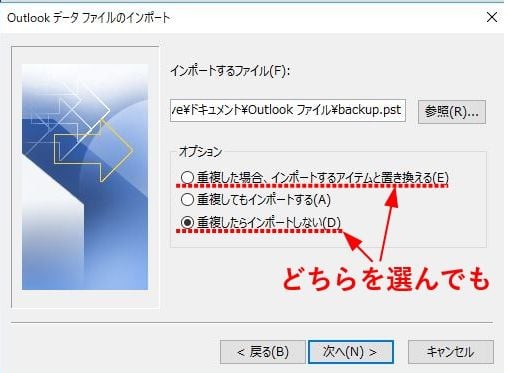

サーバーにメールを残したい
メール受信時、メールサーバーにメールを残すかどうかは運用次第ですが、複数端末でメールを受信していたり、モバイル端末ではWEBメールを利用している場合はメールサーバー上のメールが消えると問題になる可能性があります。その場合のメールアカウント設定は下図のように、 サーバーにメッセージのコピーを置く にチェックを入れてさらに [削除済みアイテム]から削除されたら、サーバーから削除 にチェックが入っている設定になっていることが多いです。

この設定になっていると、サーバーに残っているメールも多いし、Outlookの受信トレイで重複してしまうメールも大量です。重複メールをひとつずつ選択して削除していくのは手間がかかりすぎます。しかも、まちがえて再受信したほうのメールを完全に削除してしまうと、次回の送受信時にメールサーバーに残していたメールが消えてしまいます。
メールサーバーにメールを残しつつ、つい先ほどバックアップPSTファイルからインポートしたメールだけを選択して削除する方法があります。
更新日時をビューに表示させる
受信トレイにデフォルトで表示されている受信日時ビューは、メールサーバーにメールが届いた日時になっています。これでは重複メールはすべて同じ日時になっているため、どれがさきほどインポートしたメールか判別できません。
メール情報の中には更新日時のデータも保持されており、こちらはOutlookにメールが取り込まれた日時が記録されています。通常はメールサーバーからOutlookの受信トレイに配信された日時になっていますが、インポートされたメールはインポート作業を実施した日時になっています。これを元に削除するわけです。
まずは受信トレイを表示させた状態から、表示タブ を開きます。閲覧ウィンドウ→OFF、メッセージのプレビュー→無効にする を選び、横一行表示にします。
差出人、件名、受信日などの列の見出し部分を右クリックして、フィールドの選択画面から更新日時ビューをドラッグして、列の見出しに追加します。文字で説明しにくいので画像を見たほうがわかりやすいです。


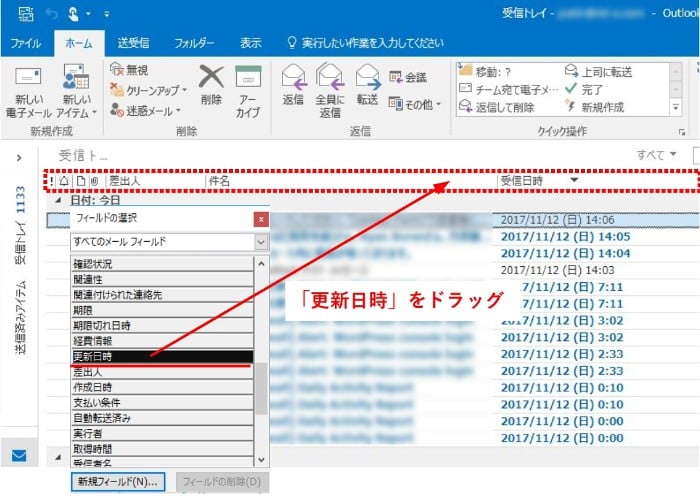
更新日時でソートしてまとめて削除
更新日時が受信トレイに表示されたら、重複しているメールを比較して同じ日時が続いているのがインポートした日時であると判別できるので、その日時をメモしておきます。
次に、更新日時の見出し部分をクリックして更新日時を元にソートしたら、インポート日時をまとめて選択できるので、一気に削除します。
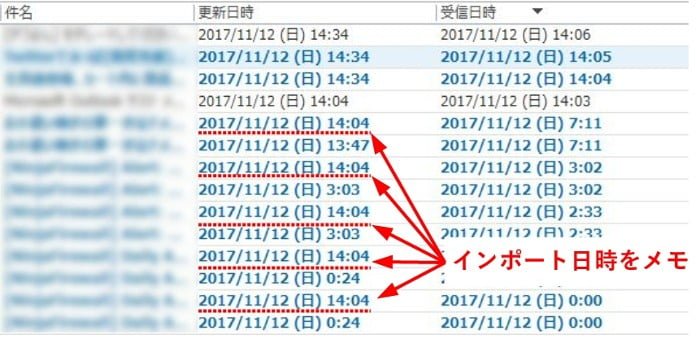


(参考サイト)Microsoft サポート
Outlook で重複しているインポート アイテムを削除する方法既存のOutlookデータファイルを利用
以上で、インポートメールを削除することができました。しかし、またバックアップデータからインポートし直したら重複してしまいます。インポート前に受信トレイのメールを削除してしまうと、メールサーバーに残していたメールが消えてしまいます。
では、新規PC購入時にどうすればいいのかというと、バックアップして持ってきたOutlookデータファイル(PST)をそのまま利用して新規メールアカウントを作成すれば良いのです。メールが重複することもないし、バックアップ時点からの新規メールだけが受信されて、メールサーバーのメールは以前のまま残すことができます。
この記事のように、すでにメールアカウントを作成してしまっている場合は、コントロールパネル→ユーザーアカウント→Mail(Microsoft Outlook 2016)(32 ビット) を開いて新規プロファイルを作成して新規アカウント作成からやり直しします。
詳しいPSTファイルをそのまま利用してアカウント作成方法は以前記事にしているので、そちらをご覧ください。