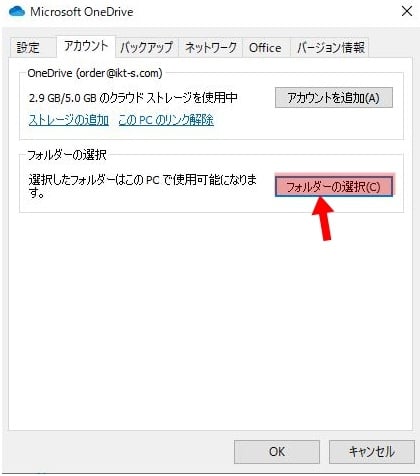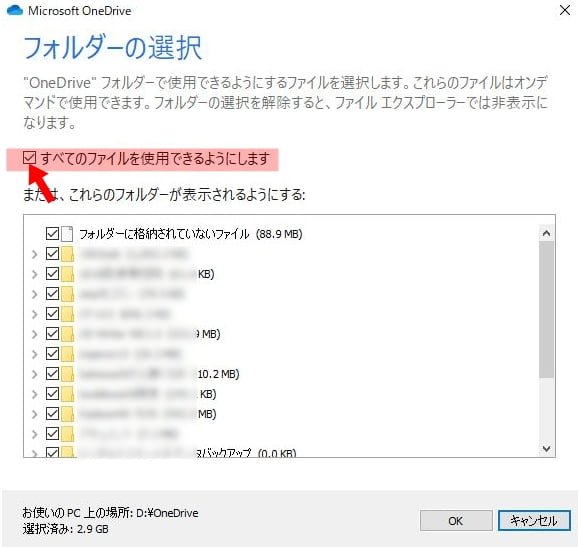OneDriveに600GBくらい(ファイル数は10万ファイル以上)大切なデータを保存されているお客様の環境で、新規PCのセットアップの時にだいぶ四苦八苦しました。
Office365を契約している場合、OneDriveストレージが1TBまで利用できます。OneDriveの無料15GBの場合はデフォルト設定でほぼ問題ないですが、1TBとなると設定に気を付けないとC:ドライブの容量オーバーの可能性がでてきます。
今回は、C:ドライブがSSD、D:ドライブがHDDのデスクトップPCです。仕事で使う重要なファイルを全部OneDriveに入れているので、新規PCにもOneDriveのデータを全部ダウンロードして同期させて使いたい下記の設定をすることになりました。
- OneDriveフォルダーの保存場所をD:ドライブに変更
- ファイルオンデマンドを使用しないで初回に全データダウンロード
- オンライン上のOneDriveフォルダーをすべて同期
OneDrive保存先の変更
OneDriveのデフォルトの保存先はC:ドライブのユーザーフォルダー内のOneDriveフォルダー(%USERNAME%\OneDrive)になっています。
この保存先をD:ドライブなどに変更するのは、初回サインインのセットアップ時にしか変更できません。スタートメニューからOneDriveアプリを起動するか、タスクバーの アイコンをクリックします。
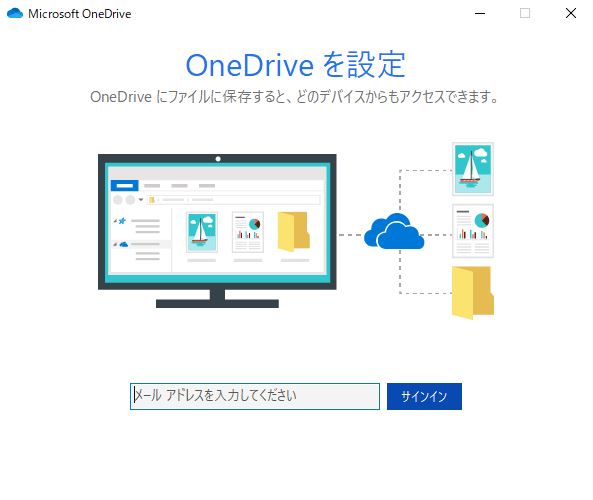
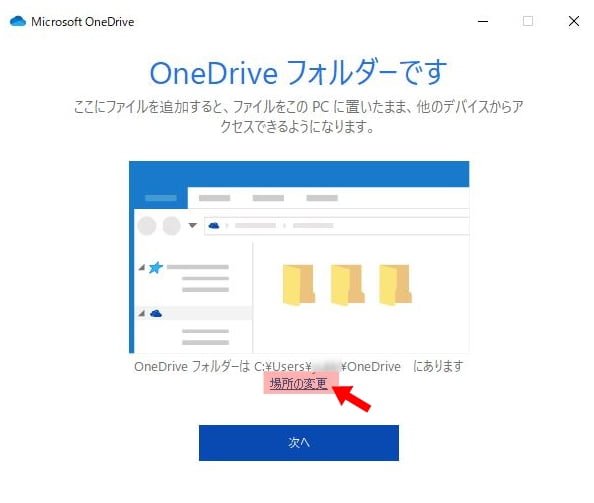
フォルダーの指定はOneDriveフォルダーを保存したい場所を指定します。D:\OneDrive にしたい場合はD:\ を指定します。OneDriveフォルダーが無い場合は自動で作成されます。既存のOneDriveフォルダーを事前に置いておく場合は、そのフォルダーを利用するか聞いてきます。
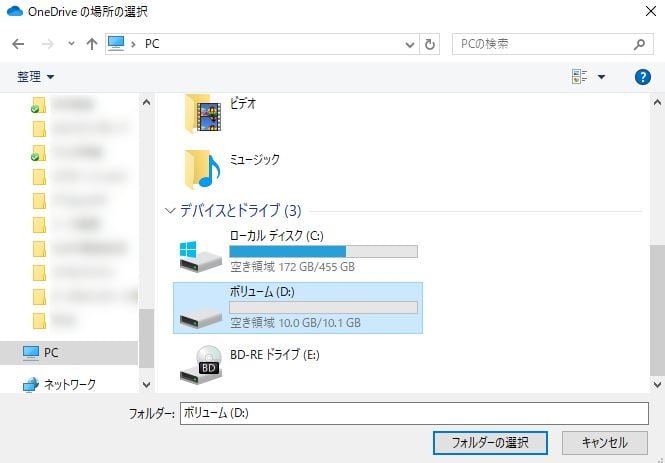
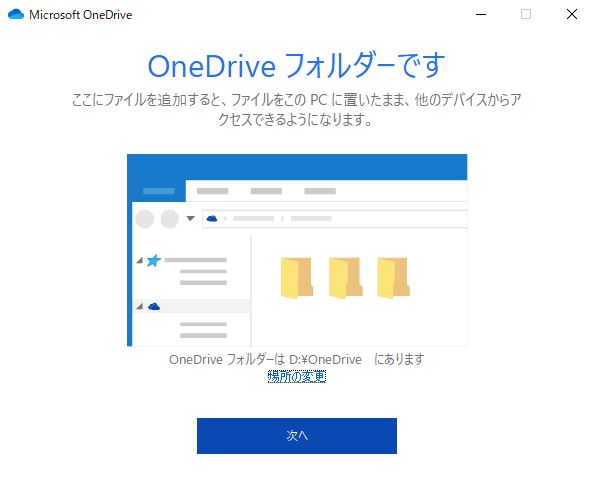
場所の変更を行ったら「次へ」で進んでセットアップは完了です。
(補足)すでにOneDriveを既定の場所でセットアップしている場合は、一旦アカウントを解除⇒OneDriveフォルダーを移動⇒再度サインインして保存場所を変更します。
(参考サイト)
ファイルオンデマンドを使用しない
OneDriveのデフォルト設定では、ファイルオンデマンドが有効になっています。これは初回の同期でファイルとフォルダーがローカルのOneDrive上に存在するように見えて、プロパティでデータ容量を見るとオンラインと同じ容量が表示されますが、実際にはデータはまだダウンロードしていないという状態です。そのファイルを初めて開こうとしたときにデータのダウンロードが始まります。
エクスプローラーでOneDriveフォルダーの中を表示させると、マークのファイルが未ダウンロード、マークのファイルはダウンロード済みというアイコンが状態に表示されています。
しかし今回のように膨大なファイル数(プロパティで正確なファイル数を調べるのにも数時間かかるレベル)がOneDrive上にある場合、なぜか初回の同期ではフォルダーしか同期されずフォルダーの中のファイルが空で同期が完了してしまいました。なんど同期させても「同期が完了しました。」の表示がでるのにファイルは空です。プロパティでファイル容量を調べても、オンライン容量よりあきらかに少なく出ます。
長期間待てばそのうち正しく表示されるのかもしれませんが、そんなに待てない事情もある出張サポートです。D:ドライブは容量も心配ないのでファイルオンデマンドを無効にして全ファイルをダウンロードする設定に変更しました。
タスクバー右下の OneDriveアイコン⇒ その他⇒設定⇒設定タブ⇒ 容量を節約し、ファイルを使用するときにダウンロード のチェックを外します。
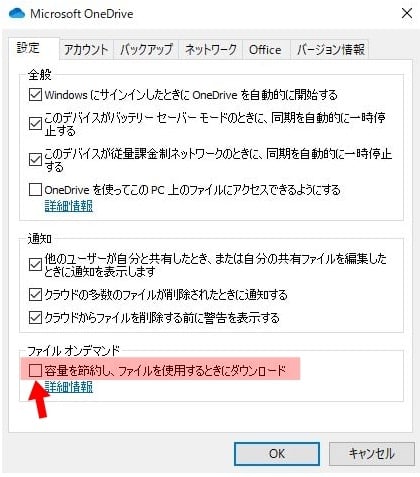
ファイルオンデマンドのチェックを外したとたん、同期がゴリゴリと始まり大量のファイルをダウンロードし始めます。同期が終わるのは丸一日かそれ以上かかるでしょう。
(補足)今回のように大量のデータがある場合で、毎日そのPCをメンテナンスできる場合は、OneDriveフォルダーをUSB外付けドライブなどを利用して元のPCから直接コピーした方が移行完了までの時間は早いと思われます。
フォルダーの選択
同期されたローカルのOneDriveフォルダーに、まったくデータがダウンロードされなかったり、一部のフォルダーしかダウンロードしてこない場合は、同期するフォルダーの設定が限定されている可能性があります。
タスクバー右下の OneDriveアイコン⇒ その他⇒設定⇒アカウントタブ⇒ フォルダーの選択 ⇒すべてのファイルを使用できるようにします のチェックが入っているのを確認します。
これはデフォルトでチェックが入っているはずです。
同期完了まで長時間必要
以上で、膨大なデータを同期しているOneDriveの2台目PCの初期設定をしました。初回の同期完了までは時間が相当かかると思いますが、その後は変更があったファイルだけを同期していく平常運転になるはずです。
600GBのデータを外付けドライブにコピーするだけでも数時間かかると推測されますが、OneDriveなら設定をするだけで後は待つだけです。数日経って問題があればそのとき対応すればいいし、上手く行けば短時間で設定できたということになります。