2021年冬現在、無料クローンソフトのおすすめMacrium Reflect Free版がバージョン8になってさらにクローニング作業が簡単に行えるようになっていました。公式で日本語メニューにも対応するようになりました。
(追記)現在はFree版はなくなり30日トライアル版のみの提供になったようです。
SSD換装時のクローン作業だけなら30日トライアル版で十分だと思います。
バックアップ用途などフル機能を使いたい場合は、ライセンス購入が良いと思います。
ダウンロード&インストール
公式サイトからダウンロードできます。Home(個人利用)とCommercial(商用利用)版がありますので、利用規約に適した方を利用しましょう。インストールされるソフト自体は同じようです。
ダウンロード時にメールアドレス登録&氏名登録が必要です。メール認証をしないと登録コード(無料)がもらえないので、ちゃんと送受信できるメールアドレスで登録が必要です。(下画像はChromeブラウザーのページ翻訳機能で日本語にしています。)
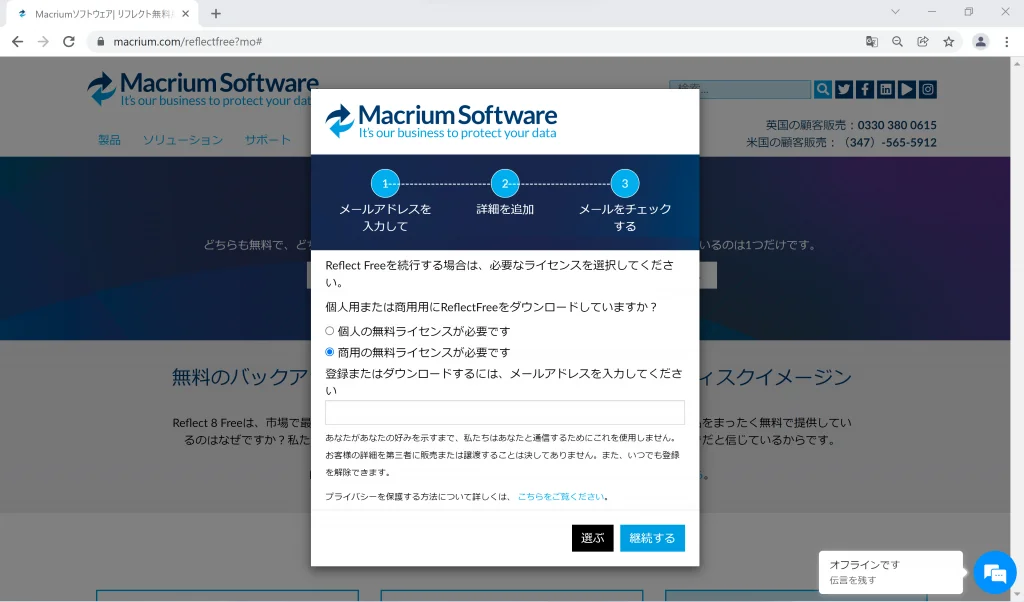
日本語化
2021/01/24追記:現行バージョンのインストーラーでは、インストール時に日本語が選べる(選ばれる?)ようです。
バージョン8から公式に日本語メニューに対応しています。インストール後は英語メニューがデフォルトです。メニューバーから、
Other Tasks ⇒ Edit Defaults and Settings… を選びます。
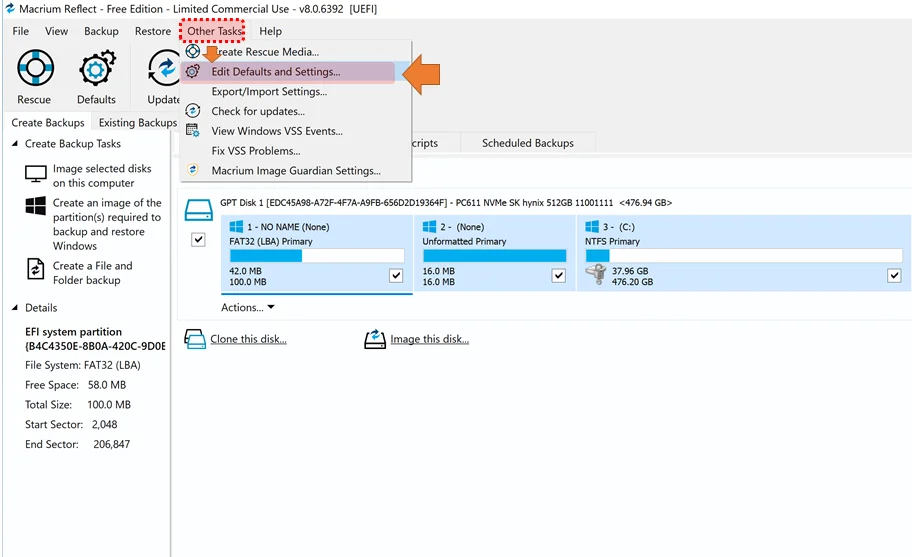
Advanced Settings ⇒ Language ⇒ Japanese を選びます。
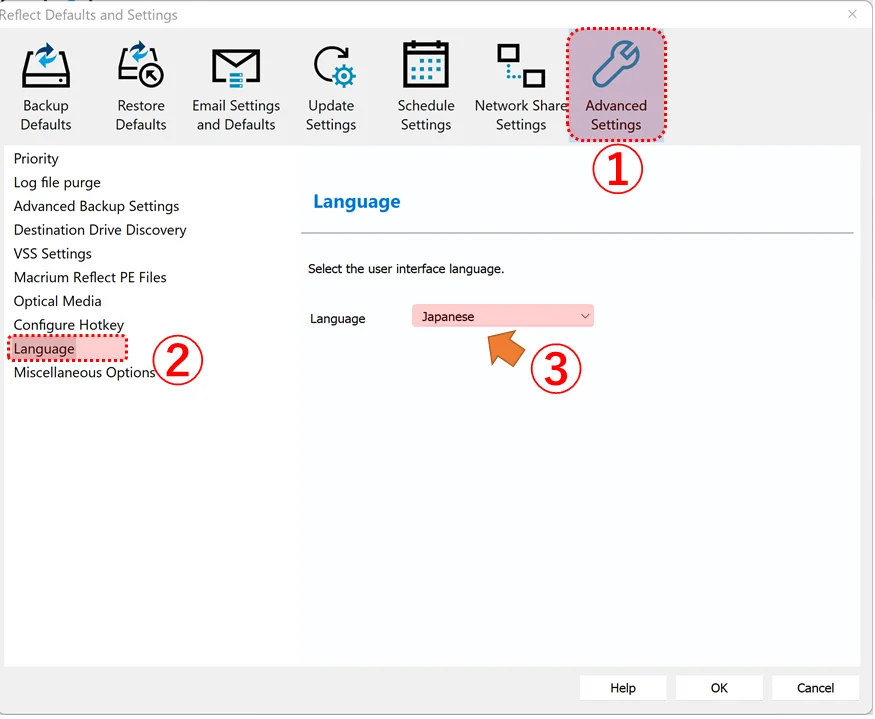
クローン手順
DELL XPS13ノートの内蔵500GBのシステムディスクをフォーマットされていないまっさらな状態の大小ディスクにクローンしてみました。画像は同じサイズの500GB SSDにクローンする手順です。ターゲットディスクのサイズが違っていても手順は同じです。
まっさらのターゲット用ディスクをUSB外付けにして、Reflect 8 Freeを立ち上げます。「バックアップを作成する」タブが最初に表示されており、Windowsが入っている内蔵ディスクが上段に表示されている下にある『このディスクのクローンを作成』をクリックします。
『このディスクのクローンを作成』 が表示されていないときは、ソースディスク上でクリックするとフォーカスが移って 『このディスクのクローンを作成』 が表示されます。
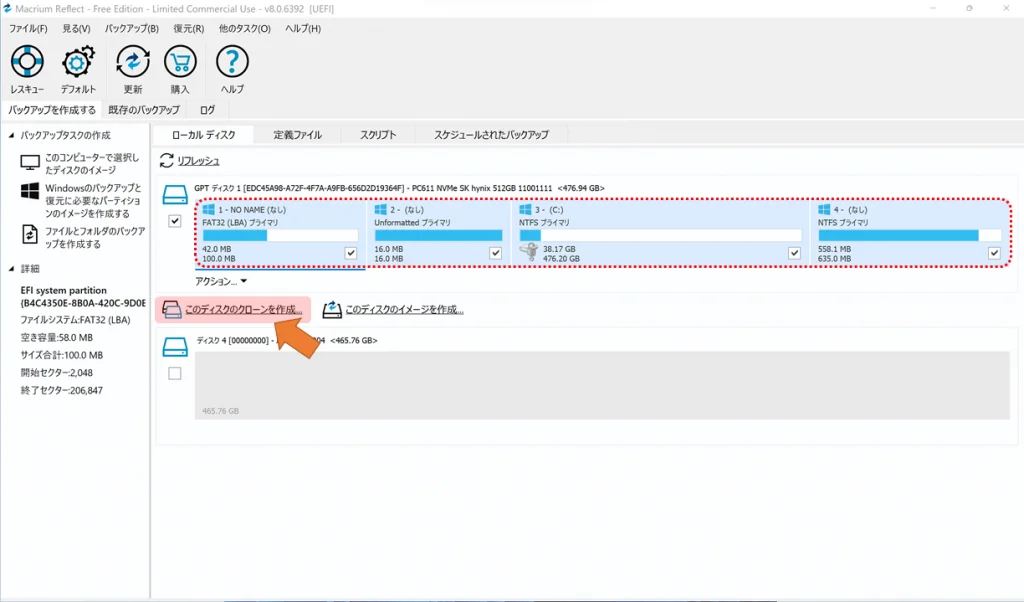
クローンウィザードが表示されます。ターゲットディスクを選択するので『クローンを作成するディスクの選択…』の文字リンクをクリックします。
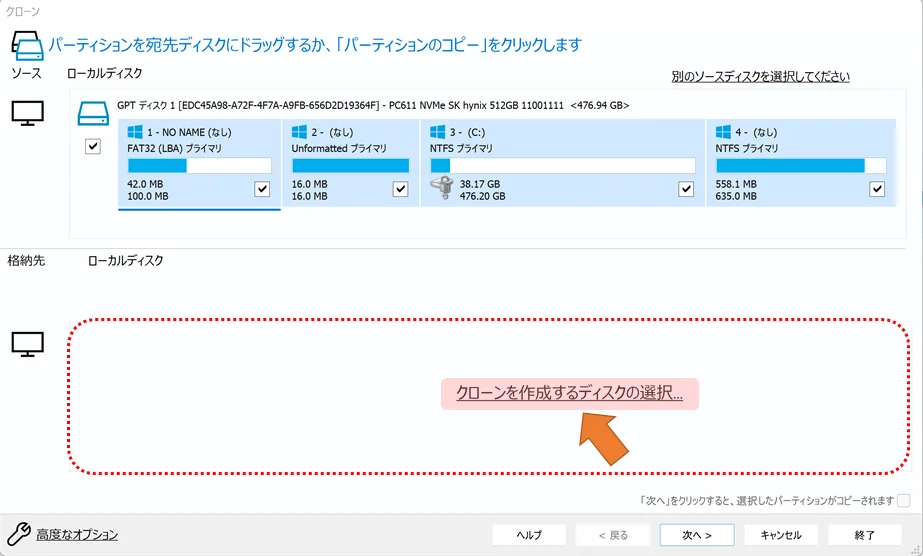
接続されているディスク一覧のプルダウンメニューから、ターゲットディスク用ディスクを選択します。下画像では選択肢がひとつなので間違いようがありませんが、ここで複数ディスクが出る場合はディスク選択を慎重におこないます。
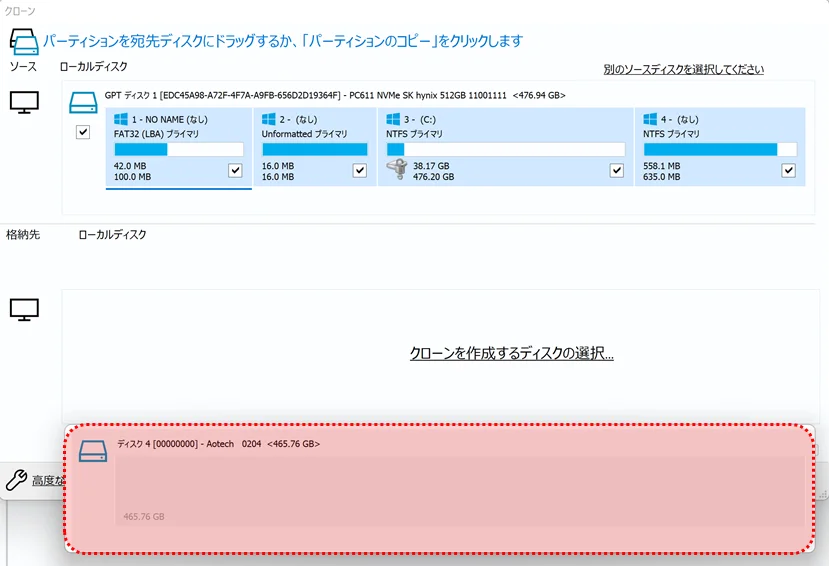
「コピー」をクリックしてプルダウンメニューから『対象のディスクに合わせて拡縮』を選択します。これを選択すると、パーティションサイズをターゲットディスクに合わせて自動で拡縮してくれます。
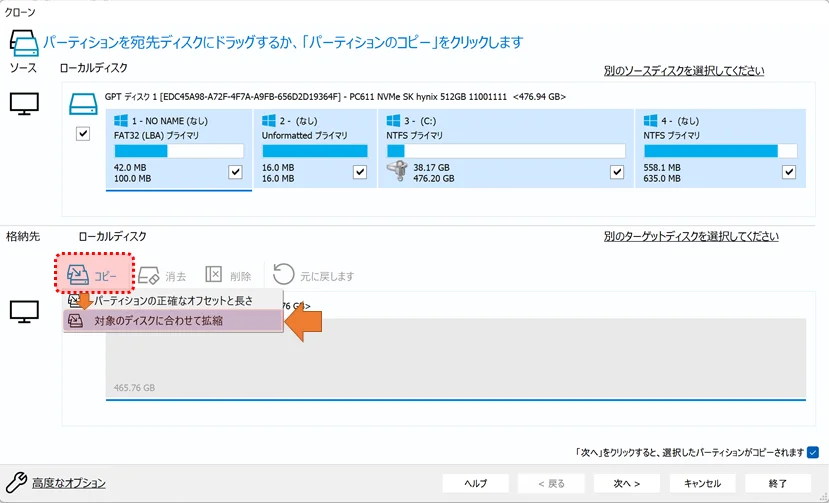
ソースとターゲットディスクのサイズが同じときは、各パーティションサイズも元のサイズのまま配置されています。
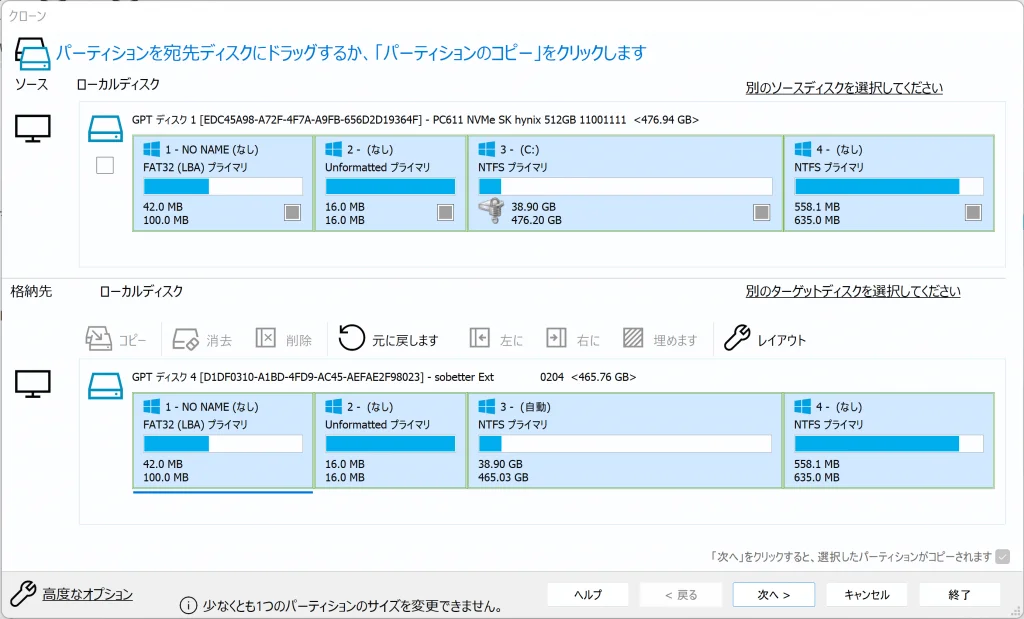
「次へ」をクリックすると、この機種はCドライブがBitLockerで暗号化されているので、その確認画面が出ました。暗号化されていてもクローンができるようです。
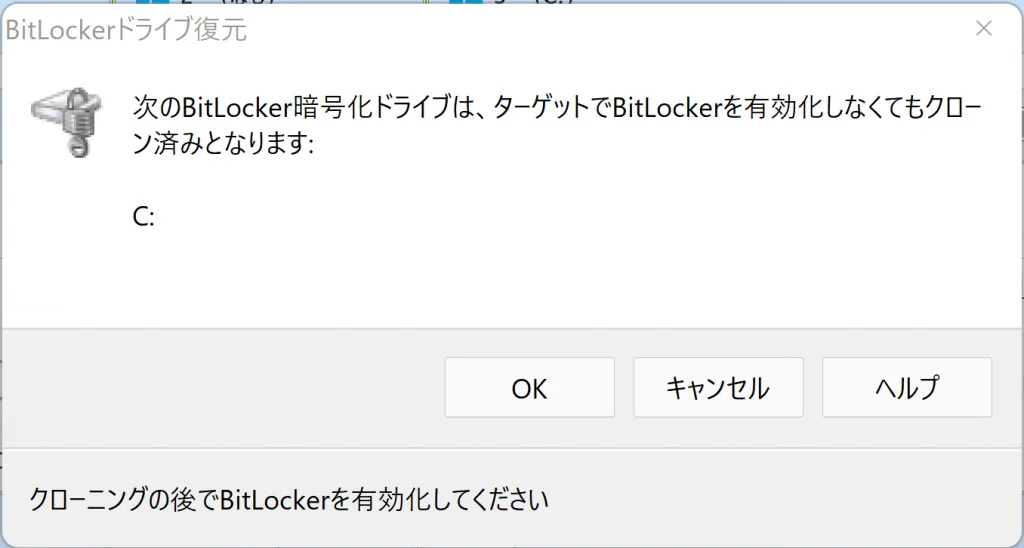
そのあとスケジュール確認、設定確認、最終確認の画面が出てクローンスタートです。
(2022/3/2追記)下記2番目の最後の画面で「次へ」が押せないボタンになっています。「終了」でクローンスタートです。日本語表記がちょっと変ですね。
クローニング作業がスタートするので終わるまで待ちます。データ量により数十分~数時間まつ場合があります。
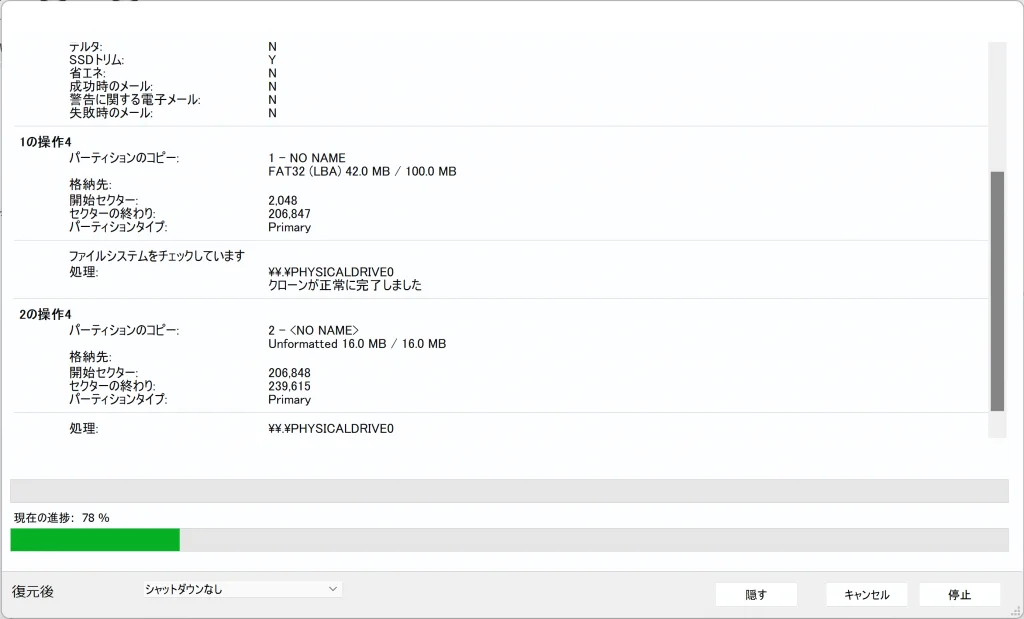
レスキューディスクの作成方法
USBメモリー(もしくはDVD-R)から起動するレスキューディスク(ブータブルディスク)も無料で作成できます。Reflect 8 Freeのすべての機能がレスキューディスクから起動して利用できます。ただし、規約上 Reflect 8 Free をインストールしたPCでの利用に限ると制限されています。
USBメモリーをPCに接続した状態で、Reflect 8 Freeの最初の画面左上の「レスキュー」アイコンをクリックします。
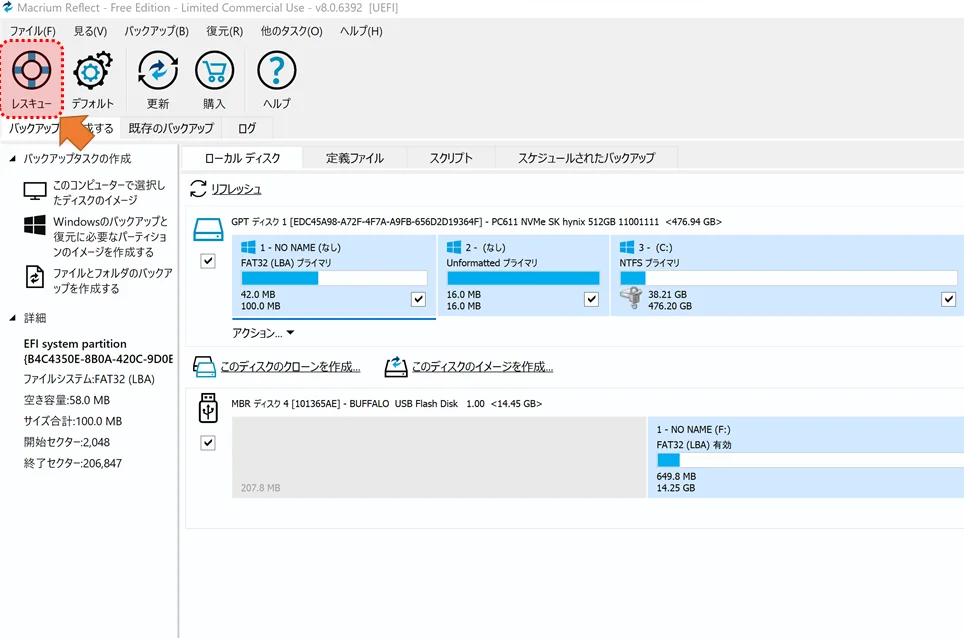
USBメモリーを選択して、「マルチブート(MBR/UEFI)」にチェックが入っているのを確認して「ビルド」をクリックします。
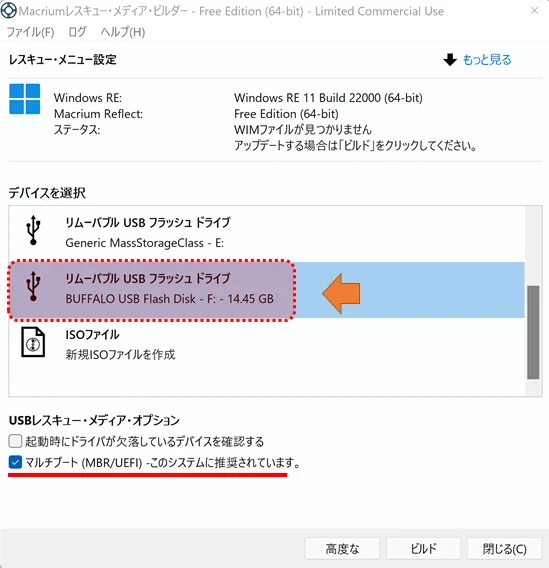
レスキューメディアを作成したこのPCにだけ使えますというライセンス同意画面が出ますので、同意してOKを押します。
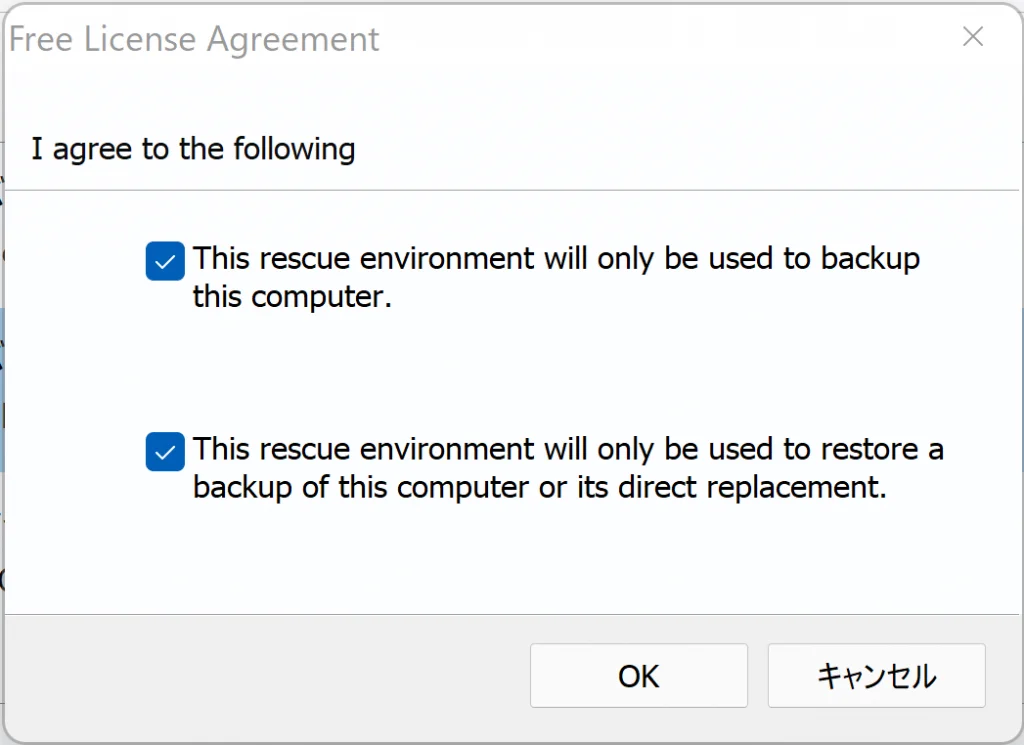
あとは待つだけでレスキューメディアの完成です。
作成したレスキューメディアからPCを起動すると、日本語メニューになっていました。最初に「既存のバックアップ」タブが開きますが、「バックアップを作成する」タブに切り替えると、インストール版とまったく同じ手順でクローン作業ができます。
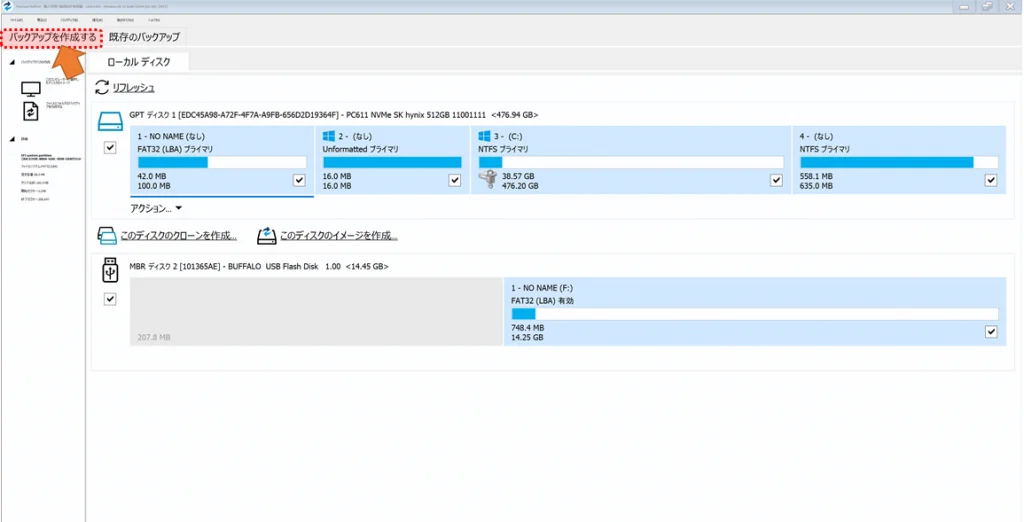
以上で、クローン作業は一通りできると思います。バージョン7のときより8になってさらに使いやすくなったと思います。日本語対応になったのと、パーティションサイズ調整が簡単になった点がより使いやすくなったといえます。


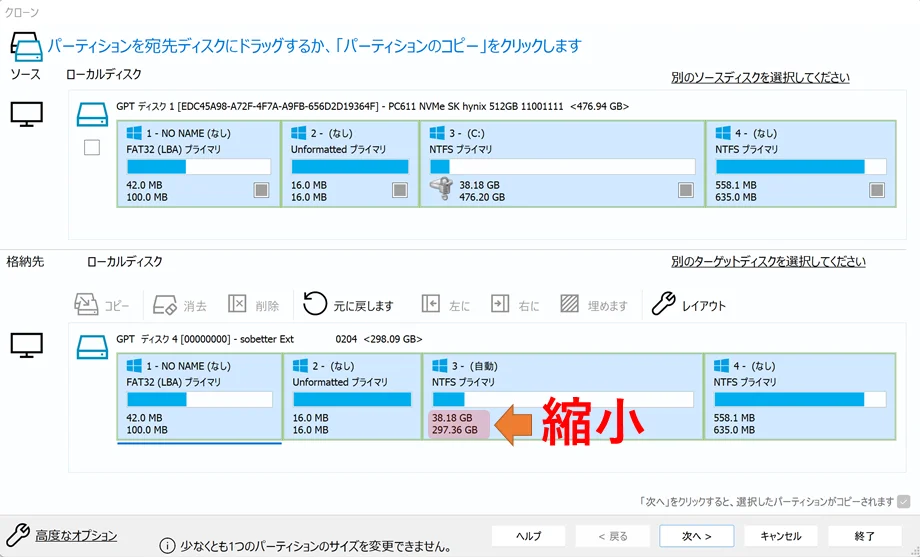
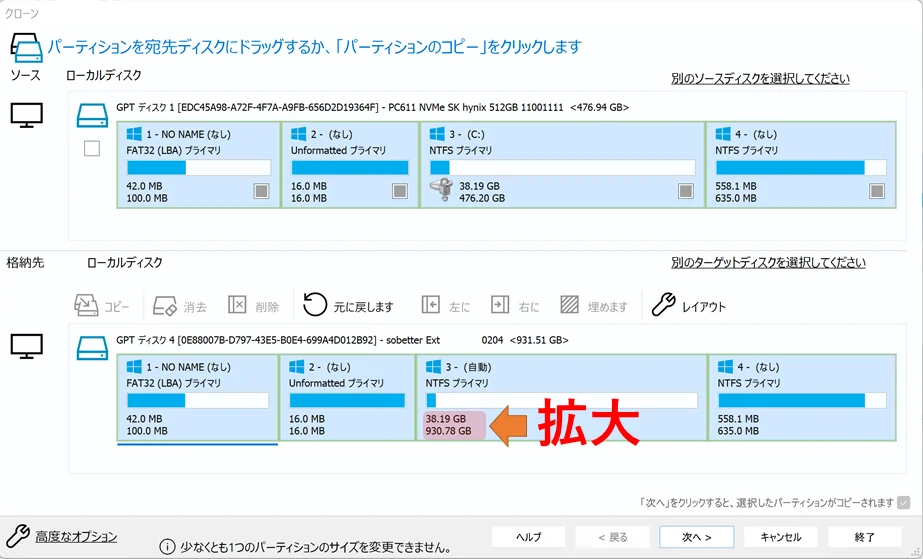
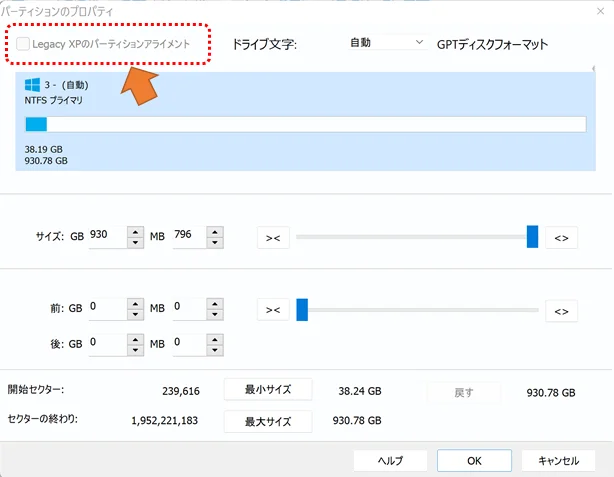
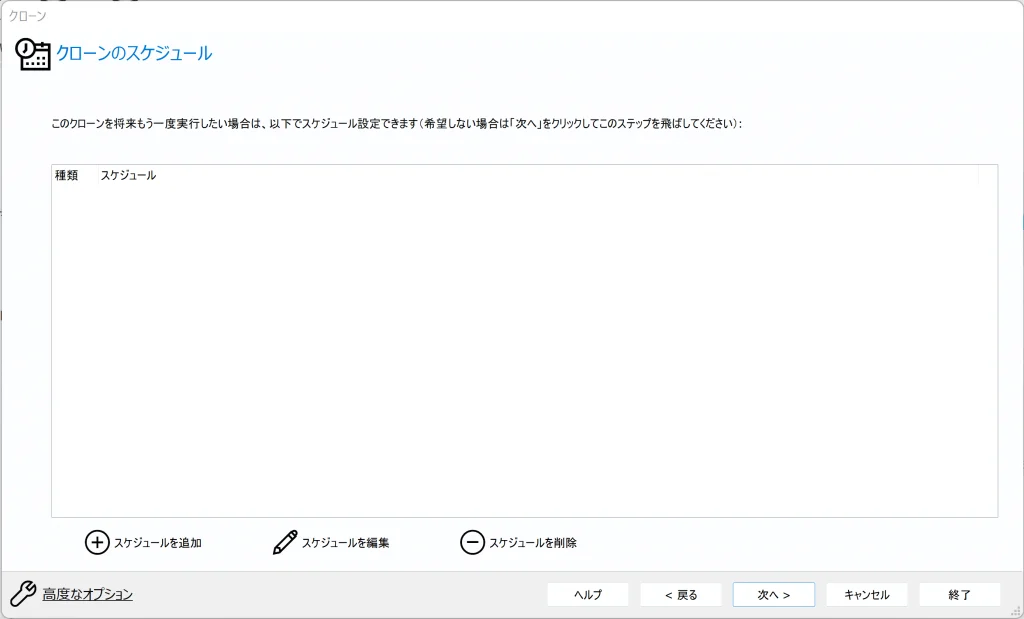
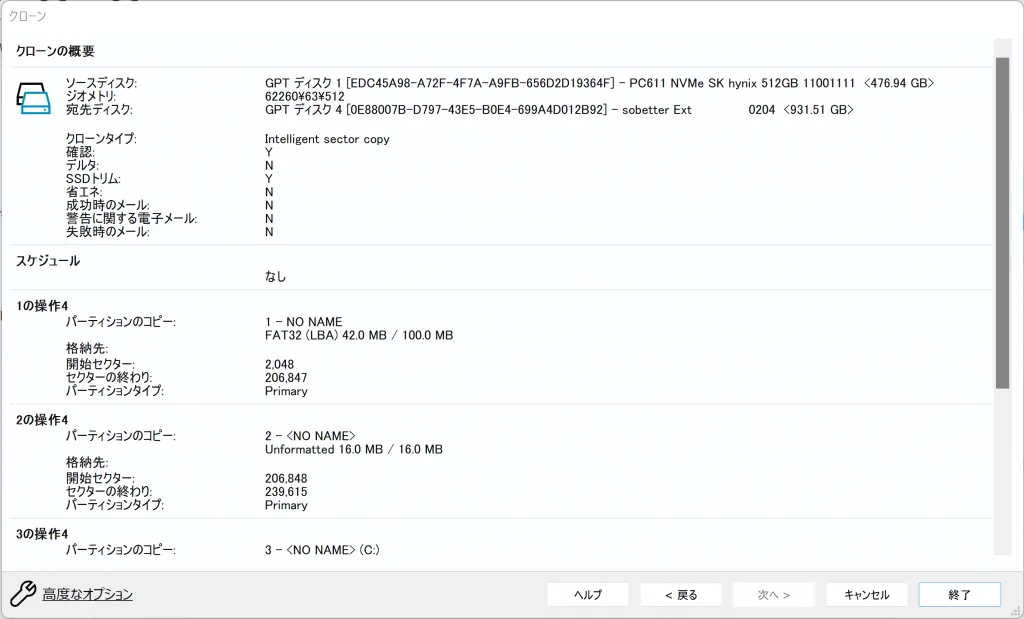
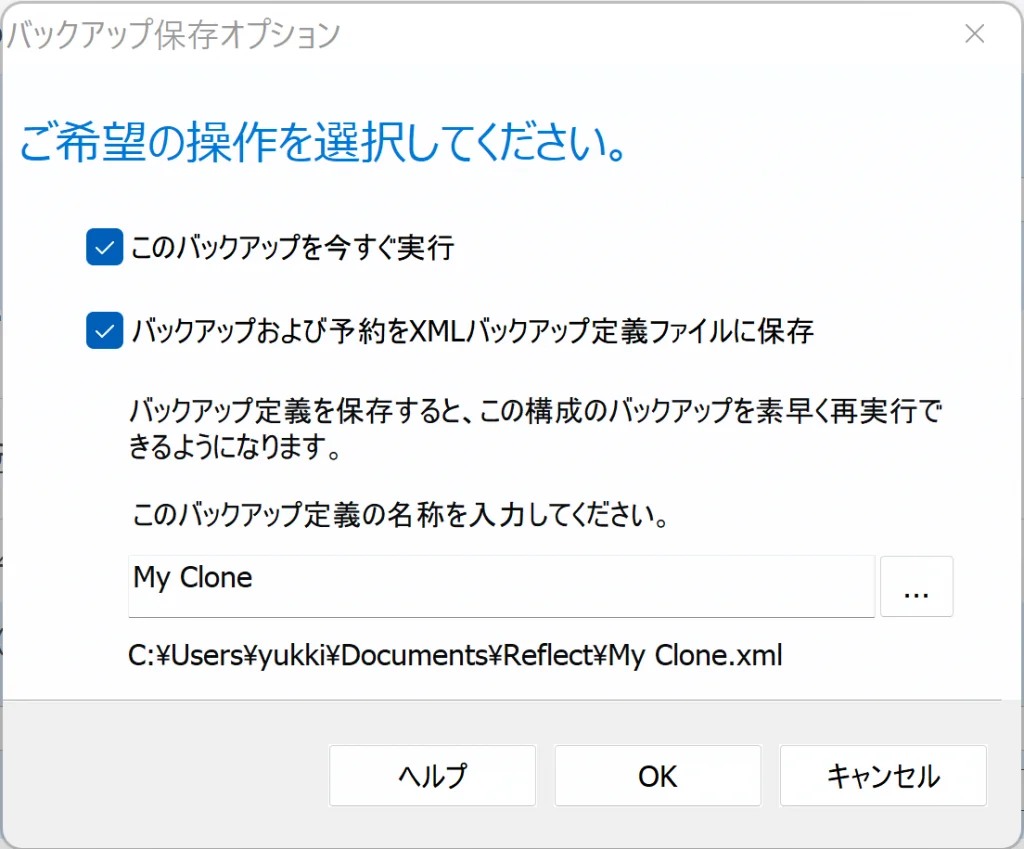
有用な情報をありがとうございました。当初、AOMEIでクローン作成を行おうとしましたが、パーティションサイズ変更が有料になるので探していたところ本ページにたどり着きました。急いでいましたので大変助かりました。
記事を探しだしていただきありがとうございます。
参考になってよかったです。
MBRからGPTへのクローンを探していたので大変助かりました
MBRからGPTへのクローンは、無料版で出来なくはないですが上級者向けですね。
有料版だと機能として搭載されていますね。
今回、クローン出来るフリーソフトを探していました。
なぜか、最後の「設定確認」の「次へ」がアクティブになりません。
M.2のSSDにクローンしたかったので、内蔵して本ソフトウェアを動作させたのですが、どこか間違ってしまったのでしょうか。
このM.2ディスクはDドライブとして認識しています。マウントしているのがまずいのかと思って、ボリュームを削除してやってみても同じでした。
もしご存じでしたら対策をご教示いただけますと幸いです。
最後の画面でしたら「次へ」ではなく「終了」ボタンでクローンがスタートすると思います。
とても有益なサイトをありがとうございます!
助かりました!
私もこの最後の表記「次へ」の非アクティブで戸惑いました。駄目かと思って「終了」を押すと進んだので、一安心。
記事の方にも書かれた方が良いかと思います。
ありがとうございます。
さっそく記事に追記しておきました。
こちらのページを見せていただいてデスクトップPCのWindows10の入ったSSD(120G)を容量の少し大きい250GにクローンしてみましたがWindowsが起動せず、OSインストール用USBからの修復も不可能と出る状態となりました。
いろいろ確認してみるとGPT起動ディスクの場合は後の処理がいろいろ必要というのを見つけました。
それをやってみたのですが、Bootrec /RebuildBCD での認識まではうまく進みましたがブート一覧への追加が「要素がありません」というエラーでうまくいかず、あきらめかけていましたがふと思い立って以下の手順でやるとうまく入れ替えることができました。
1)旧SSDからもとから接続してある別のHDDにディスクイメージバックアップを作成
2)SSDを入れ替え、Macrium Reflect をUSBから起動して上記バックアップから書き戻し(その際に記事にも書かれている容量変更対応も実施)
3)書き戻し完了後、再起動
で何事もなかったかのようにすんなりうまくいきました。
クローンを作る際に新しいSSDをUSB接続やSATA接続しますが、Windowsのシステム上で二つの同じディスクを認識するのでクローン先はドライブレターの書き換え等が発生し、まったく同じ内容とはならないのかもしれません。
バックアップからの書き戻しであればその辺の問題も発生しないのでうまくいったのかと思っています。
一つの成功事例として情報まで。
クローンが成功したのに起動しないというのは、どのクローンソフトでも発生することがありますね。
Boot修復で直ることもあります。
Reflect8のレスキューディスクで立ち上げるとBoot修復メニューがあります。
それで直る保証はないので、イメージバックアップから戻して上手くいったならその手もありですね。
ディスクイメージからの書き戻しは、有料ライセンスが必要になったようです。
手元のv8.0.7279 freeバージョンでは、ディスクイメージから復元できました。
新規インストールは試していません。
有用なソフトの紹介ありがとうございます。
日本語化はインストーラーのLanguageで設定すると簡単にできますよ。
今確認するとインストーラーで日本語が選べますね。
記事に追記ました。
情報ありがとうございます。
ご連絡が遅くなりました。クローンはできたようです。「ようです」と書いているのは、M2ディスクを起動ディスクにしたのですが、OSを読み込まず、BIOSでエラーになってしまいます。何か対応策はありますでしょうか。
ご教示いただけますと幸いです。
返信が遅くなり申し訳ありません。
クローンは成功と出たのに起動しない場合は、ブート領域の再構築を試してみてください。
https://ikt-s.com/bootrec-rebuildbcd/
大変参考になりました。
クローン1回目はうまくいかずSSDが認識しなくなり、まったく起動もなにもできなくなりましたが、一度ストレージそのものを初期化して再度挑戦してうまく動くようになりました。
64GBのeMMから500GBのM.2 SSDへのクローンでしたが、パーテーションわけもうまくやってくれてました。
ありがとうございました。
コメントありがとうございます。
記事が参考になりよかったです。
SSD320→SSD500へのシステム移行、起動ができないこともあると読んでドキドキしながらやってみたらすんなりできました!本当に感謝です!
ちなみにwindows11でしたが、そのままクローンできました!
クローンできて良かったですね。
SATAからNVMeのSSDにクローンしたときにクローン成功したのに起動しないことがあります。
その場合は、ブート領域の再構築を試してみてください。
https://ikt-s.com/bootrec-rebuildbcd/
良いクローンソフトの詳細な紹介ありがとうございました。
求めていたソフトウェアがピンポイントで得られ大変たすかりました。
こちらのサイトの説明通りにやってみた結果、何のトラブルもなく終わりました。
当方の作業環境は以下の通りです。
本体:HP EliteDesk 705 G5 SFF
メモリー:8GB×3枚
クローン元HDD:SATA 3.5インチ Western Digital 3TB(起動領域1TB、データ領域2TB)
クローン先SSD:KIOXIA 1TB NVMe M.2 EXCERIA SSD-CK1.0N3/N
3.5インチHDDの起動領域1TBのみをまるごとクローンしました。1TBのうち使用容量は120GB(C:ドライブとドライブレターのないEFIシステムパーティション及び回復パーティション)ぐらいでしたが、他の作業をしてる間に終わっていたので覚えてません。え?もう終わった?と思ったぐらいなので割と早く終わったのだと思います。(クローン元GPT→クローン先GPT)
ちなみにSSDは新品のままで初期化(フォーマット)はせずにクローンできましたよ。
クローン完了後BIOSで起動順位をSSDに替えたら同じ環境がSSDから立ち上がりました。感激しました。
クローン元をそのまま残しておくか、これに定期的にバックアップするようにすればいいかなと思います。
たいした内容ではありませんが成功事例ということで。
コメントありがとうございます。
記事が役に立ったようで何よりです。
SSDは壊れたときにデータ救出ができない可能性が高いため、HDDに定期的にバックアップされるのがよいと思います。
クローンソフトの紹介ありがとうございます。HDD搭載PCがあまりに遅く、タスクマネージャーで見るとDISK100%となってるので、SDDへの換装を検討しはじめました。ただ、そのPCがオールインワン型でパッケージを開けるのも失敗しそうなので、まず、外付けSDDにクローンを行い、外付けSDDからブートするようにしたら、失敗しました。なぜか、他のPCに接続して、外付けSDDからブートすると問題なく立ち上がりました。ソフトのライセンス等もあり、元のPCから立ち上げられる様にしたいのですが。なにか手はありませんか。
機種によりますが検索で「型番+分解」や「型番+換装」で他の方のやり方を調べるとどうでしょうか。
有料ソフトは(高級なほど)同じPCでしかライセンスが通らないです。
3/2付けの貴殿のコメント、ブート領域の再構築で成功しました。ありがとうございました、そして、コメント見逃してすみませんでした。
ご丁寧にコメントありがとうございます。
ブート領域の再構築で成功してよかったですね。
1年以上経過しているので解決しているかもしれませんが、設定確認画面まで来たら「終了」を選択すると最終確認画面に進めました。
現行バージョンでも終了ボタンでクローンスタートですね。
ちょっとわかりにくい所ですね。
いろいろ参考にさせていただき助かりました
SSDとHDDのハイブリッドノートのHDDの容量アップの際にReflect 8 Free
利用させてもらいました。
外した旧HDDは(リカバリ領域もあるタイプ)だったので
万一の時用に外づけとして保管しておこうと思い、
換装後、念のため繋いでみたところ、ファーマットしますか?と出て
読み込めませんでした。
試しにもう一度内蔵に戻すと問題なく中のファイルが見れます。
外付けにした際に、フォーマットせずに中を見れるようにする方法ご存じないでしょうか?
ちょっと原因がわかりませんが
1.ディスクが壊れかけている
2.ディスク全体が暗号化されている(Bitlockerなど)
3.クローンしたので、まったく同じディスクとされて認識しない
別なPCにUSBでつないでどうでしょうか?読めなければ1か2、読めれば3かなと思います。
返信ありがとうございます。
>ファーマットしますか?と出て
ですが、(その後もう一度再現させてスクショ撮ったところ)正しくは、「論理ディスクマネージャーがアクセスできるようにするにはディスクの初期化が必要です」でした。お詫びして訂正します。
その後、数日放置して外付けで接続したところ、中が見えるようになっていました。
原因、復活理由共に不明です。
なんとなくですが、MBRとかGPTのファイルシステムが破損していたのではないかと思うのですが詳細は分かりません。
なんだかすっきりしない結末ですが、いずれ似たようなケースに遭遇する人が出た場合に備えて顛末を書き記しておきます。
お騒がせしました。
貴重な情報に感謝しています。
リンク先を確認しましたら現在は「個人」の選択に無料(制限あり)・トライアル・購入が表示になっています。
やりたいことはNECノート(Vista)HDDのクローン作成ですが、無料で行うには上記のどれを選択したら良いでしょうか。
個人でクローンなら無料(Free)版で大丈夫でしょう。
2022/11、昔々から利用していたEASEUS TODO BACKUPがトライアル版でもクローンNGになっていたため、こちらを参考にさせていただき、Macrium Reflect 8 Freeで無事ノートPCのSSD換装を行うことができました。
貴重な情報提供に感謝いたします。
ちなみに今回の対応機種は、セカンド機として使用中の2018製HP ProBook 430G3。
Win10 Home 22H2で最新の状態までupdateしてやり、HDD500GB→SSD240GBへのクローン。(C:Wndowsドライブは約444GBで使用領域は約103GB。本機についてはメーカーデフォルトからパーティション分割はせず使用)
当初「サイズが異なるのでダメ」とアラートが出て進められませんでしたが、対応を探る中で、クローン元の「D:Recovery Image(17GB強)」「E:HP_TOOLS(2GB)」は要らんやろ、と除外して操作を進めてみるとサクッと実行できました。
玄人志向のKURODACHIを使用してのSSD接続で、完了まで約3時間余りでした。
以上、どなたかの参考になればと思い、付記させていただきました。
ありがとうございました。
記事が参考になりよかったです。
クローン時間は機種によりまちまちなので、3時間くらいかかるのは普通です。
貴重な情報ありがとうございます。以前は、EaseUsTodoBackupを使っていましたが、有料になったため、今回は、参考にさせてもらい、MacriumReflect8を使ってみました。無事、正常に終了しましたが、今回は、正常に終了したあと、画面がフリーズ、クローン先のHDDは、いつまでたっても、アクセスランプが、点滅したままで、失敗したかと思って、だめもとで、強制シャットダウンして、HDDを入れ替えて、再起動、無事起動して、正常に稼働しています。
よかったです。
とりあえずクローンができてよかったですね。
元のHDDに戻して、バックアップ目的ということならまあ成功でしょう。
EaseUsTodoBackup有料化したためSSD化をどうしようかと悩んでます そんな折このソフトをみつけました 600Gを480Gに小さくしようと思ってますが可能でしょうか? 実データ量は100G程度です
この記事にも書いていますが、実データ量が収まるならサイズを小さくクローンできます。
ほぼ選択肢がなくなったクローンソフトですが、Macrium Reflect 8の使い方が参考になりました。
NECのVN770/Dにて、1.5TBHDD→480GB SSDへのクローニングが無事に終わり、換装することができました。
記憶が飛んでしまいましたが、少なくともドライブ文字のあるパーティションのサイズはクローニング後に変更することもできました。
ありがとうございました。
記事が役に立ってよかったです。
HDD→SSDの入れ替えをしようと思ったらサイズ変更の可能なクローンソフトが見つからず、有料版を買おうか悩んでいたところでこちらの記事を見つけました。
無事に移行ができました。ありがとうございました。
記事が役に立ってよかったです
Free版でクローンを行っていました。成功率100%でしたが昨年末にFreeがなくなり30日間の無料トライアルになっていました。他のソフトも試したのですがやはり
成功率が悪く種々の制約の下でしかクローン出来ないこともあり思い切って有料版を購入(1台版)しました。外付けディスクから外付けディスクへのクローンも普通に成功していますので重宝しています。このサイトでマクリウムリフレクトを知り
感謝しています。(究極のバックアップと位置付けています)
ありがとうございます。最近、Free版がなくなりましたね。
クローン用途だけなら、30日トライアルで十分だと思います。
フル機能を使う場合は、ライセンス購入が良いと思います。
私もよく使っています。
この度、本サイトを参考に無事クローンできましたこと、ありがとうございました。
他のソフトでは失敗してSSDが認識しなくなるトラブルがありましたが、こちらのサイト通りに進めたところ、難なくクローニング完了、認識となりました。
蛇足ながら、SSDメーカーカスタマーサポートによるとクローニング前に初期化、ディスクチェックはやった方が良いとのことでした。
確かに、SSD購入直後に初期不良という可能性がありますので、初期化とディスクチェックはしたほうがいいと思います。
たまにファームウェアアップデートが出てたりしますので、そのチェックもやれば万全じゃないでしょうか。
おそらく不良セクタが原因でエラーが出ました。
無料版では限界なのでしょうか。
不良セクタが原因でエラーが出る場合、有料版でもエラーで失敗するでしょう。
セクタバイセクタ方式に対応したクローンソフトならクローンができる可能性があります。
ただし、Windowsが正常に立ち上がらない可能性が高いです。
不良セクタがある場合は、クローンはあきらめてWindowsを新規インストールしてデータだけ移す方に切り替えたほうがいいでしょう。