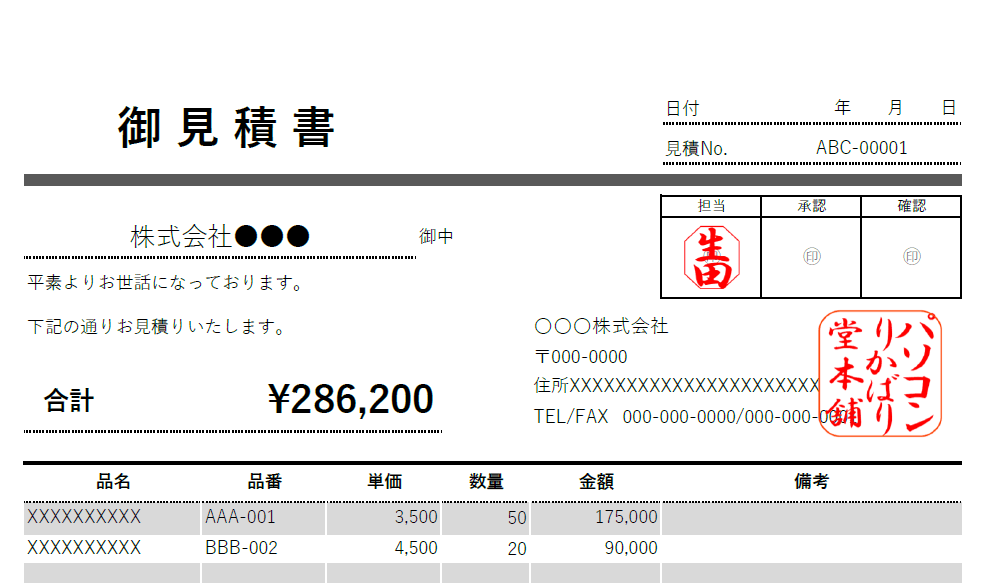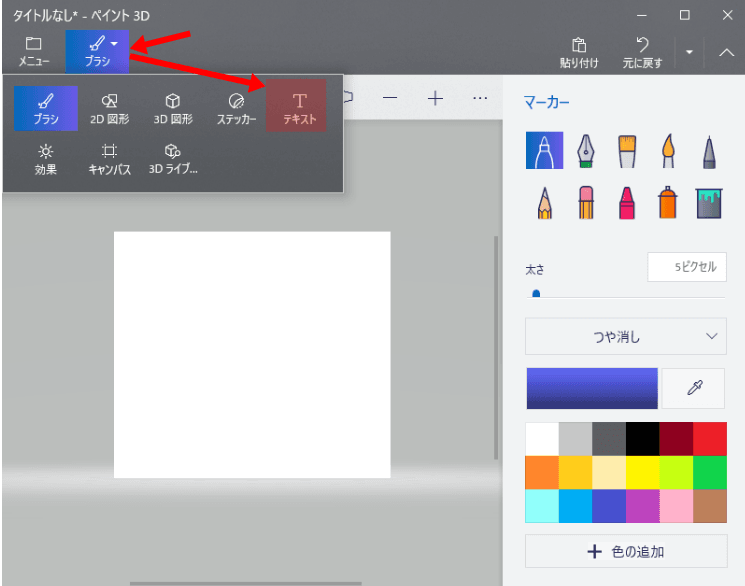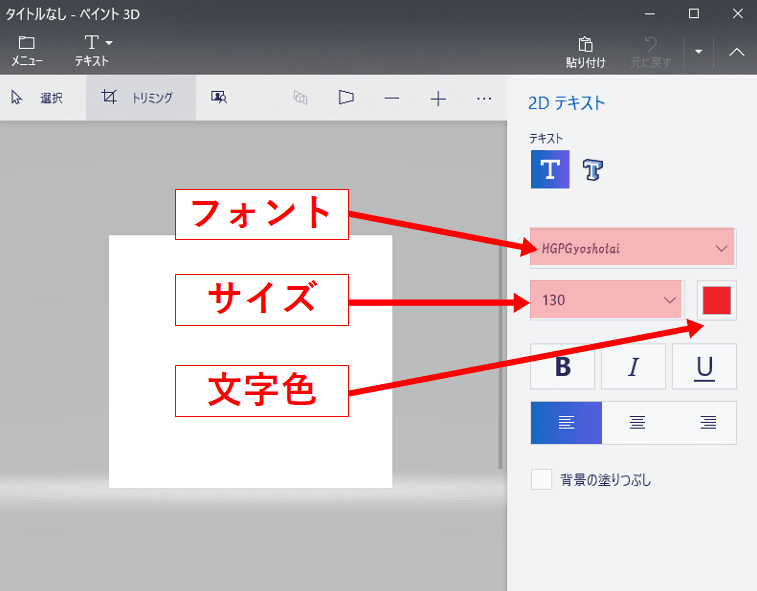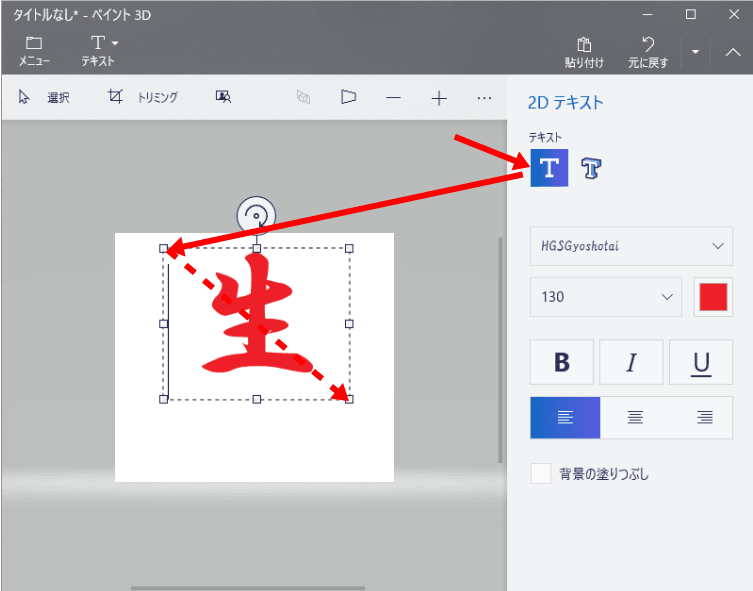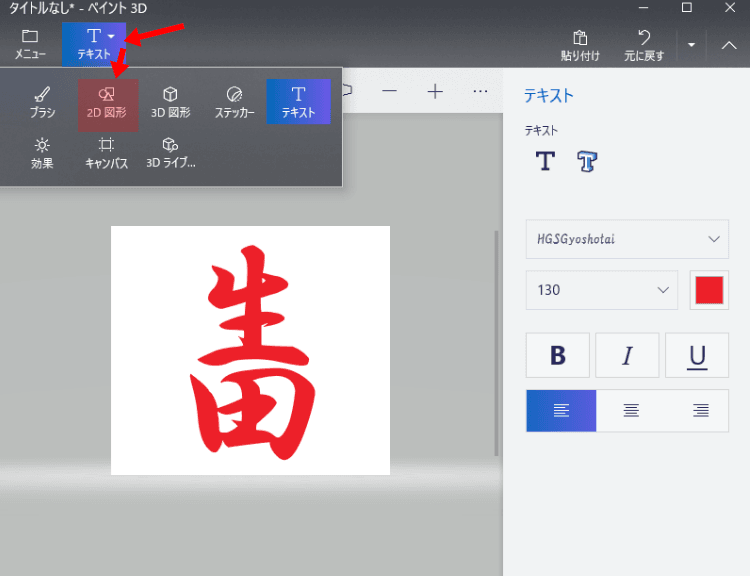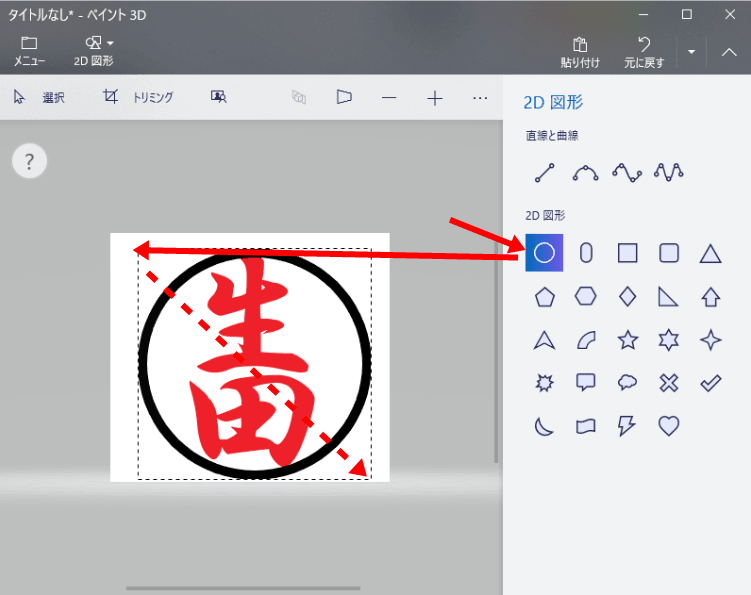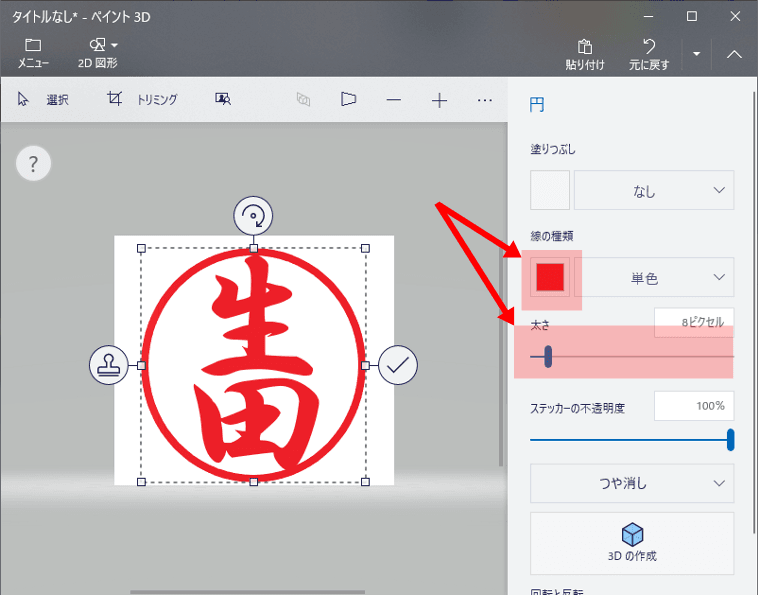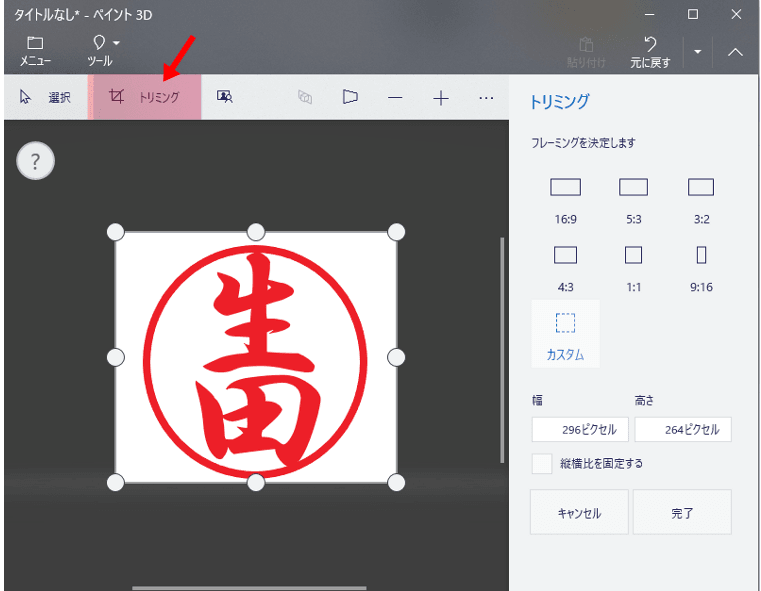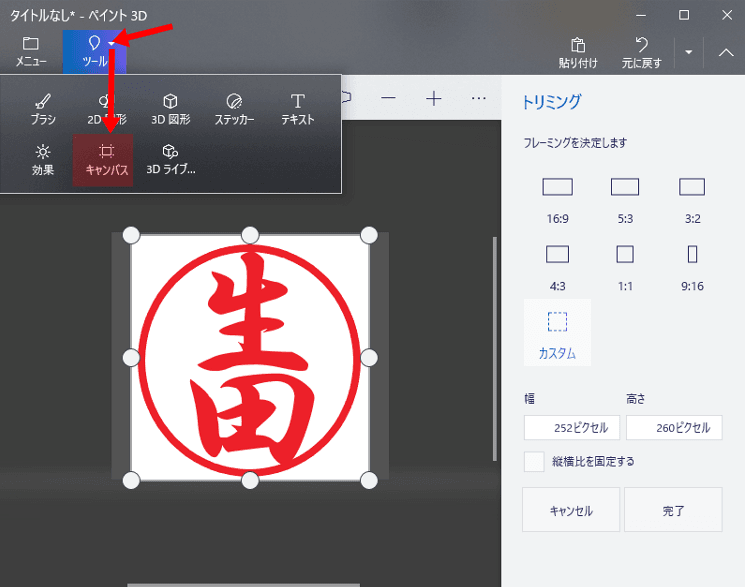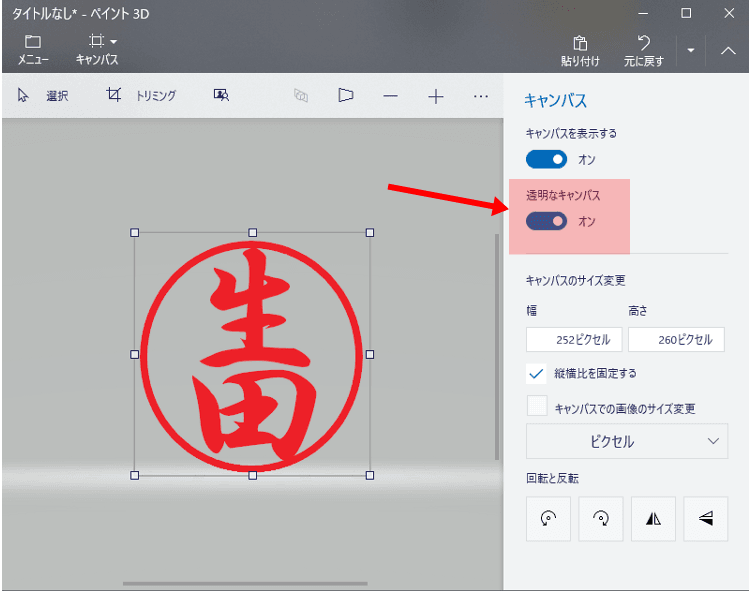時節柄、テレワークに移行する場合に問題になるのが印鑑をどうするかです。WordやExcelで印影的な画像を貼り付けてPDFにすればOKな書類も多いでしょう。
見積書や請求書、領収書などに社判を添えたい場合には、背景が透過な印影データのほうが元の文字や罫線が透けて見えるのでより本物の印影っぽくて重宝します。Photoshopやイラストレーターなどを使わなくても、なるべく簡単にWindows10のパソコンで誰でも使える方法で透過PNGを作る方法をいくつか紹介します。
(注意)法的効力が必要な公文書などでの使用は想定していません。
フリーソフト「クリックスタンパー」
透過な印影を作成するフリーソフト「クリックスタンパー」です。ソフトをダウンロードすれば角印・丸印・日付印を簡単に作成することができます。
線の太さ、フォント、画像サイズなどを指定して作成できます。画像形式をPNGかGIFにして保存すれば背景が透過な印影画像のできあがりです。
実際に作ってみました。フォントはWindows標準搭載のHGS行書体を使いました。角印の社判を作るのに適しています。丸印は余白が多すぎる感じです。日付印が必要な場合に簡単です。
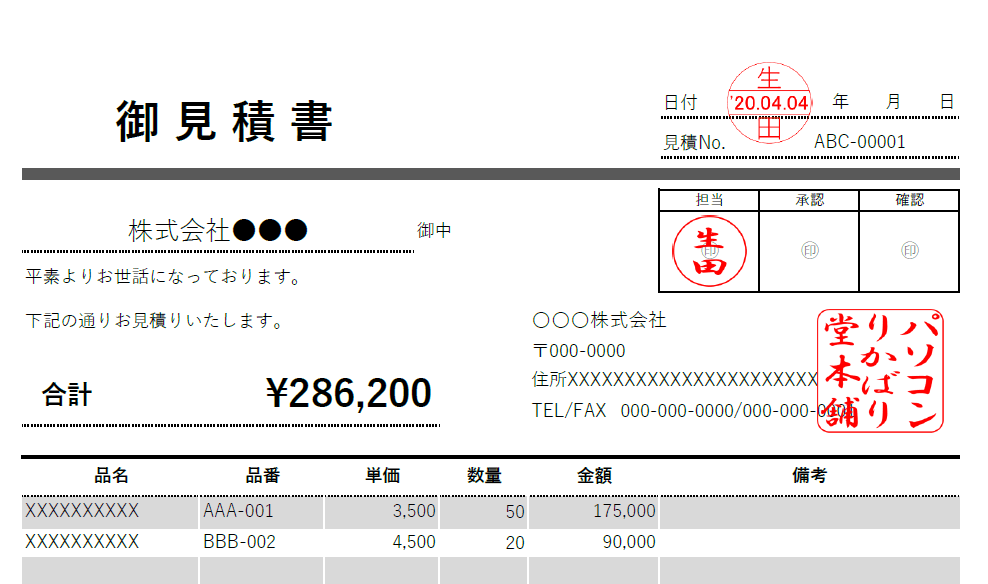
WEBサービス「印鑑透過」
実物の印影から透過データをサクッと作りたい場合もあると思います。代表印や実物の社判のデータから透過PNG印影データを作れるWEBサービスがあります。
白紙に実物の印鑑で押印してスキャナーしたデータをアップロードするだけで、透過PNGがダウンロードされてきます。スキャンするときにできるだけ拡大スキャンして大きな印影でアップロードしたほうが綺麗な印影になります。訪問先作業のついでに頼まれたときに重宝しました。
ペイント 3D
Windwos10に標準アプリの「ペイント 3D」です。旧来からWindowsに搭載されている「ペイント」では透過画像は作れなかったのですが、「ペイント 3D」では透過PNGが簡単に作成できます。
透過印影を作るのは、この4ステップで完成です。
- テキスト…一文字ずつ、フォント、文字色、サイズを選んで挿入
- 2D図形…丸型を選んで挿入、色、線の太さを選ぶ
- トリミング…画像サイズ調整
- キャンパス…透過なキャンパス オン
まずは文字を一文字ずつ入力していきます。縦書きの設定がないのと、縦の文字間隔を狭くしたほうが印影らしく見えるから一文字ずつです。フォント名は英語表記で選びます。「HGS行書体」は「HGSGyoushotai」で選びます。文字サイズは最大の130ポイント、カラーは赤を選びました。
2D 図形で円で囲むと印鑑らしくなります。文字と円のフチをくっつけたほうが印影ぽくなります。
トリミングして、「透明なキャンバス」を選ぶと完成です。PNGでファイル保存します。
お手軽に使えるアプリですが、難点は文字や図形を一旦確定してしまうと後から編集できない点です。これは旧来の「ペイント」から変わっていません。
2文字の丸印(認印)くらいならコツをつかむとサクッと作れますが、社判などの文字数が多いとあとから編集できないので作るのは難しいです。
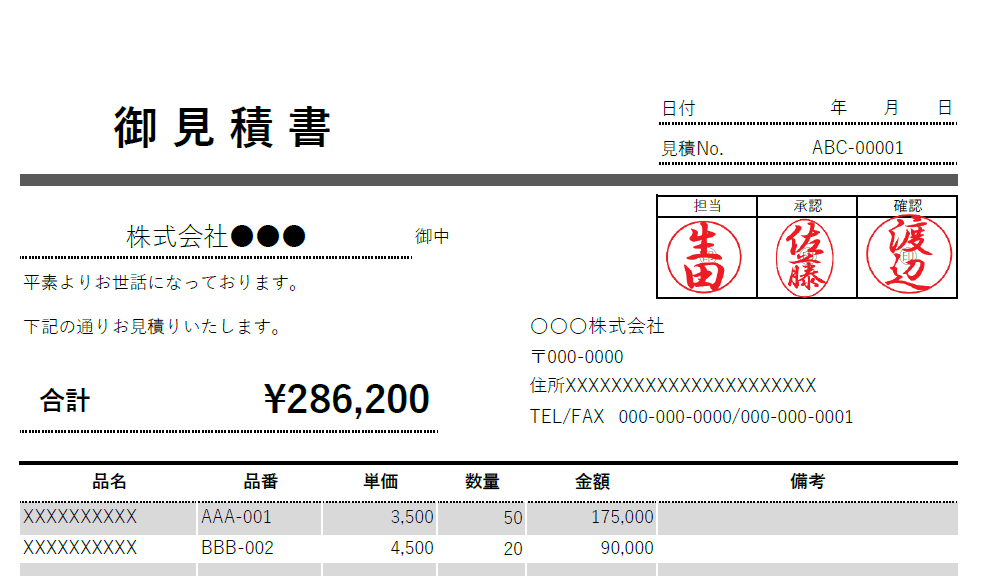
LibreOffice Draw
無料のOfficeソフトの「LibreOffice」です。DrawかImpressで新規文書を作ればデフォルトで背景が「なし」になっています。テキストボックスで文字、丸や角の丸い長方形を「背景なし」で組み合わせれば印影のような図形が作れます。それを「ファイル」⇒「エクスポート」でPNGかGIFで保存すれば透過印影の出来上がりです。
WordやExcelで図形を作る感覚で使えるので、ストレスなく操作しやすいのではないでしょうか。印影部分だけをトリミングするのだけは、先ほどのペイント3Dなどでトリミングが必要です。
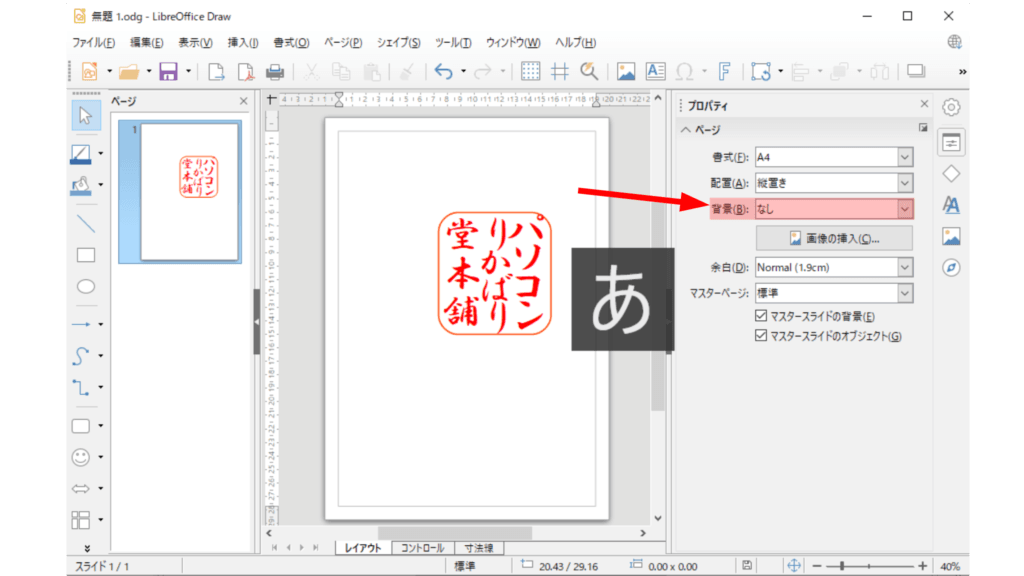
実際に印影を作ってみました。文字や図形をあとから微調整できるので、私としては一番使いやすかったです。