EPSONのビジネスプリンターであるPX-201を、windows10で無線LAN接続設定した内容です。液晶非搭載の機種のため、プリンターの無線設定はパソコン側から設定をする必要がありますが、プリンター付属のセットアップCDが無くても設定することができます。Wi-FiのWPSやAOSSなどの自動設定ができなくても、手動設定で確実につなぐことができる設定方法です。EPSONの液晶非搭載で有線LANポート搭載機種であれば、共通で設定できる方法です。
■用意するもの
- 有線LANケーブル(設定時だけ必須)
- プリンター用USBケーブル(なくても大丈夫ですが、あったほうが簡単です。)
ドライバーダウンロード
EPSONの公式サイトから、PX-201用のドライバー・ソフトウェアをダウンロードします。windwos10用のドライバーも用意されています。
必要最低限のダウンロード項目は次の4つが必要です。
- プリンタードライバー
- EPSONプリンターウィンドウ!3(ネットワークモジュール)
- EpsonNet Config V4
- EpsonNet Print
USB接続の設定でインストール
上記4項目をダウンロードしたら、順番にインストールします。プリンタードライバーのインストールでは、USBケーブルをつないで設定する手順通りに進めます。設定が終わったら、USBケーブルは外しておきます。
USBケーブルを用意できない場合は、USBケーブルを接続する場面で「手動設定」を選び、設定するポートをLPT1にして設定を進めます。
有線LANケーブルでルーターに接続する
次に、プリンター側の無線LAN設定をするときだけ、一時的に有線LANケーブルで無線ルーターとプリンターを接続します。小型プリンターですから、設定の時だけ持ち運ぶのには困らないサイズと重量です。
その後、パソコン側で先ほどインストールした、EpsonNet Config V4を起動します。このプログラムから、有線LAN接続されたプリンターを無線LAN接続に設定変更することができます。設定変更後、1、2分待ってプリンターのWi-Fiランプが緑点灯したら、プリンターの無線設定完了です。
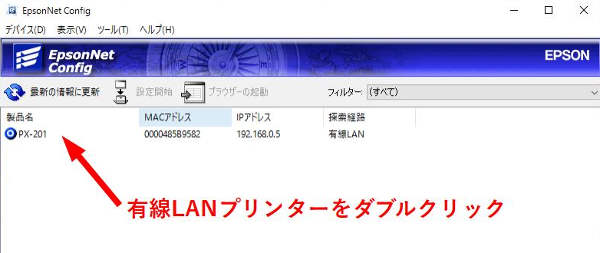
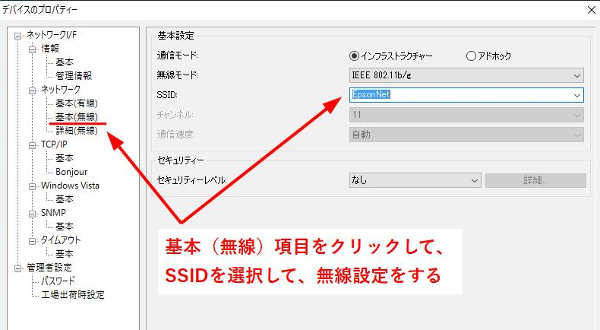
PC側のネットワークプリンター設定
パソコン側の設定は、先ほど設定したUSB接続のプリンターアイコンを、ネットワーク接続のプリンター設定に変更します。デスクトップのコントロールパネル–デバイスとプリンターを開き、PX-201プリンターアイコンを右クリック–プリンターのプロパティから、ポート設定を、EpsonNet Print Portに変更します。
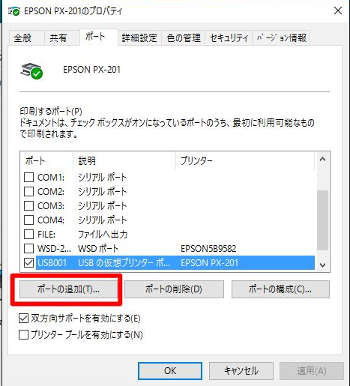
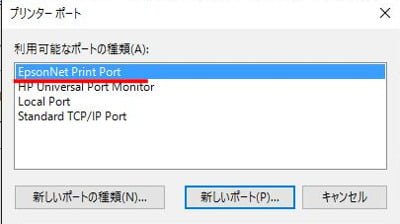
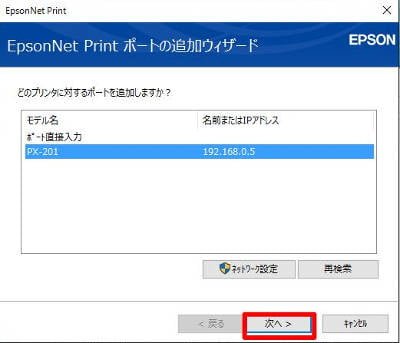
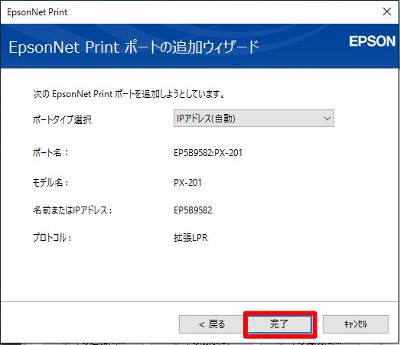
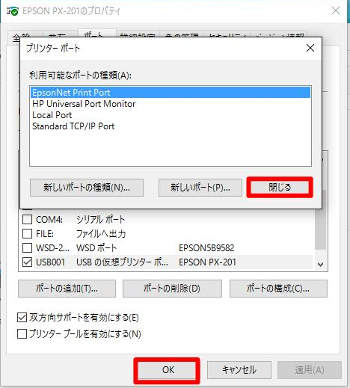
オフラインをオンラインに変更する
ポート変更後のプリンターは、なぜか プリンターをオフラインで使用するにチェックが入っているので、オンラインに変更する必要があります。コントロールパネルのデバイスとプリンターを開き、PX-201のプリンターアイコンをダブルクリックして、「印刷ジョブの表示」を開き、プリンターメニューから プリンターをオフラインで使用するをクリックして、チェックを外すとオンラインになり、印刷できるようになります。
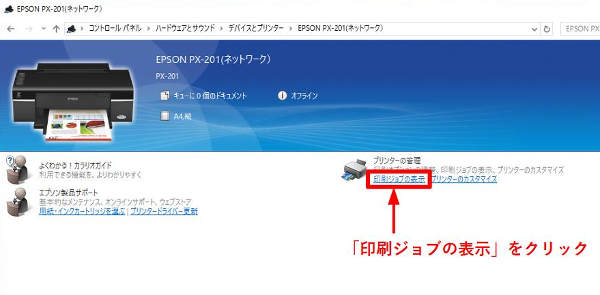
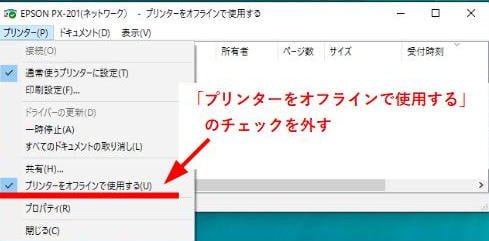
付属セットアップCDなしでも設定できました
2008年発売のプリンターですから、すでにセットアップCDを処分していたり、CDがあっても最新のwindows10でセットアッププログラムが動く保証はありません。無線LANルーターの買い替え時など、液晶非搭載のプリンターだと、どうやって設定変更するのかわかりにくいです。製品マニュアルを見ても、セットアップCDを使った設定方法しか載っていなかったりします。


