EpsonダイレクトのデスクトップEndeavor MR7400-L (Windows 7 Professional 64bit SP1) に2TBのSSDを増設してWindows 10 Proにアップグレードする作業をご依頼いただきました。
もともとWindows 10 Pro 64bitダウングレード版のプリインストールWindows 7 モデルなので、2020年1月の7サポート期限終了にあわせてSSD化してWindows10に戻すのが得策です。
用意したSSD
今回は2TB HDDを2TB SSDにするのをご希望でした。MR7400はミドルタワーデスクトップでメーカースペック詳細を見ると、3.5インチベイも2.5インチベイも十分空いています。さらにPCI-Express x4対応のM.2 SSDが1基内蔵可能ともあります。(これは開けてから判明したのですがM.2スロットカードは未搭載モデルだった。)
HDDを残せるので、何パターンかSSD容量とSATAとM.2の組み合わせを提案して、お客様に選んでいただきました。それで、2TB SATA 2.5インチのこちらになりました。
訪問して開けてみないと変換アダプターが必要か不明だったので、一式揃っているこちらも持っていきました。(実際に使ったのはSATAケーブル1本とネジだけでした。)
Inateck 2個2.5インチHDD・SSD取り付け可能の変換フレーム、3.5″~2.5″内蔵HDD増設用フレーム、SSD変換ブラケットアダプター インストールツール+電源/データケーブル各2本付属
SSD増設作業
訪問してミドルタワーの本体カバーを外したところ、2.5インチ用ドライブベイがいい位置に空いていました。変換アダプターは不要、SATA電源も空きあり、SATAケーブル1本とネジ(片側だけ2本)追加で必要でした。

クローン作業
HDDとSSDを両方内蔵させた状態で、TodoBackupのブータブルディスクでPCを起動させてHDDをSSDに丸ごとコピー(クローン)しました。
今回は、とあるフォルダー内の画像データだけで900GBあるのが事前に判明しており、そのフォルダーを外付HDDにお客様が前日に移動させていただけたので助かりました。(それが無ければクローン作業だけで4時間くらい必要だった。)
HDDの使用データ約300GBで約50分でクローン完了でした。
TodoBackupのブータブルディスクでクローン作業の手順は過去記事をご覧ください。
SSDから起動させる
クローンが完了したら、SSDのほうからWindows7を起動させます。
物理的にHDDのSATAケーブルを一時的に外してもいいですが、Bios設定でSSDから優先して起動させることも可能です。
起動時にDELキーでBios画面 ⇒ Bootタブ ⇒ Hard Disk Drive ⇒ 1st Boot Device でEnterキーを押してSSDの方を選ぶ
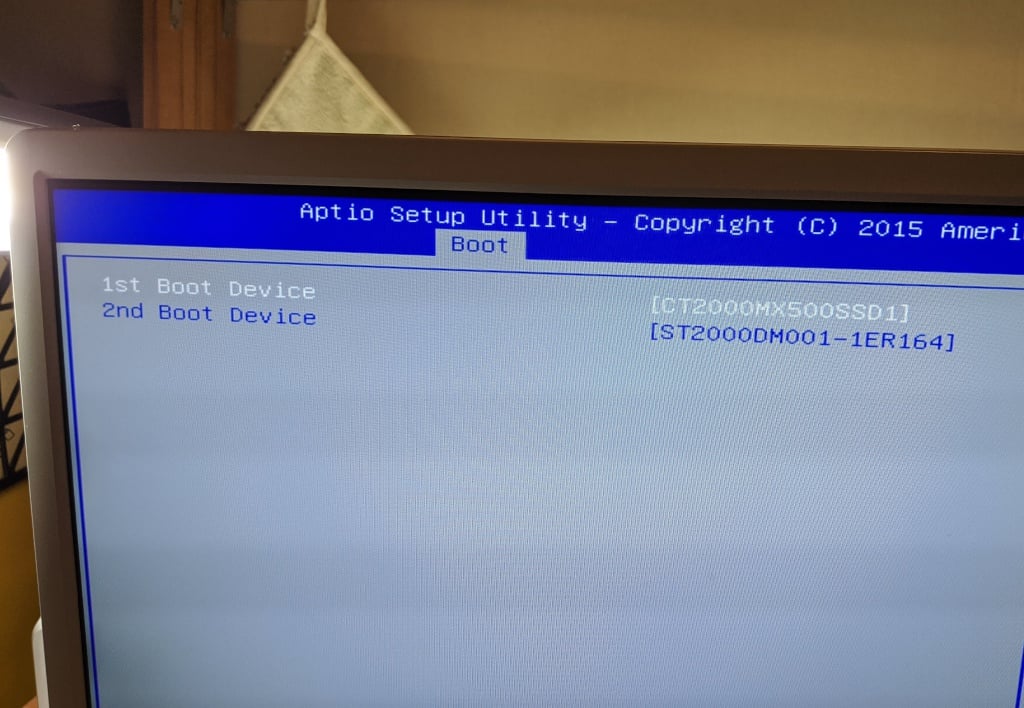
Windows10にアップグレード
SSDからWindows7を起動させた状態で、Windows10バージョン1909のインストールメディアを挿入してSetup.exeを実行してWindows10にアップグレードを実行しました。
もともとWindows10が登場した当時のモデルなので、Windows10バージョン1909へのアップグレードも互換性の問題もなく順調に進んで成功しました。アップグレード待ち時間は60分くらいでした。
詳しいアップグレード手順はこちらの過去記事をご覧ください。
作業完了
バージョンアップが完了したら、ブラウザーやメールソフトの既定のアプリの設定したり、よく使うアプリの動作確認をして問題なしなのを確認。
HDDは、Diskpartコマンドで領域全部を削除してフォーマットし直してDドライブにしてバックアップ用ディスクとして設定して作業完了となりました。
Core i5プロセッサーでメモリーも十分でさらにSSDになって快適になりました。2020年1月の7サポート終了問題も解決です。



![[特徴] Crucial MX500は自社製3D NANDを搭載した5年保証の高信頼モデル [容量/速度] 500GB SeqRead560MB/s SeqWrite510MB/s [4KBランダム(QD32)] Read 95K IOPS / Write 90K IOPS [チップ] Micron 3D TLC NAND [インターフェイス] SATA3.0 [付属品] 7mm厚→9.5mm厚 変換アダプター [保証期間] 5年間 (MTTF 180万時間) *パッケージに正規保証シールがない...](https://m.media-amazon.com/images/I/416XTotG9aL._SL160_.jpg)
