デスクトップをOneDriveで同期していたPCでのお話です。デスクトップにあったフォルダー(WordやExcel、PDFなどを保存)をNASの共有フォルダーに移動(コピーではなく切り取りして貼り付け)したら何故かフォルダーの中が空っぽで移動してしまい元のデスクトップからもデータが消えたというトラブルです。
訪問するまでに聞いていた話では、バックアップなしで、右クリック⇒以前のバージョンに戻すもできない絶望的な状況でしたが、実際にPCを見てみるとデスクトップがOneDriveで同期されており、無料のBasicプラン(5GB)でしたが、OneDriveの復元機能のおかげで完全に戻すことができた成功例です。
OneDriveのごみ箱に残っていた
OneDriveには、30日前の任意の時点にOneDrive全体を戻せる機能があります。ただし、この機能が使えるのは有料会員のOneDrive for BusinessかOffice 365のサブスクリプションを契約している必要があります。
無料会員のOneDrive Basic(5GB)の場合は、ごみ箱の中に残っていればファイルやフォルダー単位で右クリックして復元できます。ごみ箱に残っている期間はこちらも30日間です。
オンラインのごみ箱に入っているのは、WEB操作でオンラインOneDriveのファイルを削除しただけではなく、同期しているフォルダーやファイルをPC上で削除した場合でもオンラインのごみ箱に入る仕組みです。PCの操作でファイルを削除してごみ箱を空にしようが、Shift+Deleteで直接削除しようが、カット&ペーストで同期フォルダーから移動しようが、同期のときに消えているファイル=削除したファイル=ごみ箱行き という理論です。
ですので、今回の原因不明のアクシデントであるNASに移動したら消えたファイルやフォルダーもOneDriveのごみ箱の中に残っているのを確認して思わずガッツポーズです。
ごみ箱から戻す方法はこちらのマイクロソフトサポートをご覧ください。
Office365のサブスクリプションを利用している場合は、OneDrive全体を日時を指定して丸ごと復元することが可能です。365の30日お試し無料体験を申し込んだ時点から30日前までさかのぼり復元することもできます。緊急時にはお試し期間のある365会員に申し込んで、こちらの機能を利用することも可能です。
知らずに同期している場合も
今回はデスクトップから消えたデータをOneDriveのおかげで救出することができました。PCの使用者もデスクトップ、ドキュメント、ピクチャーがOneDriveで同期されていることに気付いていない場合がよくあります。
OneDriveの設定でデスクトップ、ドキュメント、ピクチャーをバックアップ(同期)させる設定をご自身で行っていれば覚えているはずです。この設定をしていれば、デスクトップ、ドキュメント、ピクチャーフォルダーはOneDrive内の同名フォルダーに変更されていますし、エクスプローラーで開いたときにファイルのアイコンにや のマークが付くようになるので分かるはずと思うのはPC操作に慣れている人だけです。
Windows10 PCを購入したときの初回セットアップ時にマイクロソフトアカウントでサインインする設定をしたあと、よく説明を読まずに「次へ」「次へ」を押して進んでいるとこのOneDriveでデスクトップ、ドキュメント、ピクチャーをバックアップ(同期)する設定になるようになっています。
これによって、知らず知らずのうちにOneDriveで同期していた状態になっている場合がよくあります。今回は、それが功を奏したケースでした。
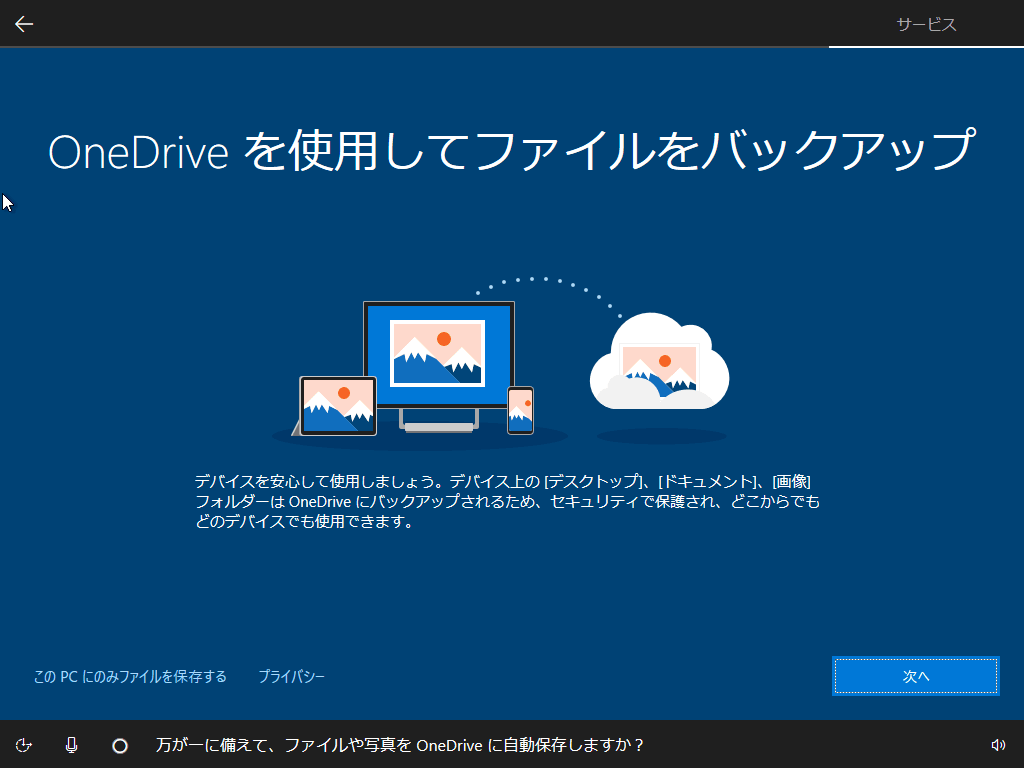
同期させるべきか悩む
出張サポートでPCの初期セットアップを行う場合、このOneDriveの同期設定をどうするか判断するのに毎回悩みます。
マイクロソフトアカウントをご利用で、サブスクリプションのOffice 365をご利用の場合は1TBの容量を使えるので、基本的はOneDriveに同期させる方向です。光回線かどうかも考慮します。Office搭載PCの場合は365サービスは1年間の期間限定です。無料会員だと5GBの容量は少なすぎます。
実際にはまだまだローカルアカウントで設定することが多いので、その場合はOneDriveの設定はしないのが基本です。あとはお客様任せにする方針です。
今回のお客様は、現在進行形のデータだけデスクトップに保存しておき、落ち着いたらNASの共有フォルダーに移動して保管という使い方でした。この場合は5GBの無料アカウントで十分なので、いろいろなケースがあるなと思った次第です。

