Windows10の特殊フォルダーであるパブリックフォルダーですが、D:\Publicフォルダーを作成してそこに置いておきたい場合の設定方法のご紹介です。
新規PCの初期セットアップをご依頼いただいた際に、いままでホストとしてパブリックフォルダーを共有して事務所内のPC全台でデータ共有をしていたPCだったのです。CドライブがSSDで、パブリックフォルダーのデータも入れたら空き容量がちょっと少な目になり、Dドライブの1TB HDDにパブリックフォルダーを設置できればという状況でした。
Windowsシステムが使うパブリックフォルダーなので、Cドライブ以外に移行して完全に同じように動くか保証はないですが、できるだけ問題なく使えるのではないかという設定方法となります。ですのでマイクロソフトの推奨設定方法ではないことを最初に申し上げておきます。
Dドライブにディレクトリ作成
先にDドライブにパブリックフォルダーと同じディレクトリ構造のフォルダーを作っておきます。フォルダー名はアルファベットで作成します。Windowsにパブリックフォルダーであると認識させればエクスプローラー上の表記が日本語になる仕組みです。
作成するフォルダー
D:\Public
D:\Public\Documents
D:\Public\Downloads
D:\Public\Music
D:\Public\Pictures
D:\Public\Videos
セーフモードでフォルダーの場所移動
パブリックフォルダー内のドキュメント、ピクチャ、ミュージックなどは、フォルダーのプロパティ⇒「場所」タブに『移動』ボタンがありません。しかしWindowsをセーフモードで起動すると、自分のユーザーフォルダーみたいに『移動』ボタンが出てきます。
C:\Users\Publicを開き、『パブリックのドキュメント』を右クリック⇒フォルダーのプロパティを開きます。
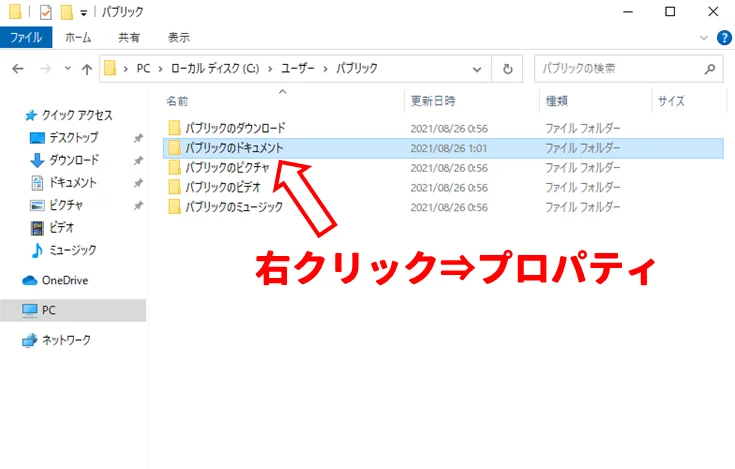
『場所』タブをクリックして開きます。
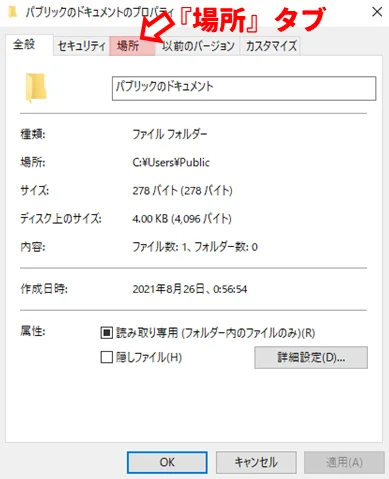
①『移動』ボタンを押してDドライブに作成したDocumentsフォルダーを指定します。(②に直接フォルダーパスを入力してもOK)③『適用』(または『OK』)ボタンを押します。
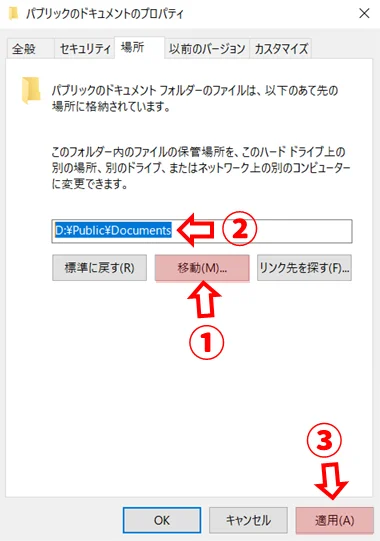
パルリックのドキュメントの中のデータも含めて場所を移動するので『はい』を押します。
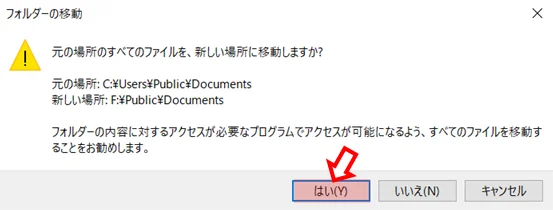
これを各パブリックフォルダー(ドキュメント、ダウンロード、ピクチャ、ムービー、ミュージック)すべてで繰り返します。
パブリックフォルダーにあるそれ以外のファイル、フォルダーは、自分でコピー&ペーストでDドライブのPublicフォルダーに移動しておきます。最後に元のパブリックフォルダーが空になっていればOKです。
レジストリーの値を編集
レジストリーエディターを編集しますが、レジストリーの操作には最新の注意が必要です。一歩間違えるとWindowsが壊れるので、ここは自己責任でお願いします。
レジストリーエディター(regedit.exe)を開きます。
コンピューター\HKEY_LOCAL_MACHINE\SOFTWARE\Microsoft\Windows NT\CurrentVersion\ProfileList
ここでPublicの値のデータが「%SystemDrive%\Users\Public」になっているので、『D:\Public』に書き換えます。
コンピューター\HKEY_LOCAL_MACHINE\SOFTWARE\Microsoft\Windows\CurrentVersion\Explorer\Shell Folders
ここでCommon Desktopの値のデータが「C:\Users\Public\Desktop」になっているので、『D:\Public\Desktop 』に書き換えます。
その他のCommon Documents、Common Picturesなどは、すでにDドライブに書き換わっているはずですので、確認だけしておきます。
64bit Windowsの場合は、次の2箇所も上記と同様に該当する値を適切に書き換えます。上記と同じ個所でも、すでにDドライブを指定していたり、Common DocumentsやCommon PicturesがCドライブのままだったりするので、よく見て書き換えます。
コンピューター\HKEY_LOCAL_MACHINE\SOFTWARE\WOW6432Node\Microsoft\Windows NT\CurrentVersion\ProfileList
コンピューター\HKEY_LOCAL_MACHINE\SOFTWARE\WOW6432Node\Microsoft\Windows\CurrentVersion\Explorer\Shell Folders
ここまで作業が出来たら、一度PCを再起動します。
再起動後にD:¥Publicを共有設定にすれば、各クライアントからアクセスできるようになります。各クライアントPCのデスクトップに共有フォルダーのショートカットを出してアクセスしてもらうことが多いと思いますが、当然ショートカットの作り直しが必要です。
そこで、以下は旧PCと同じコンピューター名にして、各クライアントの共有フォルダーのショートカットアイコンがそのまま使えるようにする設定方法です。クラアイントPC全部見回るのが大変だという面倒くさがりの方のための方法なので、興味がある方は参考にしてください。
元の場所にシンボリックリンク作成
この方法は『Windows初期セットアップ直後』かつ『ローカルアカウント』限定で可能です。マイクロソフトアカウントでセットアップしたり、長期間Windowsを運用した場合は元のPublicフォルダーが削除できなくなっている可能性が高いからです。
C:\Users\Public\AccountPictures にデータが作成されていると削除できなくなるようです。Windowsが使うシステム属性の特殊フォルダーなので削除方法は無いようです。
C:\Users\Public フォルダーが空なのを確認してから元のパブリックフォルダーごと削除します。
代わりに同じ場所にシンボリックリンクを作成します。共有フォルダー内でクライアントPCからもアクセスできるように 『 /J 』(ジャンクション)オプションを付けてPublicという名前のシンボリックリンクを作成します。
スタートメニューを右クリックしてWindows PowerShell(管理者)を開きコマンドを一行ずつ入れていきます。
PS >cmd
PS >mklink /D /J C:\Users\Public D:\PublicこれでホストPCのコンピューター名が旧ホストPCと同じ名前で、適切な共有設定ができていればクライアントPCの共有フォルダーへのショートカットは変更なしでそのまま開くはずです。

