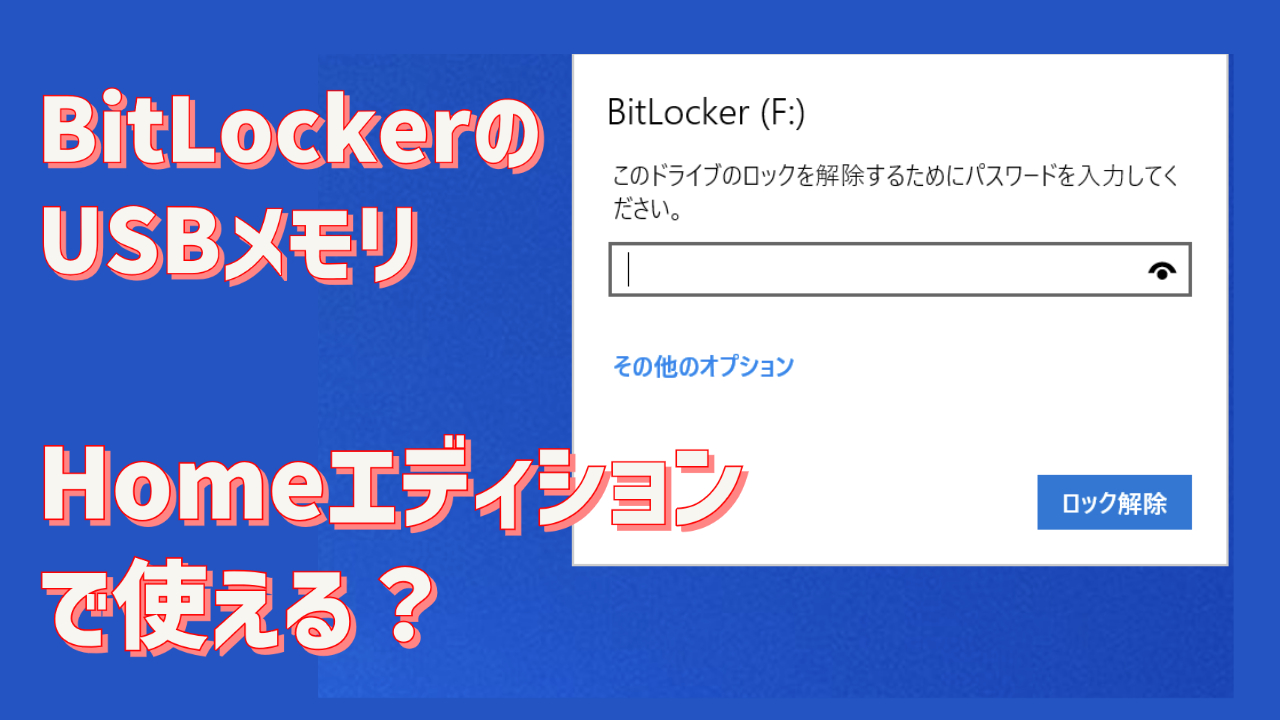Windows Proエディションで外付けUSBメモリーをBitLockerで暗号化することができますが、そのUSBメモリーをHomeエディションのWindowsに挿しても暗号化を解除して使えるかどうか?を試してみた記事です。
データをUSBメモリーで渡したいというお客様からの質問で、セキュリティ機能付きUSBメモリーを買おうかなという雑談中、ProエディションのPCだからBitLockerで暗号化できますよと答えたら、相手のPCはなんでも開けますか?と聞かれて、どうでしたっけ?と即答できなかったので確認してみました。
Windows Homeエディションでも開けます
結論を先に書きますと、Windows ProエディションのPCで作成したUSBメモリーを、Windows HomeエディションのPCに挿してもパスワードを入れて暗号化を解除して使用できます。
最近のPCはHomeエディションだろうとTPM等の暗号化用セキュリティチップが搭載されている場合があるため、それらが搭載されていないくらい古いWindows10 HomeエディションのPCで試してみました。
暗号化済みのUSBメモリーを挿すと、Homeエディションだと自動再生で開こうとしてアクセスが拒否されましたというエラー画面がでましたが、右下の通知でドライブのロックを解除するというBitLockerの通知が出ています。
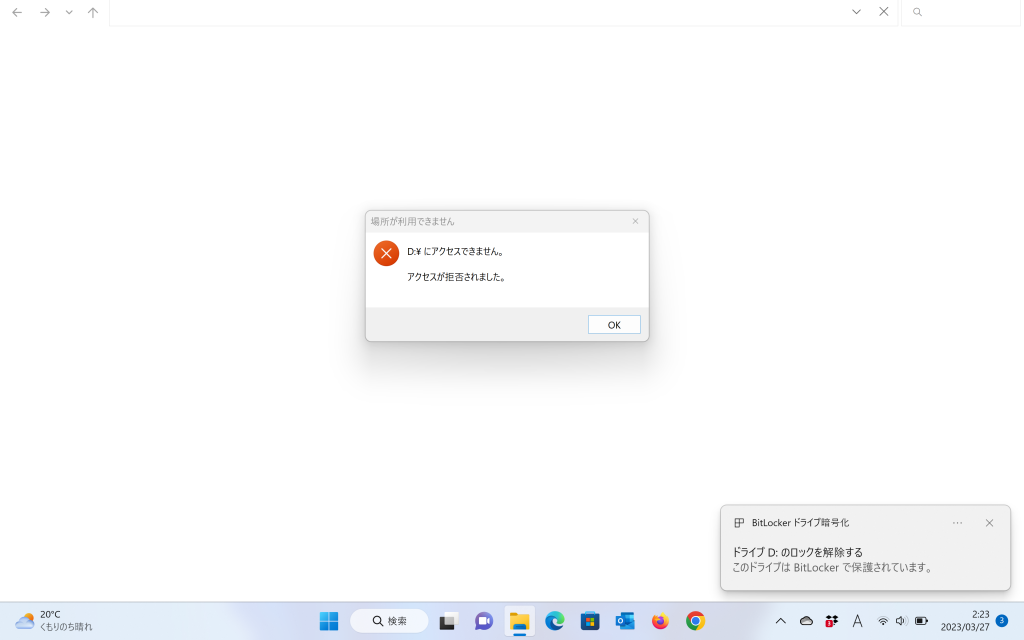
通知をクリックするか、エクスプローラーでPCを開きUSBメモリーのアイコンをダブルクリックすると、ドライブのロックを解除するためのパスワード入力画面がでて、正しいパスワードを入れたら解除できました。
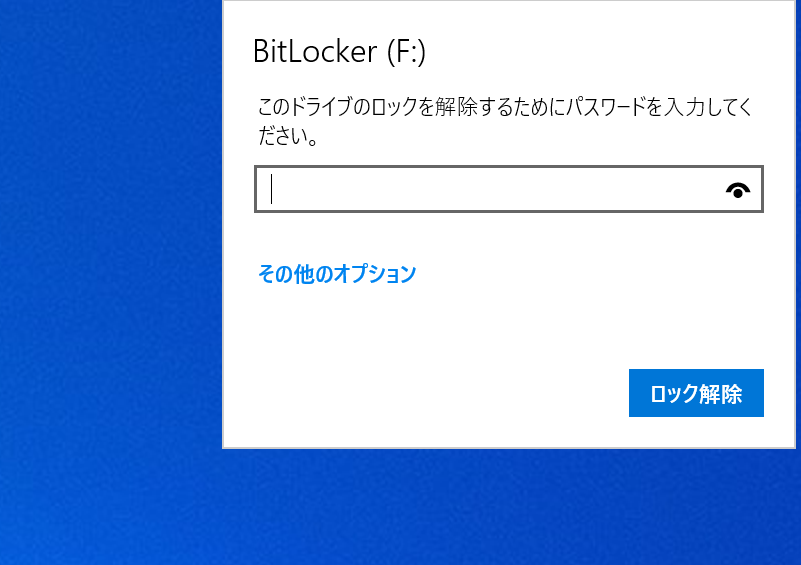
パスワードで暗号化を解除後は、普通のUSBメモリーとして使用できます。ファイルの追加や編集もできました。USBをフォーマットすることもできます。(フォーマットするとただの空のUSBメモリーに戻ってしまいますが…)
Mac OSでは開けません
Macではどうか?とMac OSのMacMiniに挿してみましたが、こちらはBitLockerで暗号化したディスクは開くことができませんでした。(初期化して空のディスクにはできる)
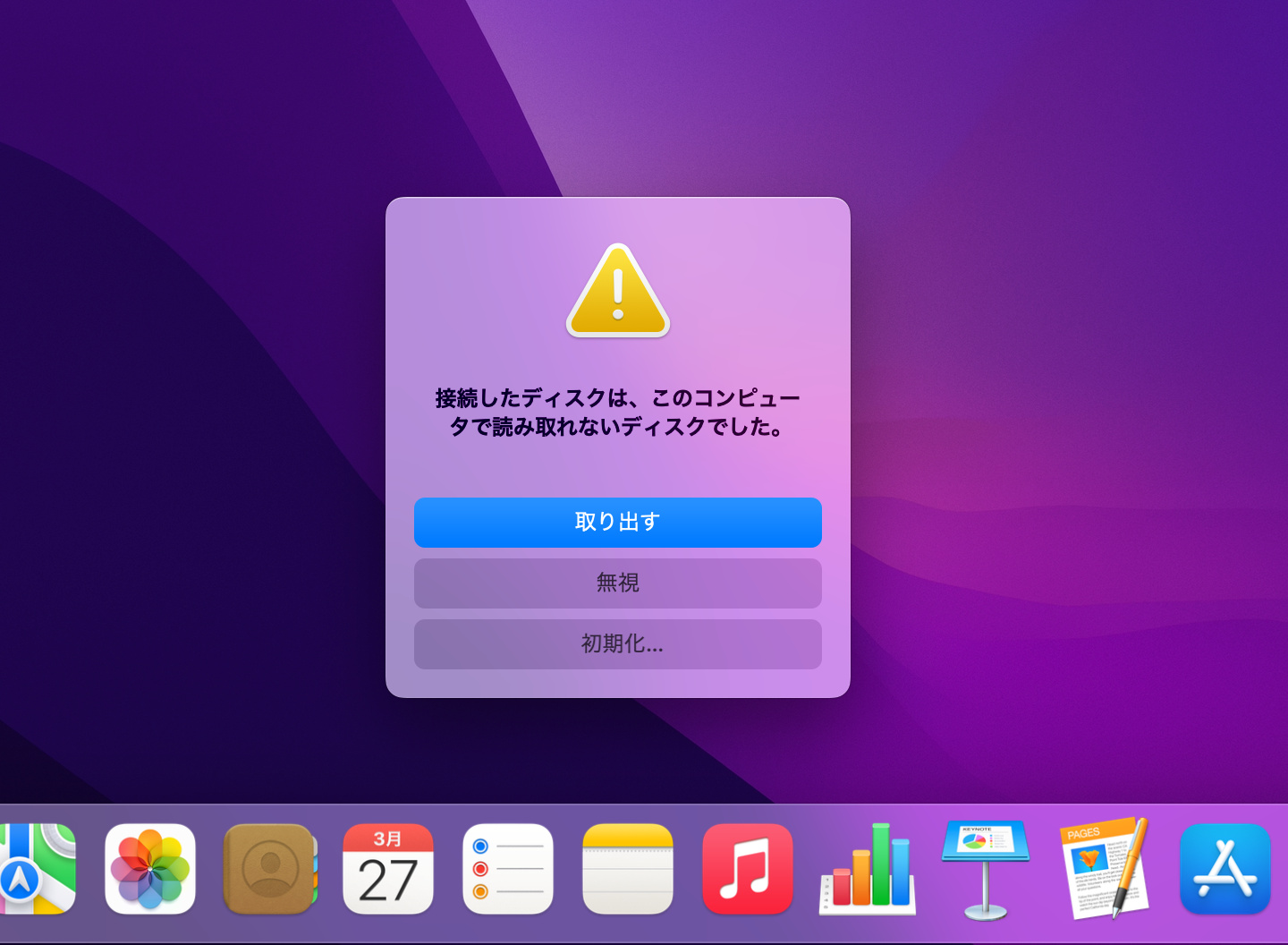
暗号化ディスクの作成にはProエディションが必要です
最初にUSBメモリーをBitLockerで暗号化するにはWindows Proエディションが必要です。
エクスプローラーでPCを開いて、USBメモリーのアイコンを 右クリック⇒BitLockerを有効にする を選んでウィザーどに従い設定できます。
設定済みのBitLockerの管理は、Windows11 Proは 設定アプリ⇒プライバシーとセキュリティ⇒デバイスの暗号化 から設定できます。
Windows10 Proでは、コントロールパネル⇒システムとセキュリティ⇒BitLockerドライブの暗号化 から設定できます。
ウイルス対策対応のUSBメモリー
Windows ProエディションのPCをお持ちなら、BitLockerでUSBメモリーを暗号化できますが、Homeエディションしかない場合はセキュリティ対応USBメモリーを購入するのが手っ取り早いですね。
今回のお客様も、BitLocker難しそうだねというのと、検索したらウイルス対策付きというのに惹かれてウイルス対策+パスワードロック機能付きのUSBを購入するとのことでした。
エレコム USBメモリ 4GB USB3.0 情報漏洩対策 パスワードロック ハードウェア暗号化機能搭載 ブラック MF-ENU3A04GBK
ハギワラソリューションズ ウイルス対策セキュリティUSB3.0メモリ(マカフィー)/2GB/1年ライセンス HUD-PUVM302GA1
BUFFALO 暗号化機能 管理ツール USB3.0 セキュリティーUSBメモリー ウイルスチェック 3年 4GB RUF3-HS4GTV3
¥11,490