今回はAOMEI Technologyよりオファーをいただきまして、AOMEI Backupperについての記事を書くとプロ版のライセンスをくれるというのでレビュー記事です。
ディスククローン・バックアップソフトはいままでTodobackupを使っていた私ですが、AOMEI Backupperを使ってみると処理待ちのときにデータ転送速度が見れるのがとっても良いと思いました。無料版ならTodobackupが優る点も多いですが、有料版ならAOMEI Backupperの方がオススメでした。
AOMEI Backupperはこちらの公式サイトからダウンロードできます。
windowsバックアップ・hddクローンソフト AOMEI Backupper
(Good)クローン中の進捗状況を見れる
対象エディション:
Standard(無料版)
Professional版
ディスククローンやパーティションバックアップの作業は待ち時間がとにかく長いです。USBで接続したディスクにHDDのデータをクローンする場合など1時間以上待つこともしばしばです。その「待つ時間」がどのくらいか事前に分かれば、他の作業をしたり休憩したりできます。
類似ソフトのTodobackupだとパーセント表示と推定残り時間しか表示されません。また、Windowsのシステムイメージのバックアップだと進捗バーで進み具合が表示されます。どちらも全然進まなかったり一気に進んだりして推定残り時間も増えたり減ったりと全くあてになりません。1時間のつもりが2時間かかったなんてこともよくあります。
AOMEI Backupperでも最初はパーセント表示だけですが、詳細情報を表示すると今何をやっているのか、データコピー中は転送速度とコピー済みデータ量を見ることができるので「あと何分くらい」というのが目で見ることができ安心して待つことができます。
転送速度を表示する方法
ディスククローンやパーティションバックアップをスタートさせると、最初は進行状況が大きく数字でパーセント表示されています。その下に「データをコピーしています」や「データをバックアップしています」などの作業状況がリンク文字で出ています。
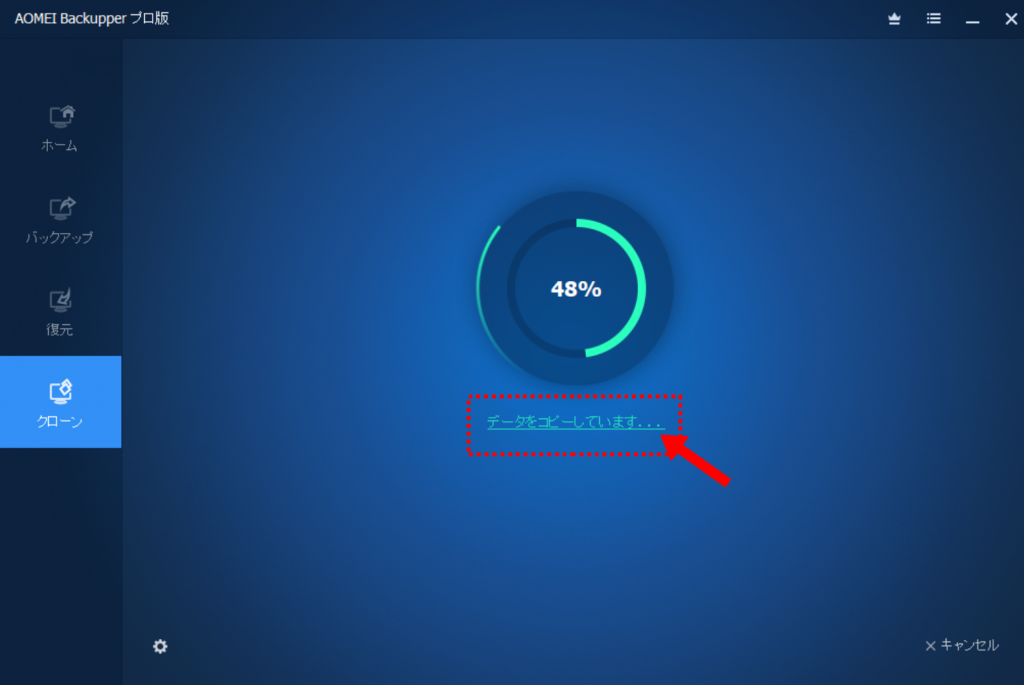
そのリンク文字をマウスでクリックすると、詳細状況画面に切り替わります。データ処理の進捗状況、データ転送速度が数値で見れます。
一番時間のかかるCドライブのデータコピーの残データ量と転送速度でおおよその終了時間がわかります。Dドライブにもデータがある場合は、そこのコピー時間も計算する必要があります。
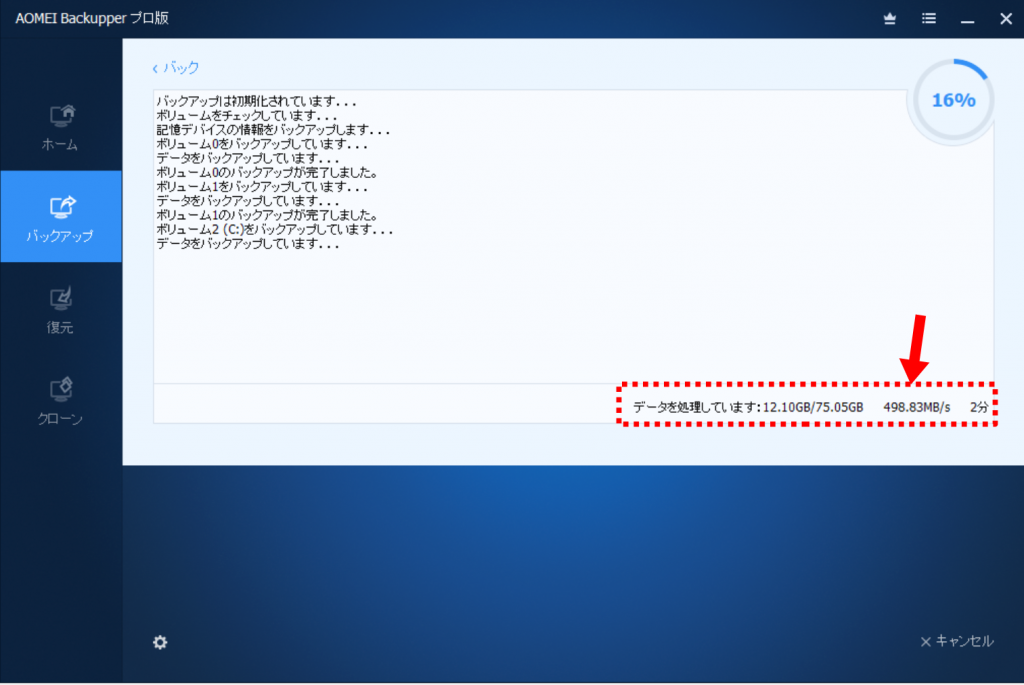
転送速度が見たい理由
USBに外付けしたディスクにクローンする場合、USB3.0でつないでいても機種やディスク(HDDかSSD)によって転送速度がだいぶ違います。同じUSB3.0でつないでいても30MB/sのときもあれば120MB/sのときもあります。それ以下の場合は、間違えてUSB2.0につないでいるかもと気付いたりできそうです。
また、最近はNVMe SSDやUSB Type-Cなど高速でクローンができる環境もあり、速度がどのくらい出ているのか見るのが楽しみだったりします。上画像の498MB/sの転送速度が出ているケースはまさにNVMe SSDをUSB Type-Cでつないだ時のものです。
(Good)きめ細かいサイズ変更ができる
対象エディション:
Professional版
サイズの違うディスクにクローンを行う際に、パーティションサイズを編集・調整できる機能がProfessional版には備わっています。(無料のStandard版には無し)
競合のTodobackupは無料版でもパーティションサイズを編集できるのでそっちの方が良いと思ってしまいます。私もずっとそう思っていましたが、今回Professional版を使ってみてAOMEI Backupperのほうがサイズの小さなパーティションでもきめ細かい調整ができるのが良いと思いました。
というのも、WindowsのCドライブの前後にはサイズの小さなBoot領域やら回復パーティションがあって、これらの小さなパーティションの移動・サイズ変更などにフォーカスして編集画面が別に出てくるので調整しやすいです。
とくにWindows10では一番後ろに回復パーティションがあるので、この小さなパーティションを移動するのがやりやすいです。Todobackupだと余計なすき間ができたりして、あとから別途パーティション編集ソフトを使ってキレイに調整したりしてましたが、それが不要なくらい思い通りに調整できました。
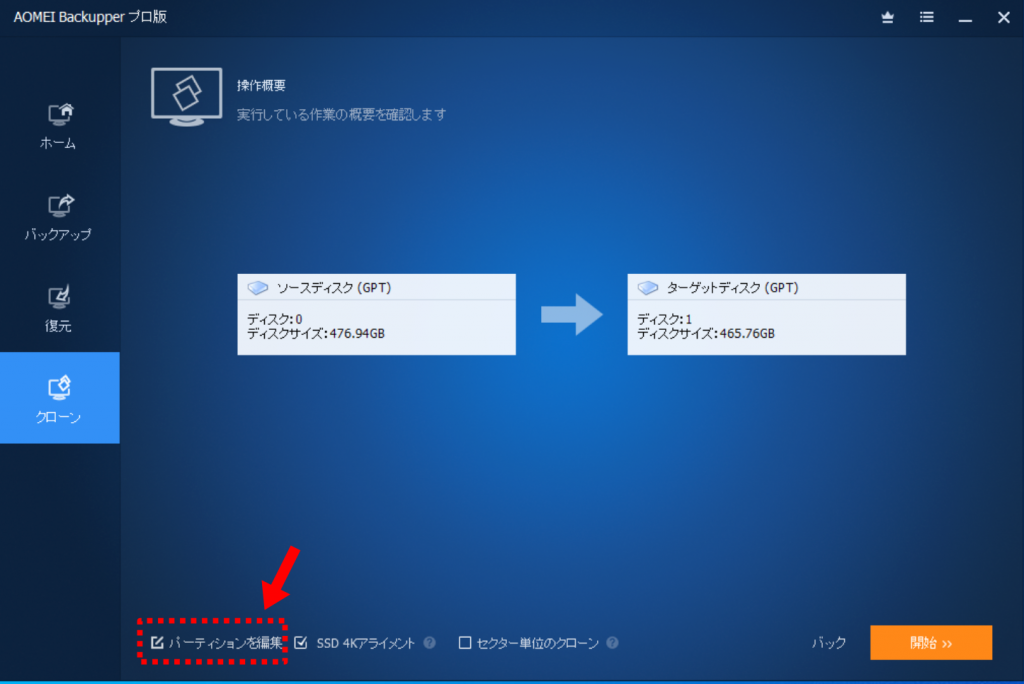
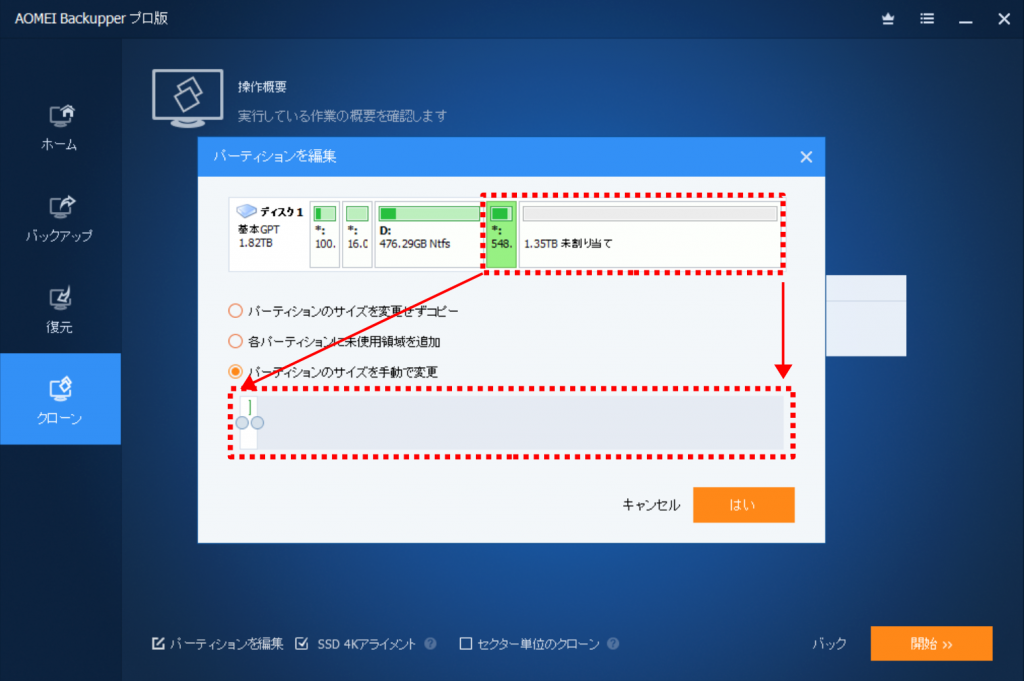
(Bad)無料版はGPTディスクを直接クローンできない
対象エディション:
Standard(無料版)
無料版のStandardエディションでは、Windowsを起動したままCドライブを含むディスクをクローンできるのはMBRディスクのみです。GPTディスクの場合は直接クローンができません。Windows8以降のパソコンは基本GPTディスクなので直接クローンはできません。
これは回避策があるので、無料版でもGPTディスクでクローンできます。
回避策2つ
- ブータブルメディアを作成して外部起動からクローンする。
- ディスクバックアップを取って復元する。
ブータブルメディア作成方法(公式サイト参照)
Professional版のブータブルディスクが最強
ということで、Professional版のライセンスを入手できたのでさっそくUEFIブートとレガシーブートのProfessional版ブータブルディスクを作成して常に持ち歩くようにしました。転送速度を見ながら待ち時間のストレスを軽減して作業できるようになりそうです。



AOMEI Backupper 5.8.0にはインストールすると、シャットダウンや再起動の時に1分程度かかるようになってしまう不具合が存在しますので注意して下さい。