Androidスマホを買い替えた際に、定番トークアプリLINEのトーク履歴を移行したいという依頼がありました。実は、私はLINEアプリを使ったことがなかったのですが、LINEの機種変更時のアカウント引き継ぎは面倒だということを初めて知りました。何も知らずに買い換えた機種でアプリをインストールして電話番号で「新規登録」したら、同じ電話番号の既存データが全部消えてしまう可能性があるようです。
(2019.5.7追記)LINEアプリのバージョンアップでトーク履歴のバックアップとインポートがGoogleドライブを利用する方法しか無くなりました。この記事の内容のLine_backupフォルダーにバックアップすることは現行バージョンではできなくなっています。
概要
LINEアプリの特殊なところは、Android端末1つにつき1アカウントのみという点です。これが機種変更時に複雑なことになる原因のようです。さらにトーク履歴は、端末上にデータを保存しているので端末が変わればデータを移行する作業が必要なのです。
LINE公式ブログのアカウント引き継ぎ方法に詳しく解説が出ています。
この記事では、上記公式ブログの内容をふまえて、実際に作業した手順と、気づいた内容を書いています。
旧端末での作業
まずは、移行元である旧端末での作業が必要です。旧端末の操作が出来ることが絶対条件です。紛失や盗難、故障による機種変更の場合、アカウント情報が引き継ぎできずに、最悪まっさらなアカウントで利用するしかない可能性が高いです。(事前にメールアドレス登録やFaceBook連携、バックアップの取り方によってはこの限りではないようです。)
メールアドレスを登録する
一般的なキャリア販売のスマホでは、新規にLINEアプリを利用するとき携帯電話番号でアカウント登録している場合が多いようです。そのほうが簡単ですので。
しかし、LINEのアカウント情報を引き継ぐためには、メールアドレスの登録、もしくはFaceBookアカウント連携の登録のどちらかが必須です。LINEを立ち上げ、友だちリスト、トーク、タイムラインの右端の、 その他→ 設定→ アカウント設定を開きます。今回はメールアドレスの登録をしました。メール認証が必要なので、メール制限などのかかっていない実在するメールアドレスで登録します。
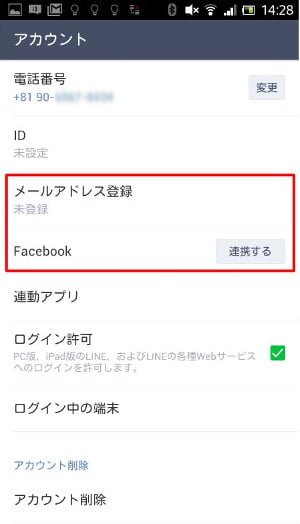
引き継ぎの許可をする
メール登録ができたら、もう一度 その他→ 設定→ 2段階認証を開いて、アカウントを引き継ぐを オンにします。これで24時間以内に他端末へのデータ引き継ぎモードが有効になります。
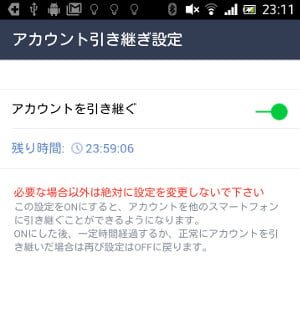
トーク履歴のバックアップをする
Android版の場合は、トーク履歴のバックアップをトーク毎にひとつずつバックアップする必要ありです。バックアップしたいトークを開いて、右上 トークメニュー→ トーク設定→ 「トーク履歴をバックアップ」→「すべてバックアップ」を選択します。
これで端末内(もしくは内蔵SDカード内)の\LINE_BackupフォルダーにLINE_Android-backup-○○○○.zipというファイル名でバックアップファイルが保存されます。その後、メールでバックアップを送信するか聞いてきますが、SDカードやPCを使って移行する場合は「いいえ」で閉じます。それらを使わずに移行する場合は「はい」を選んで、メールやクラウドサービスを使います。
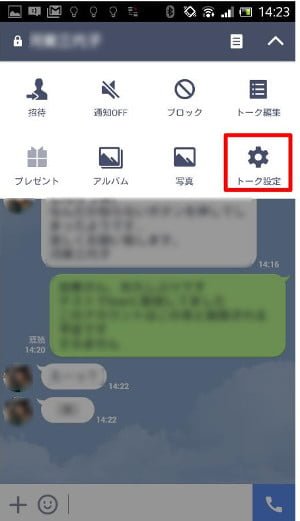
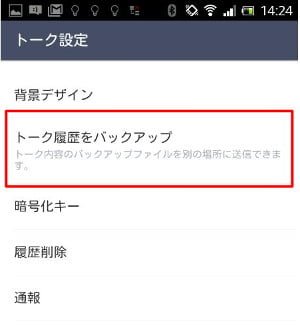
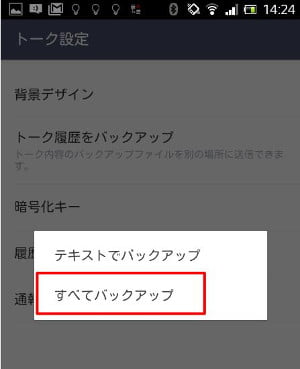
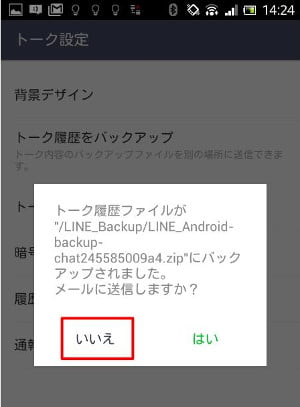
トークが複数ある場合
移行したいトークがたくさんある場合、上記「トーク履歴のバックアップ」をそれぞれのトークを開いてバックアップを繰り返します。そのときに、どのバックアップファイルが誰とのトークなのか覚えておく必要はありません。LINE_Android-backup-○○○○.zipというファイル名を使って作業することはないので、覚えておくのは誰とのトークをバックアップしたかというところです。トークを復元したい人の友だち名のメモをしておくと作業が捗ります。
新端末でLINEインストール
ここで、新しい移行元の端末での作業です。LINEアプリをインストールして、先ほど設定したメールアドレスか、FaceBook連携でアカウントにログインします。ログイン時に「以前に使用していた端末では、LINEを利用できなくなります。また、トーク履歴が削除されます。よろしいですか?」と聞かれるので「確認」を押して、電話番号認証を済ませてログイン完了です。
アカウントにログインするだけでユーザーや友だちリストなどが引き継がれます。購入したスタンプは、スタンプ情報が引き継がれるので、もう一度スタンプをダウンロードすることができます。トーク履歴が空っぽになっている以外は、ほとんどアカウントと一緒に引き継がれると言ってもいいでしょう。
バックアップフォルダーの場所確認
友だちリストから一人選んでトークを開きます。右上 トークメニュー→ トーク設定→ 「トーク履歴をバックアップ」→「すべてバックアップ」を選択し、空のままでバックアップデータを作成します。
これで内蔵ストレージに\LINE_Backupフォルダーが作成され、このあとトーク履歴のバックアップデータを移行するときに、保存場所を探しやすくなります。PCにつなげば、スマホの中を開けば場所を確認できます。Android端末で確認する場合は、ファイルマネージャー系のアプリが必要です。
トーク履歴データを移す
旧端末で取った「トーク履歴のバックアップ」のデータを新端末に移動します。作業用PCがあるか/ないか、Android機種にSDカードが内蔵されているかどうかによって移行方法はいろいろです。
一番汎用性があるのが、作業用PCを用意できる場合です。この場合はmicro USBケーブルでPCとつなぎ、端末のロックを解除した状態で、エクスプローラーでスマホ内を開き、\LINE_backupフォルダーをPCにコピーして、新端末の同じ場所に\LINE_backupフォルダーごと移動させます。今回はこの方法を使いました。
両端末ともにSDカード対応であれば、SDカードを使い、\LINE_backupフォルダーを移動することができます。\LINE_backupフォルダーが本体内蔵ストレージか、SDカード内に作成されるのか機種によって違うかもしれないので、よく調べる必要があるでしょう。Andoroid端末の場合、ファイル操作ができるアプリが必要です
PCなし、SDカードなしの場合は、\LINE_backupフォルダーの中のファイルをクラウドサービスやメールなどを使い新機種の同じ場所に移動させます。Androidなら、標準でGoogleドライブが使えると思うので、それ経由で移動させるのが簡単そうです。その他、自分のやりやすい方法を使うのが良いでしょう。
トーク履歴をインポート
ここまで設定ができたら、いよいよトーク履歴をインポートします。トーク履歴を復元させたい友だちをリストから一人選んで、空のトークを開きます。右上 トークメニュー→ トーク設定→ 「トーク履歴をインポート」を選んだら、トーク履歴が復元されているはずです。
複数のトーク履歴を復元する場合は、これを繰り返します。バックアップファイルが正しくセットされていれば、友だちのトークを開いてインポートとサクサク復元できるでしょう。
(2017/02/02追記) カメラアプリで撮った写真データをたくさんやり取りしたトークで、「インポートに失敗しました」と出る場合の対処方法を記事にしています。
最後に注意点
以上でトーク履歴も含めて、Android端末でアカウントの引き継ぎをする手順でした。注意点は、必ずトーク履歴のバックアップを取ってから、アカウントの引き継ぎをする必要があるということです。逆をやってしまうと、トーク履歴は消えてしまいます。バックアップのzipファイル名を変更せずに移動させることも重要です。


