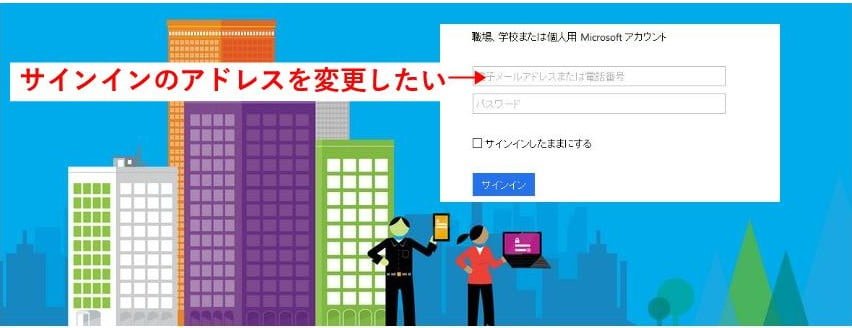マイクロソフトアカウントに関連付けられたデータを残したまま、メールアドレス(ID)を変更する手順です。サービスプロバイダー(ISP)の乗り換えや、引っ越しなどで登録していたメールアドレスが変わってしまった場合や、アカウント情報漏洩の心配が発生したときなど、新しいメールアドレスで気分一新使い始めたいときに使えます。
アカウントに2つ目のメールアドレスを登録
まずは、マイクロソフトアカウント(https://account.microsoft.com)にサインインします。サインインしたら、「あなたの情報」を開きます。(スマートフォンなどのモバイル画面の場合、左上の アイコンをタップすると出てきます。)
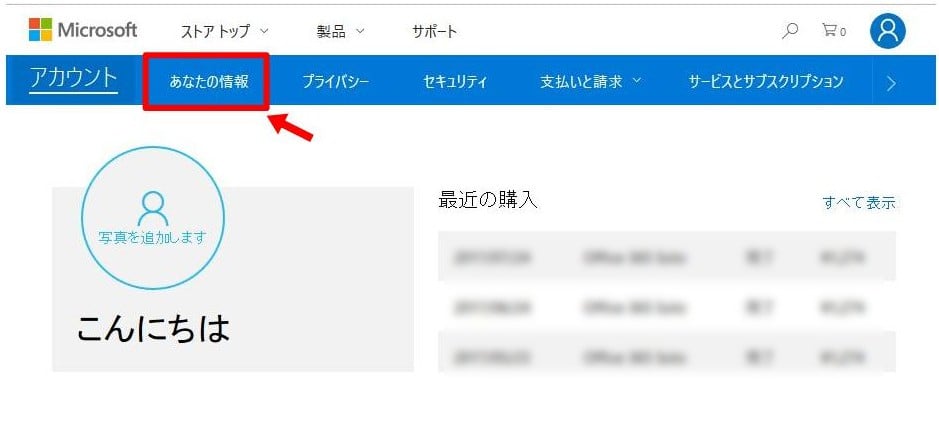
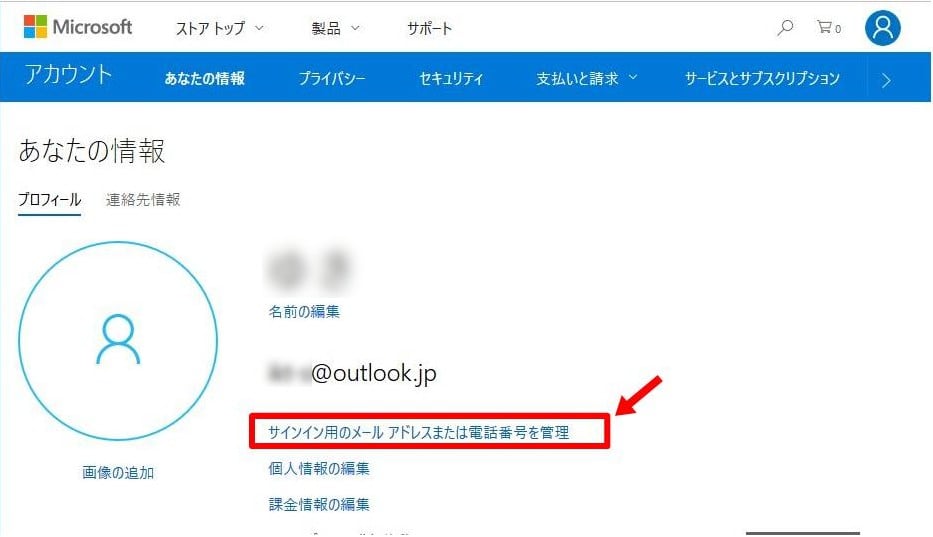
ここで、個人認証を求める画面が出てくるので、登録したメールアドレスなどにセキュリティコードを送信して、アカウント認証を済ませます。
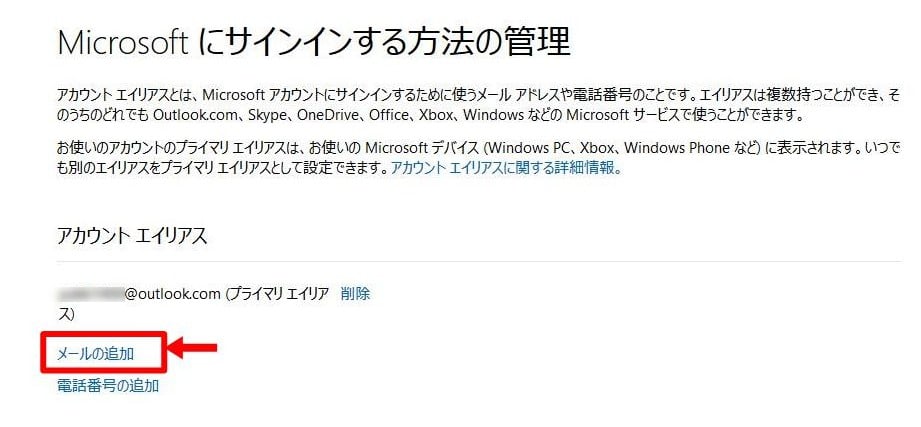
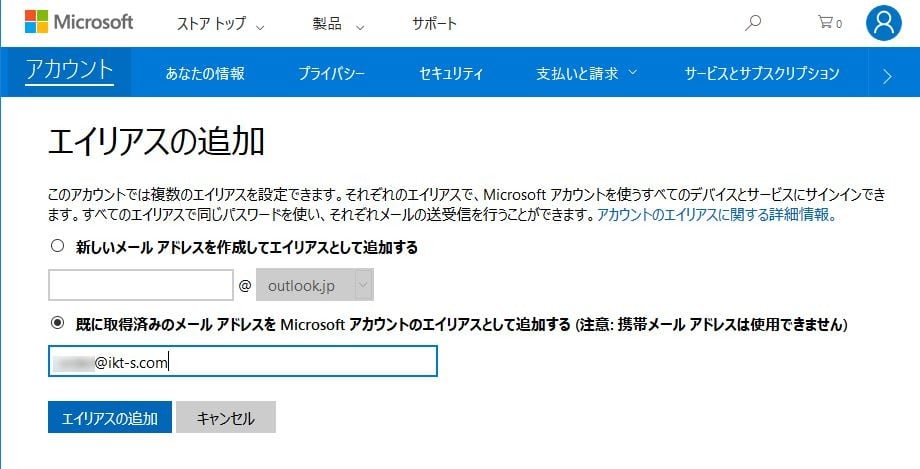
追加したメールアドレス宛に確認メールが来るので、メールに記載のリンクをクリックしてメールアドレス追加を認証します。
追加できるメールアドレスは、他のマイクロソフト アカウントで利用していないメールアドレスのみとなります。携帯メールアドレスは利用できません。
追加したメールアドレスをプライマリに変更
メールアドレスを追加したら、新しい方のメールアドレスをプライマリに設定します。そうすることで、プライマリから外れた旧メールアドレスの削除が可能になります。
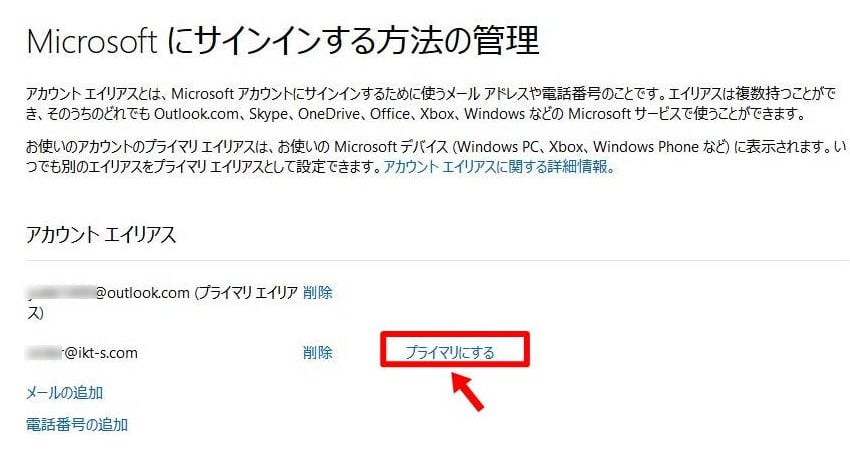
ここで、再度マイクロソフトアカウントにサインインするように出てきたら、サインインし直します。
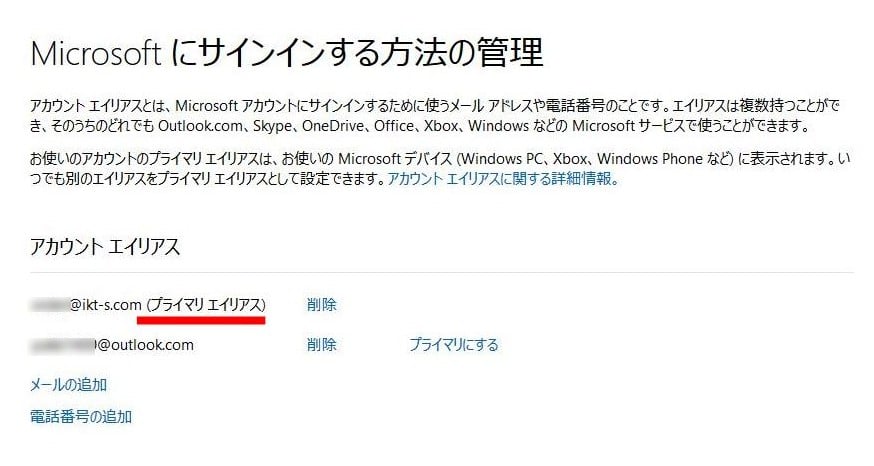
旧メールアドレスはどうするか
プライマリから外れた旧メールアドレスをどうするかですが、これは運用方法により下記3通りから選ぶことになります。
- そのまま放置して、両方のメールアドレスでサインイン可能状態にしておく。
- サインインに使用しないメールアドレスに設定
- メールアドレスをアカウントから削除する
セキュリティ面で問題なければ、そのまま両方のメールアドレスをエイリアスにしておくのがスマホアプリやWEBアプリと連携させている場合に利用できなくなる心配がないです。旧メールアドレスの情報漏えいなどの可能性がある場合は完全に削除したほうが良いでしょう。
その中間措置として、一時的にサインインできないエイリアスにしておく方法もあります。先ほどのメールアドレス追加画面の下の方にある「サインイン設定を変更する」で設定できます。
PCのマイクロソフトアカウントは
以上で、新しいマイクロソフト アカウントのメールアドレスを追加して、プライマリに設定できました。現在サインイン中のPCでは、次回のサインインから新しいメールアドレスでのサインインに変更になっています。入力するパスワードはそのままなので、あまり違いを感じることはないかもしれません。
参考サイト:マイクロソフト公式
https://support.microsoft.com/ja-jp/help/12407/microsoft-account-manage-aliases