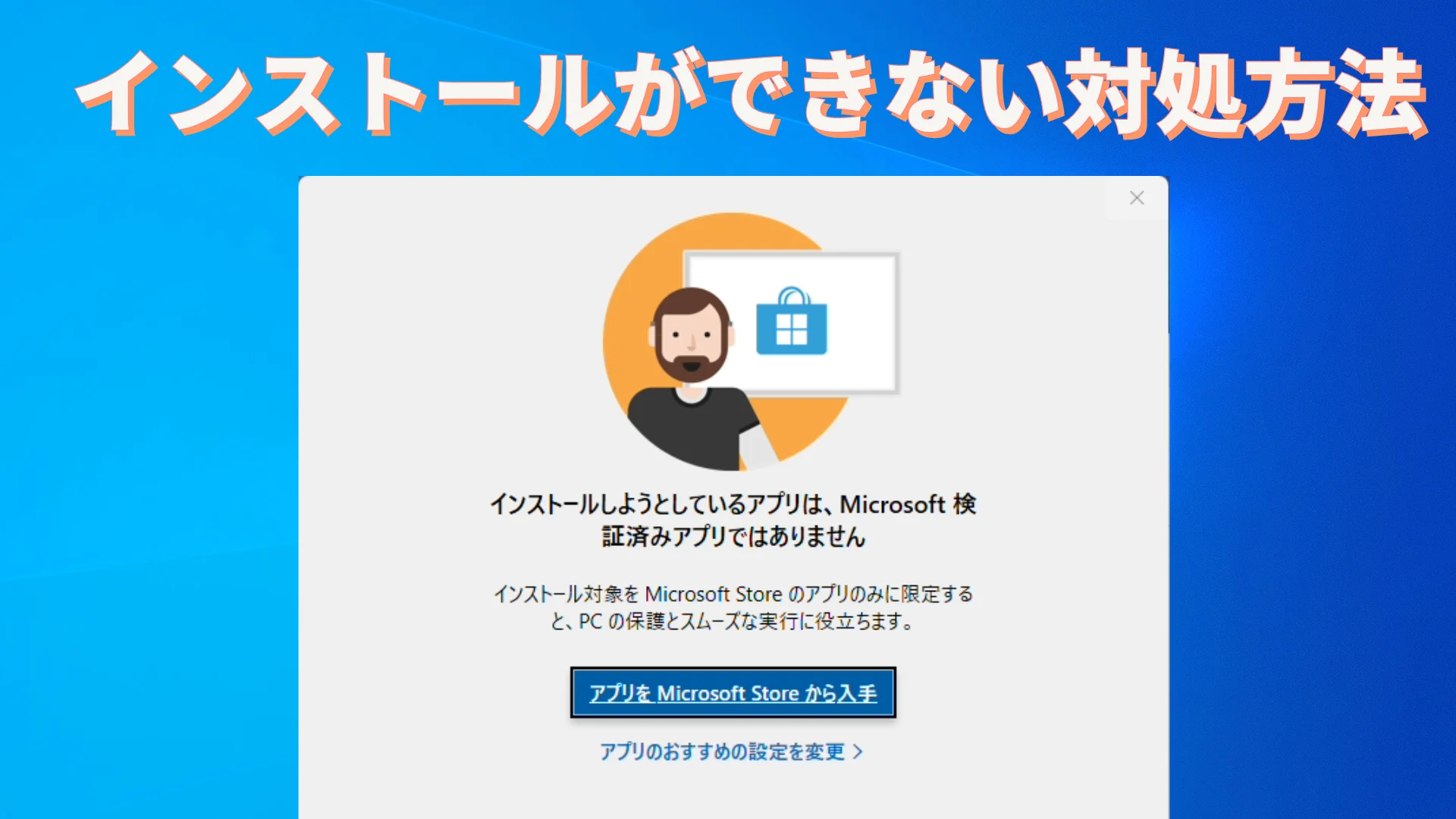ソフトやアプリをネットからダウンロードしてインストールしようとすると「インストールしようとしているアプリは、Microsoft検証済みアプリではありません」というメッセージが出て、インストーラーの画面が立ち上がらない場合の回避方法のご紹介です。
Windows10からあるマイクロソフト推奨の設定ですが、Windows11ではメッセージの選択肢のどれをクリックしてもインストールを進めることができなくて困りやすいです。ご紹介する回避方法を知っていれば簡単なことです。
インストールしようとすると出るメッセージ
メジャーどころのアプリなら出ませんが、あまり有名ではなかったり、インストール数が少ないようなアプリやソフトをネットからダウンロードして、インストーラーを起動しようとすると出るメッセージです。
Windows11の推奨設定なので、マイクロソフトのおすすめの通りに設定していたら有効になっている安心機能です。怪しいソフトなどを間違えてインストールしないようにしてくれる親切機能ですが、インストールしたいソフトがあるのにインストールできないでは困ります。
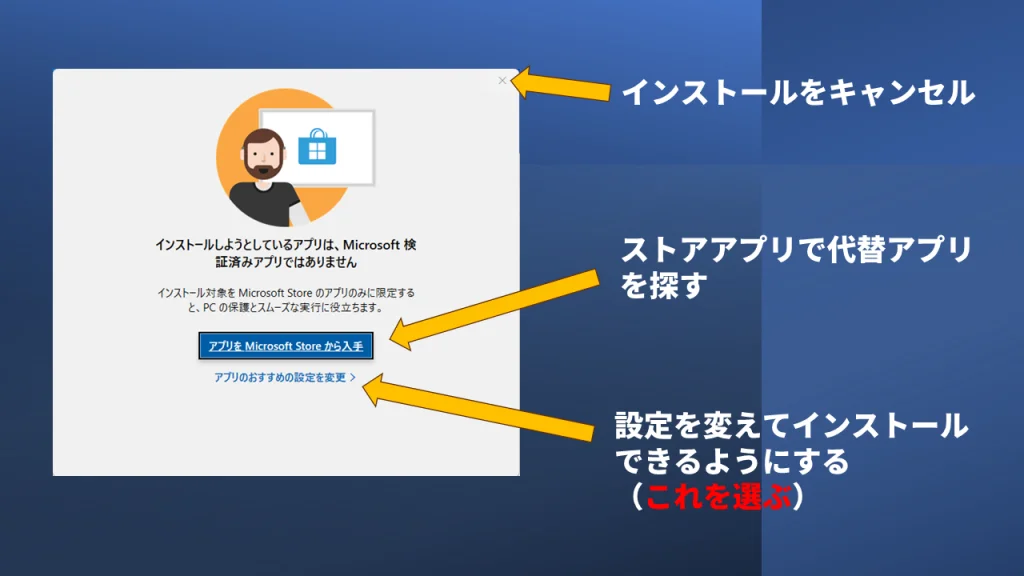
「アプリをMicrosoft Storeから入手」をクリックしたら、ストアアプリから代替となるアプリを探してインストールしましょうとなりますが、代替アプリがあるわけないのでこれはクリックしません。
「×(バツ)」を押したら、インストール自体をキャンセルということになり、インストールをやめるということなのでクリックしません。
「アプリのおすすめ設定を変更」をクリックしたら設定アプリが開きますので、一時的に「アプリを入手する場所」の設定を変更することで、インストールが可能になります。このあとの説明は、ここをクリックしたあとの手順の説明になります。
Windows11の場合
Windows11の場合は、なぜか目的の画面とちょっと違う画面が出てくるのが混乱の原因です。Windows10のときにあった画面が開くので、ひと操作が必要です。
設定アプリのアプリ一覧の画面が出ている場合、上部の「アプリ」の文字をクリックしてひとつ前の画面に戻ります。(設定アプリのトップから行くときは、左ペインにある「アプリ」をクリックします。)
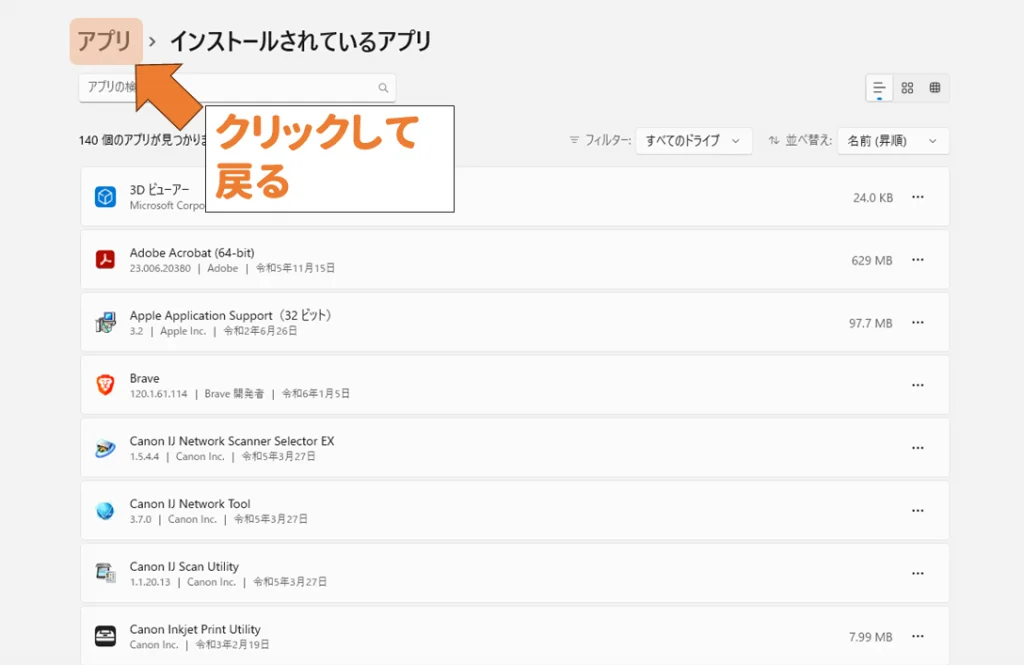
「アプリの詳細設定」をクリックします。
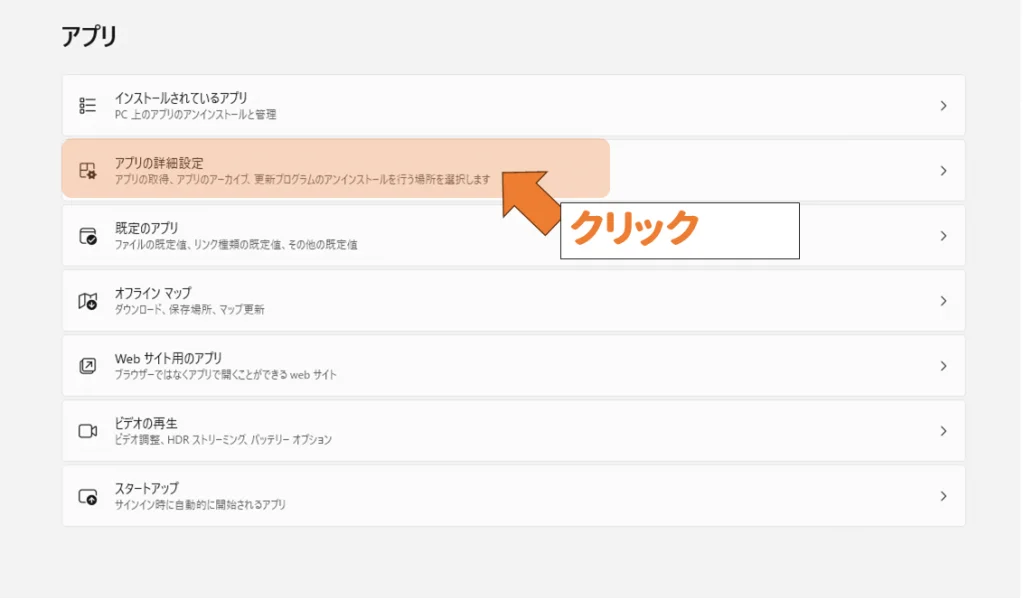
アプリを入手する場所の選択の右側が「Microsoft Storeのみ(推奨)」となっており、そこをクリックするとドロップダウンメニューが出るので「場所を選ばない」を選択します。
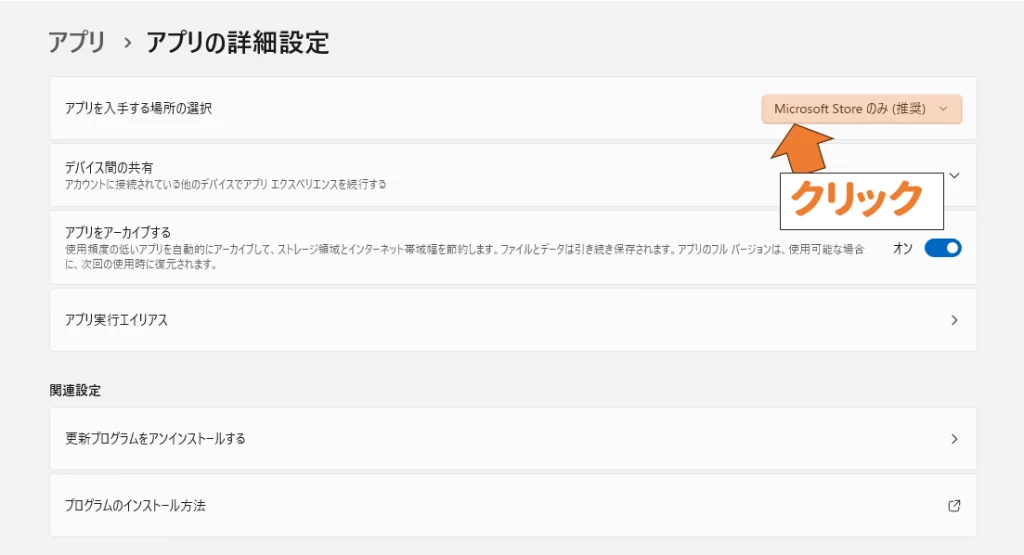
「場所を選ばない」になっているのを確認すればOKです。保存ボタンとかは無いので、そのまま設定アプリを閉じていただければ大丈夫です。
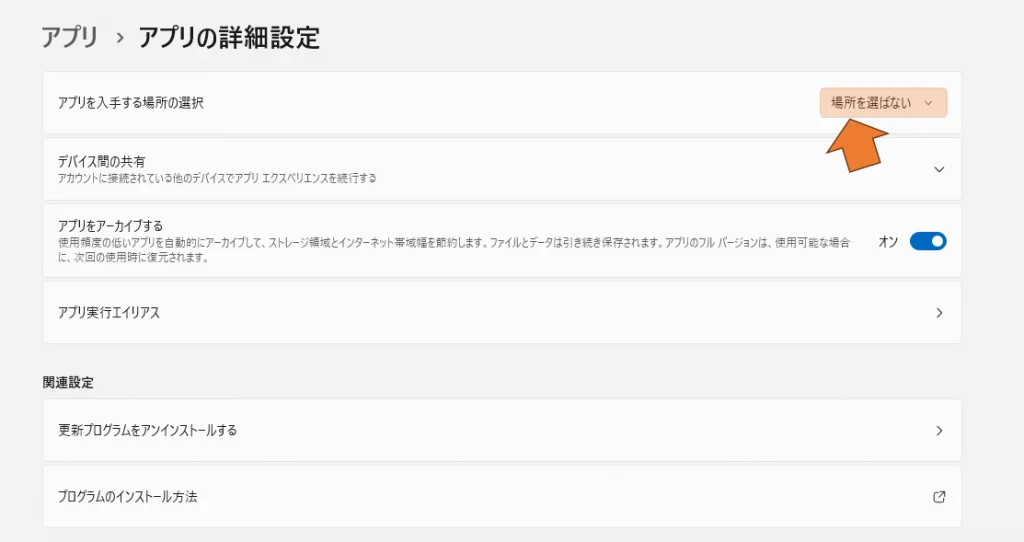
これで、もう一度ダウンロードしたインストーラーを実行すれば、目的のアプリのインストールが進むはずです。
Windows10の場合
Windows10の場合は、表題のメッセージの「アプリのおすすめ設定を変更」をクリックして開いた場所に「アプリを入手する場所の選択」項目があるので、「場所を選ばない」に変更するだけです。
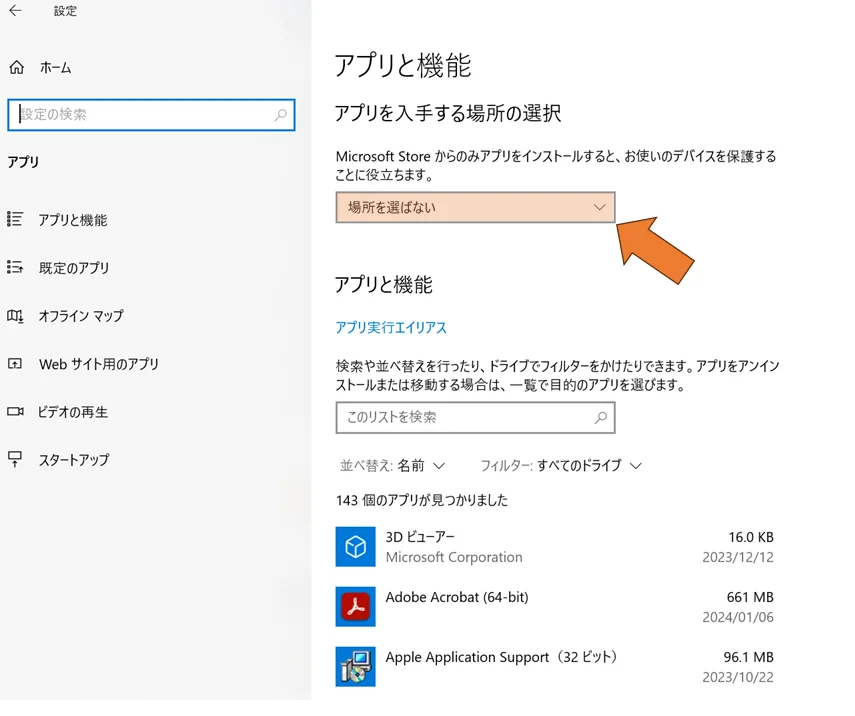
以上、「インストールしようとしているアプリは、Microsoft検証済みアプリではありません」というメッセージが出て困った場合の対処方法でした。目的のインストールが終わったあとに設定を戻すかどうかは、使用する方のレベルと相談という感じで運用次第ということです。