エプソンのノートPC Endeavor NJ7000EのHDDモデルにNVMe SSDを増設し、HDDを丸ごとクローンしてきました。
2019年当時の上位機種ノートですが、Windows10から11にアップグレードされたタイミング以降、急激に遅くなり使用に支障が出るレベルになったので改善をご希望でした。
2.5インチHDDを2.5インチSSDにクローンして換装するより手順は複雑です。
用意したSSD
この機種はMVMe M.2スロット搭載ということなので、こちらのWD Blue 1TBにしました。最近は1TBでも提案しやすい価格になってきました。元HDDが1TBなので同容量が良いでしょう。
熱対策にヒートシンクも使いました。大型ノートなので厚さで干渉問題はクリアでしょう。
Mauknci m.2 ヒートシンク 銅 薄型 ヒートシンク デスクトップ ラップトップ 用 m.2 ssd ヒートシンク 【2セット】
忘れがちですが、増設の場合はm.2用のネジが1本必要です。
アイネックス(AINEX) M.2 SSD固定用ミリネジ 10個入り
¥546分解手順
裏面にひっくり返したら、まずはバッテリーを外します。
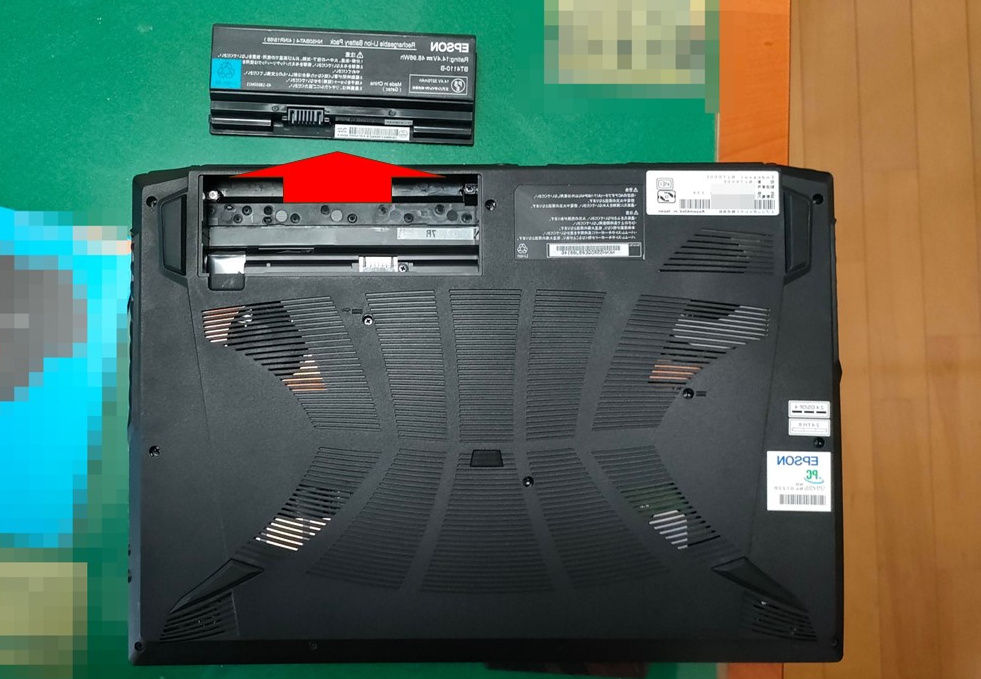
下画像のネジ16本を外します。バッテリーを外したところにもネジがあるので注意です。1本だけネジの種類が違っていました。(下画像で黄色矢印のところ)
(コメントでいただいたので追記)
黄色矢印のネジは外さなくてもよかったようです。さらに、奥左右の2本だけ2mm長い種類が違うネジのようです。戻すときにご注意ください。

裏カバー全体を開腹ツールを使い慎重に開けていきます。カバーを外した状態が下画像です。左下にHDD、真ん中がメモリー、右下にM.2スロットがあります。

M.2スロットが2つあり
M.2スロットの空きが2つあります。基盤に印字されておりSSD1スロットがPCIe/SATA兼用、SSD2スロットがPCIe専用です。

今回はSSD2スロットに増設しました。ヒートシンクを付けてもCPUファンよりも低いので問題なさそうです。

ここまでで一旦、裏カバーを仮留めした状態でクローニング作業を行いました。
クローン作業
一旦元のHDDでWindowsを起動させ、Reflect 8 Homeを30日トライアルでインストールしていただきクローンしました。詳しい手順は下記過去記事をご覧ください。
ちなみに、後述する「クローンしたディスクで起動しない場合」の修復で使用するレスキューディスク(USBメモリー)を事前に作っておくと作業が捗ります。
マスターHDDを取り外して起動テスト
クローン作業が終わったら、再び裏カバーを外し、HDDを取り外してSSDだけでWindowsが起動するか確認します。というのも、SATA HDDからNVMe SSDにクローンをしてもすんなり立ち上がらない場合が多いからです。
今回も、メーカーロゴのあと黒い画面でクルクルから一向に進みませんでした。
この場合は、UEFI ブートローダーの修復を行います。詳細は(過去記事)のような難しい手順を行いますが、上記Reflect 8 Homeで作成できるレスキューディスク(USBメモリー)から起動すれば、同じ作業がBoot問題の修復メニューから簡単に行えます。
今回は、ブートローダーの修復(2回目)⇒ブルースクリーン(F8キーの選択肢が出る)⇒F8キー⇒F4キー(セーフモード起動)でセーフモードで起動させ、その後再起動を行って正常起動できるようになりました。
なぜこれで起動できるようになるのかはわかりませんが、だいたい毎回これで上手くいきます。
HDDを丸ごと初期化
取り外したHDDはUSB外付けにしてDiskpartコマンドのcleanコマンドでディスク丸ごと消去してDドライブとしてフォーマットしてから、再び内蔵ディスクとして取り付けます。(もしくは、サードパーティーのパーティション管理ソフトで丸ごと初期化できます。)
(注意)
データがSSDに完全にクローンされていることを確認してから、マスターHDDを消去してください。もしくはバックアップを十分取ってから作業してください。
搭載されていたHDDはWD Blue WD10SPZXでした。

ちなみにメモリーはPC4-21300 16GBが一枚搭載されていました。SAMSUNG M471A2K43CB1-CTDでした。スロットの空きが1つあるので、増設するなら同規格の16GBを一枚用意すれば32GBにできます。
(追記)
8GB×2枚で16GBの場合もありますので、開けて確認するまで必ず1枚で16GBであるかどうかはわからないのでご注意ください。

作業完了
以上でSSDを増設して、HDDからクローンディスクにし、HDDはDドライブとして活用できる作業は完了です。
SSDは壊れたら一気に壊れてデータ救出はほぼ不可能なので、Dドライブに自動バックアップを取る設定をしておけばより安心でしょう。







ヤフオクでNJ7000Eを入手したので、グレードアップの参考にさせていただきました。ただ、裏カバーが付いた状態の最初の2枚の写真が左右逆ですね。それと、バッテリー裏の銀ネジは外す必要なかったです。あとの注意点としては、15本の黒ネジのうち奥左右の2本だけ2mm長かったです。マニュアルには「ネジは2種類」だけで、どこのネジが違うのか書かれてなくて不親切です。
メモリーは16GBだったので、書いてあるように16GBを1枚追加すればいいのかと思っていましたが、開けてみると残念ながら8GB×2枚でした。全替えとなると、16GB×2枚にするか、いっそのこと32GB×2枚にするかで迷ってます。とりあえず、デュアルメモリで動作しているので8GB×2枚で様子を見てから決めようと思っています。
SSDは256GBのMZ-VLB2560が入っていたので、こちらもしばらくこれで様子を見ることにします。
どうもありがとうございました。
コメントありがとうございます。
画像は左右反転させたかもしれません。メモリーは開けて見てみないと1枚か2枚か構成はわかりませんね。
ネジの件、記事に反映させていただきました。
ありがとうございました。