以前記事にしましたWindows Liveメールのアドレス帳ファイルを直接別なPCに移行する方法の具体例です。Windowsが立ち上がらなくなったPCのアドレス帳フォルダを直接吸い出して、新規PCに移行する場合に使えます。または、ものすごい数のカテゴリー分類を作ってグループ分けをしているアドレス帳を、カテゴリー分類そのまま移行する場合にも使えます。(以下Windows LiveメールをWLMと略します。)
今回は、前記事であまり触れなかったWLM2011以前の古いバージョンのままのアドレス帳データを、現バージョンのWLM2012に直接移行する方法です。
古いバージョンのContactsフォルダーをバックアップ
隠し属性のフォルダーも表示する設定にして
C:\Users\ユーザー名\AppData\Local\Microsoft\Windows Live\Contacts
このContactsフォルダーをバックアップします。Contactsフォルダーの中のDefaultフォルダーの中に15.4フォルダーしかなければ古いバージョンのWLMということになります。(15.5と両方ある場合は現バージョンにバージョンアップ済みです。)
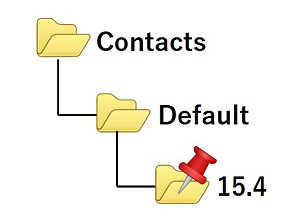
WLMインストール前に配置しておく
旧バージョンのアドレス帳データの場合、確実に復元できる方法はこれです。すでにWLMを利用しているPCだと難しいので、新規windows8.1のPCに復元する方法です。
C:\Users\ユーザー名\AppData\Local\Microsoft\
ここにWindows Liveフォルダーは存在していないはずなので「Windows Live」という名前の新規フォルダーを作成して、その下にバックアップしたContactsフォルダーをコピーして配置します。
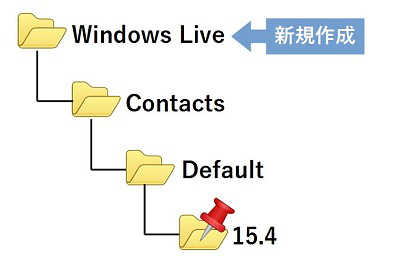
WLM2012をインストール
MicrosoftのサイトからWindows Essentialsをダウンロードしてインストールします。WLMを立ち上げると、アドレス帳が入っていれば成功です。
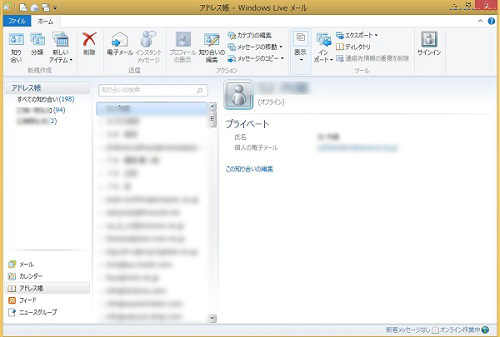
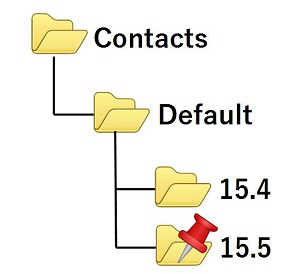
Contacts-Defaultフォルダの中に15.5というフォルダーが生成されているはずです。
すでにWLMを利用しているPCの場合は
新規PCではなく、すでにWLMを利用しているPCの場合は、Windowsユーザーアカウントを新規作成して初回WLM起動させる前に、バックアップしたContactsフォルダーを配置させておけば移行できるはずです。
最後にひとこと
WLMを初回起動前にバックアップデータを配置しておくのが成功のコツです。さらに下層にあるDBstoreという隠し属性のフォルダーだけをバックアップすると、失敗する可能性が高いです。理由はわかりません。
(2017/01/12追記)Windows Liveメール含むWindows Essentials 2012 スイートのマイクロソフトサポートは 2017 年 1 月 10 日 に終了しました。


