Windows10でPPPoE ブロードバンド接続のショートカットアイコンをデスクトップに出す方法です。Windows10の設定アプリの接続画面ではなく、従来Windowsからお馴染みのダイアルアップ接続画面を出すショートカットの作成方法です。
人のパソコンを設定してあげる場合に、このショートカットを出してあげると簡単に接続してもらえそうです。Windows10の通常のPPPoE接続方法は手順が多すぎて説明するほうも大変なのです。
windows10アップグレード後インターネット接続できないPPPoE編 の過去記事でのコメント欄で教えて頂いたrasphone.exeを使います。rasphone.exeを利用
C:\windows\system32\rasphone.exeにあるWindowsの標準コマンドです。
スタートボタンを右クリック→ファイル名を指定して実行 もしくはコマンドプロンプト または Windows PowerShellで rasphone –help と入力すると説明画面が出ます。
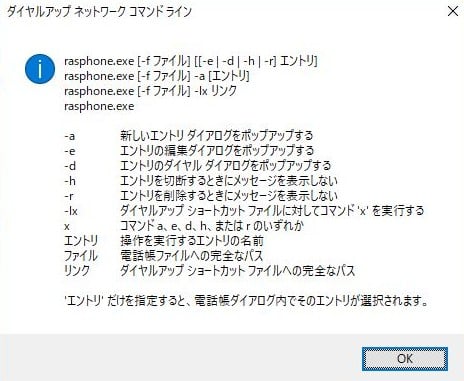
新規ブロードバンド接続設定
まずは、このrasphoneコマンドを使い新規PPPoEブロードバンド接続設定の作成方法です。すでにISPの説明通りに接続設定済みの場合はそれを利用しますので、ここは飛ばして読んでください。
スタートボタンを右クリック→ファイル名を指定して実行 もしくはコマンドプロンプト または Windows PowerShellで rasphone -a と入力すると、新規作成ウィザード画面が出てきます。
ユーザー名、パスワードはISPから通知されているモノを入力して、 このパスワードを記憶する、 他の人がこの接続を使用することを許可する(複数のWindowsユーザーアカウントがある場合)にチェックを入れます。
接続名は、デフォルトの「ブロードバンド接続」のままでも良いですし、任意のアルファベットの接続名にしたほうがこのあと設定しやすいです。
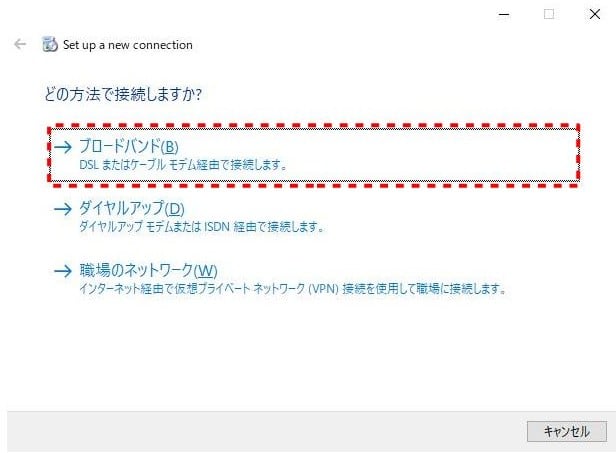
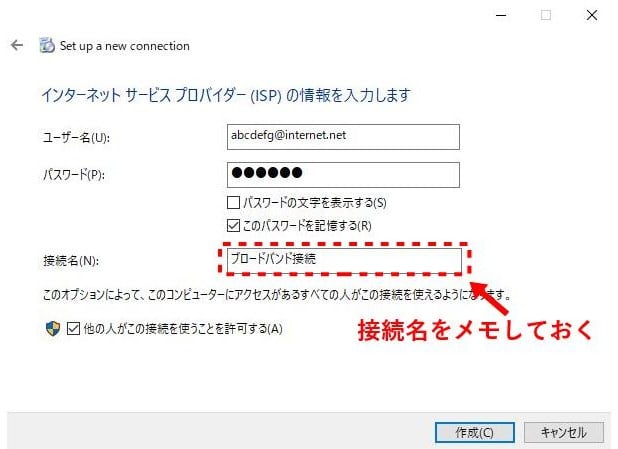
デスクトップにショートカット作成
作成したPPPoE接続名を指定してダイアルアップ接続画面を出すショートカットアイコンを、デスクトップに作成します。
デスクトップの何もないところで右クリック→新規作成→ショートカット を選択します。項目欄に rasphone -d “ブロードバンド接続” と入力します。“ブロードバンド接続”の部分は例ですが、実際に作成した接続名を入力します。
その次の画面でショートカットのアイコン名を任意に設定して、デスクトップにショートカットアイコンを作成します。
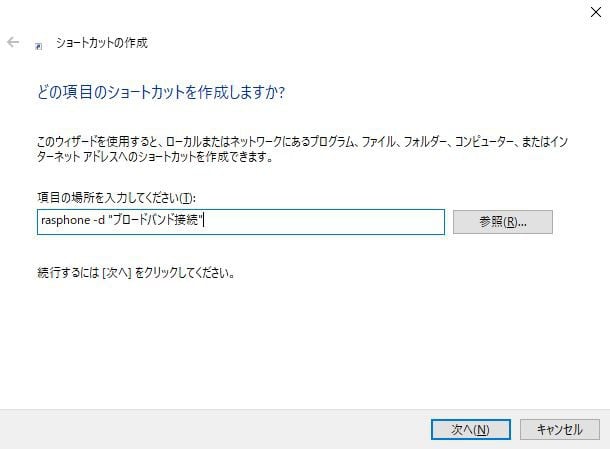
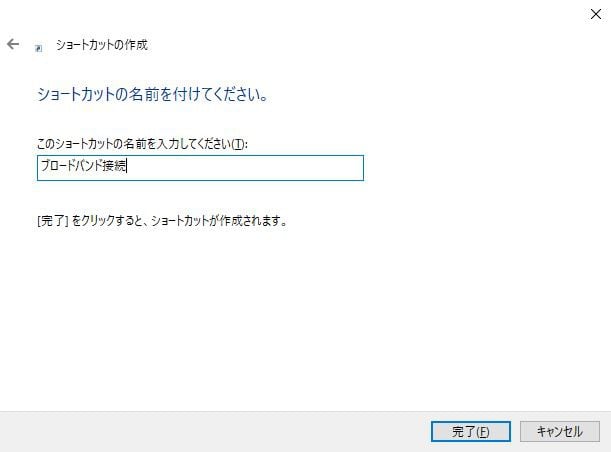

アイコンを設定する
おまけで、汎用ショートカットアイコンをそれらしいアイコンに変更します。
アイコンの上で右クリック→プロパティ→アイコンの変更→OK→OK でそれ風のアイコンを選んで変更できます。
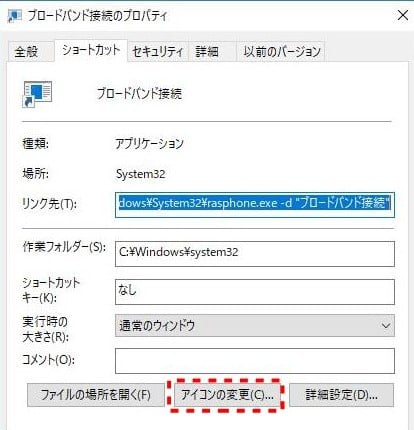
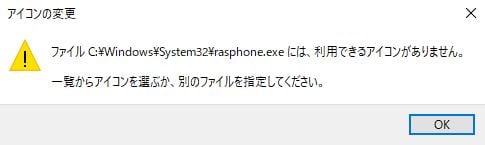
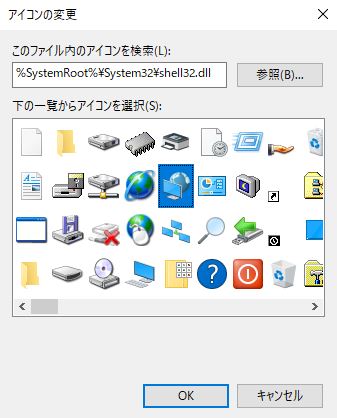

接続テスト
作成したショートカットアイコンをダブルクリックして、ダイアルアップ接続画面が出て、そのまま「接続」をクリックしてつながったら設定完了です。
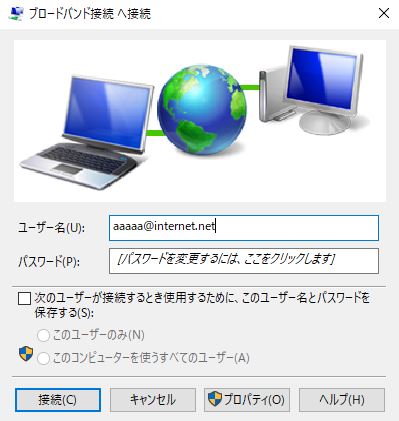
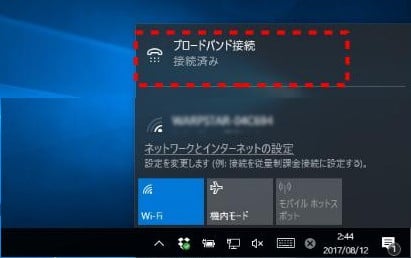
自動接続するには
以上で設定完了です。NTTフレッツ回線でルーター無しの場合、この設定をすると旧Windowsからの乗り換えの方でも違和感なく接続することができるでしょう。
接続画面を出さずに、アイコンをダブルクリックするだけで接続するようにするには、rasdial.exe を使います。ショートカットを作成するコマンドを rasdial “ブロードバンド接続” “ユーザー名” “password” にします。こちらを使ってPC起動時に自動接続する方法は、次回記事にしました。→ PC起動やスリープ解除時に自動でPPPoE接続する設定方法


