Windows Liveメール2012のアドレス帳をCSVファイル形式でエクスポートして、Office Outlook2016の連絡先へインポートする方法です。エクスポートしたCSVの文字コードをUTF8からANSIに変更してからインポートしないと文字化けしてしまうのが注意点です。2017年1月11日以降Windows Liveメールのマイクロソフトサポート終了に対応した内容です。
(2019/01/13 更新)現行Outlook2016で最適と思われる内容に修正しました。
アドレス帳のエクスポート
まずは、Windows Liveメールのアドレス帳を開きます。
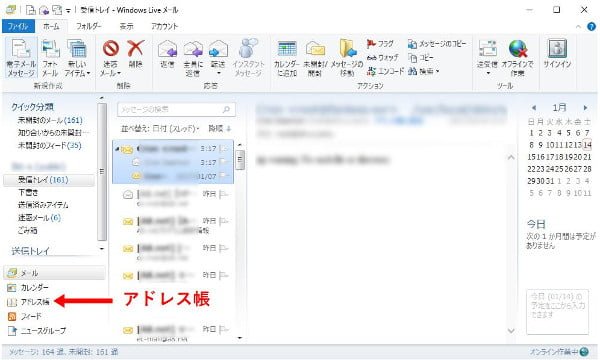
エクスポート→カンマ区切り(CSV)を選択します。
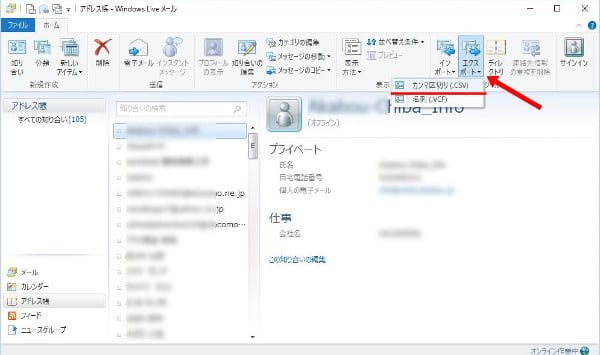
「参照」を押して、任意の場所(デスクトップやドキュメント)に任意のファイル名(例としてadress.csv)を指定してから「次へ」
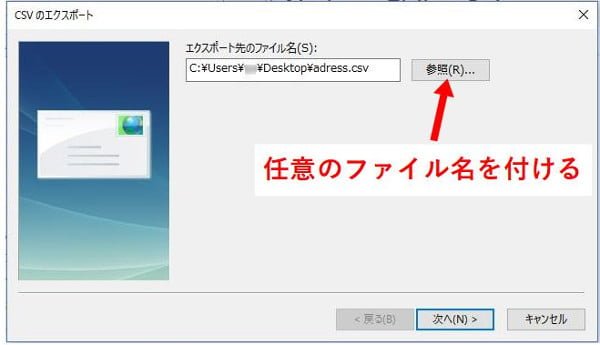
エクスポートする必須項目はこの4つです。
- 姓
- 名
- 名前
- 電子メールアドレス
あとはデータが入っている項目にはチェックを入れます。とりあえずチェックが入っている項目はそのままでも構いません。(ほとんどは空欄でエクスポートされるので重要ではありません。)
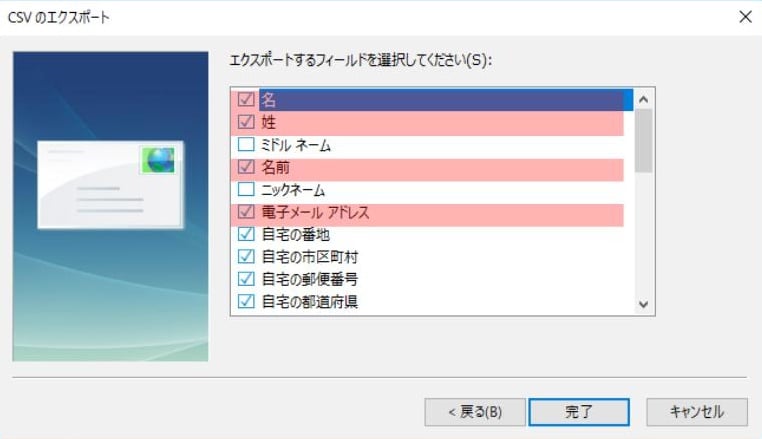
完了を押したら、指定の場所にCSVファイルがエクスポートされます。
メモ帳で開いて文字コードをANSIに変更
エクスポートしたCSVファイルを右クリック→プログラムから開く→メモ帳で開きます。内容はそのまま、ファイル→名前を付けて保存を選びます。
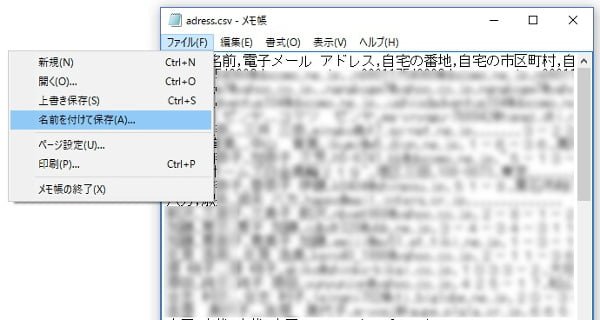
ファイルの種類をすべてのファイル(*.*)、文字コードを ANSI に変更して、ファイル名を変更して保存します。(例として画像ではadress2.csvにしています)ファイル名に拡張子.csvを付けるのを忘れずに。
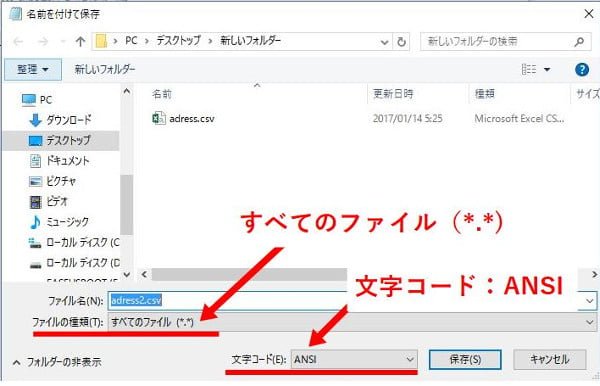
Outlookの連絡先にインポート
Outlook2016を立ち上げて、ファイル→開く/エクスポート→インポート/エクスポートを開きます。
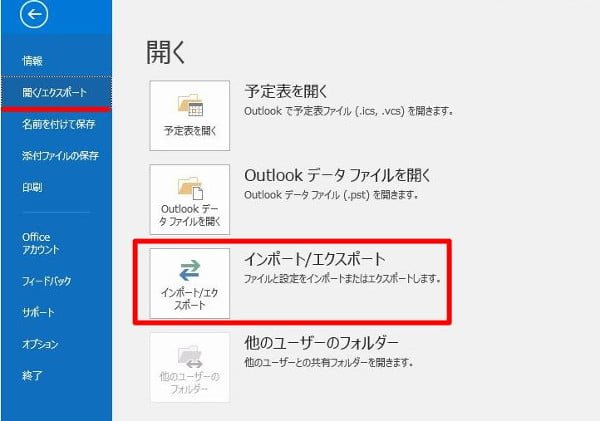
「他のプログラムまたはファイルからのインポート」を選んで「次へ」を選択。
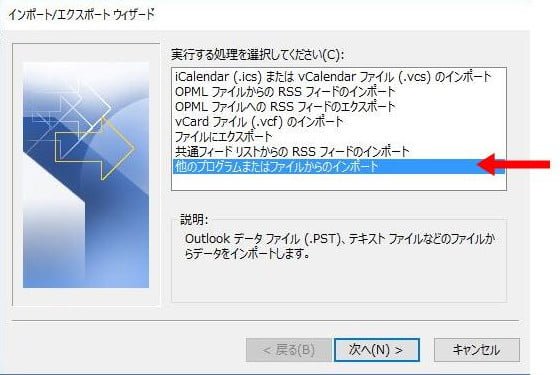
テキストファイル(カンマ区切り)を選んで「次へ」を選択
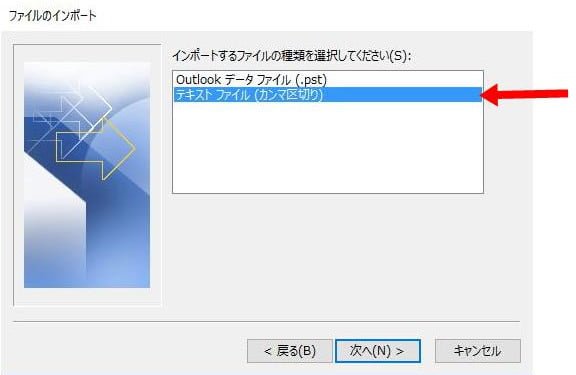
「参照」から、エクスポートして文字コードをANSIに変更したCSVファイルを指定して「次へ」
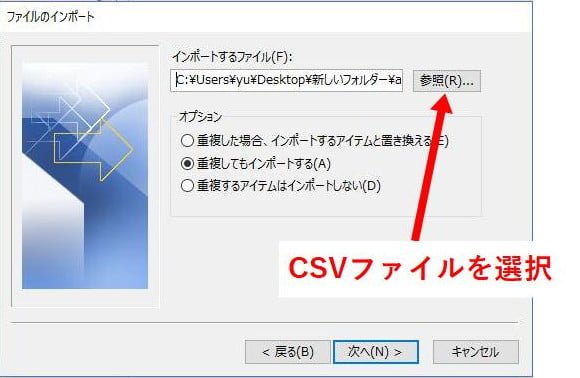
「連絡先」を選択して「次へ」
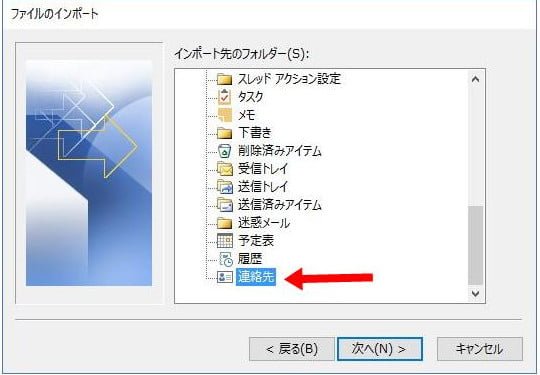
「フィールドの一致」を選択(チェックボックスにチェックが必要)
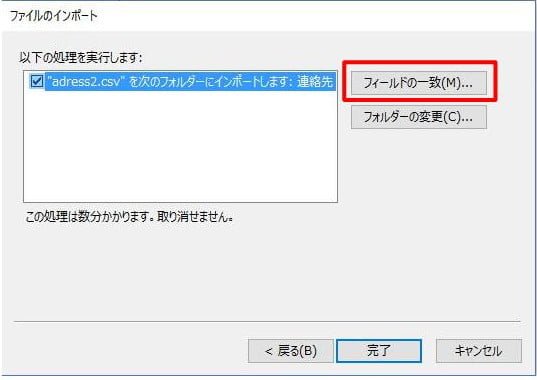
姓・名・電子メールアドレスの項目は自動でフィールドが配置済みになっているはずです。「名前」だけは指定を手動でします。
「名前」フィールドを「電子メール表示名」にドラッグして変更します。下のほうにスクロールしたところの「電子メール」の左にある「+」をクリックすると「電子メール表示名」が出てきます。
その他、住所や郵便番号などもインポートする必要がある場合は、左から右にフィールドをドラッグしてフィールド位置を追加設定します。
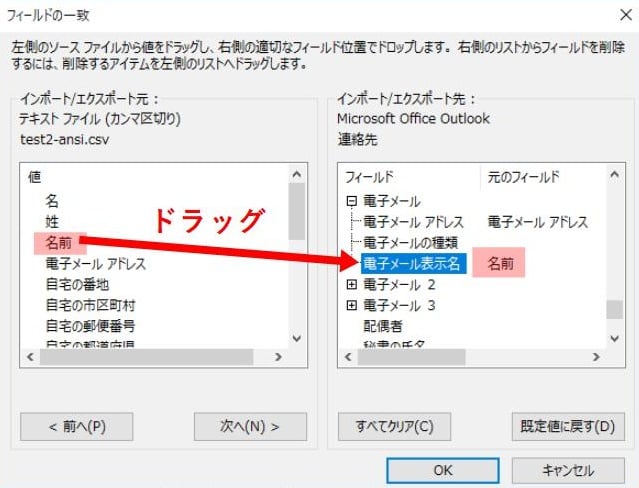
あとは、「完了」でインポート開始です。
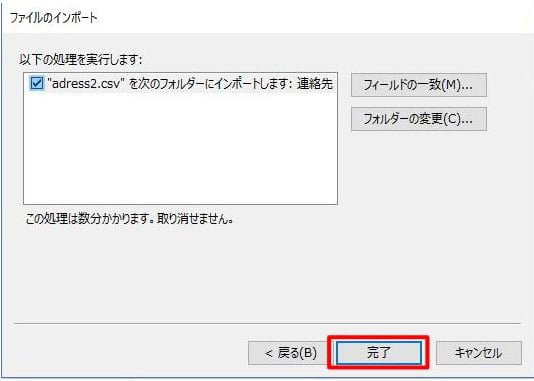
連絡先にインポートされた一覧が表示されたら成功です。
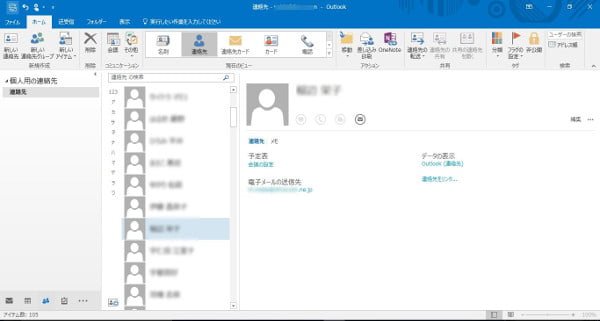
分類は作り直し
Windows Liveメールのアドレス帳で分類(Outlookでは連絡先グループ)を使い複数アドレスをまとめたグループは移行できません。Outlook側で連絡先グループを作り直す必要があります。
また、Outlookにインポートしたアドレス帳はそのままではオートコンプリートのリストに出てきません。新規メール作成時に宛先に頭文字を入力したらリスト表示させるための方法は別記事にしています。
メールデータは
受信トレイや送信済みにあるメールデータを移行したい場合は、移行元PCにてWindows LiveメールからMicrosoft Outlookに移行してからPSTファイルでエクスポート、新規PCのOutlook2016にPSTファイルでインポートする必要があります。
移行元PCにMicrosoft Officeがインストールされておらず、Outlookが入っていない場合など、どうすればいいのかを別記事にしています。


