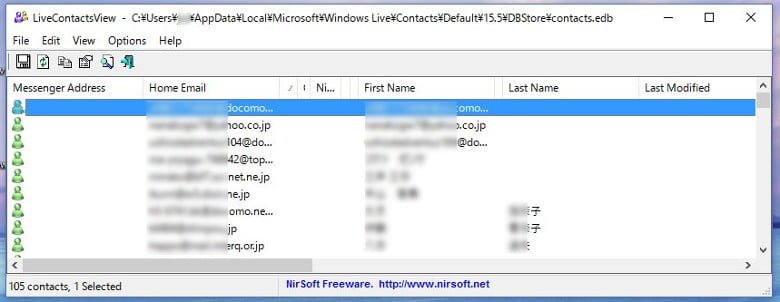Windows Liveメールのアドレス帳ファイルContents.edbのデータを参照して、CSVファイルに変換して保存できるフリーウェアLiveContactsViewのご紹介です。Windows Liveメールのサポート終了により、Windows Liveメールをインストールせずに、アドレス帳データだけを取り出したい場合に便利なツールです。CSVファイルに変換できれば、ほぼすべてのメールソフトにアドレス帳を移行可能になります。
LiveContactsView
NirSoftさんが開発したフリーウェアLiveContactsViewです。ダウンロードはNirSoftのホームページからダウンロードできます。下記ページのわりと下の方にダウンロードリンクがあるので、ダウンロードして展開したら利用可能です。
フォルダオプション変更
Windows Liveメールのアドレス帳ファイルContents.edbは、システムファイルで非表示設定になっているので、一時的に表示する設定に変更します。
windows10の場合は、エクスプローラーを開いて表示→オプションでフォルダーオプションを開いて、表示タブの「隠しファイル、隠しフォルダー、および隠しドライブを表示する」にチェックを入れ、「登録されている拡張子は表示しない」と「保護されたオペレーティングシステムファイルを表示しない(推奨)」のチェックボックスを外します。(作業が終わったら元に戻すのを忘れないで下さい。)
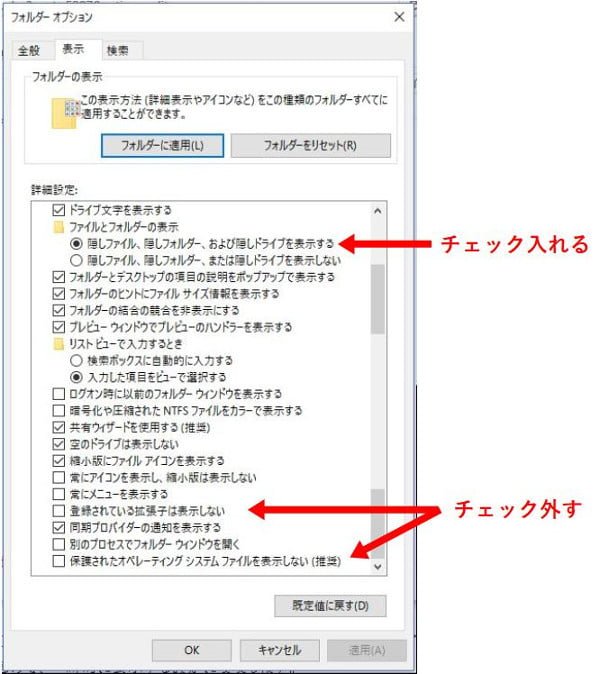
Contents.edbを開く
ダウンロードして展開した、livecontactsviewフォルダー内のLiveContactsView.exeを開きます。そのまま目的のアドレス帳が開く場合もありますが、空欄で開いた場合はメニューのOptions→Advanced Optionを開き、Browseボタンを押して目的のcontents.edbファイルを選択します。
windows Liveメール2012の場合、こちらの15.5フォルダーの中にあります。それ以前のバージョンの場合、15.4フォルダーだったり、Liveメールでマイクロソフトにサインインしていると別な場所にある可能性もあります。
C:\Users\ユーザー名\AppData\Local\Microsoft\Windows Live\Contacts\Default\15.5\DBStore\contacts.edb
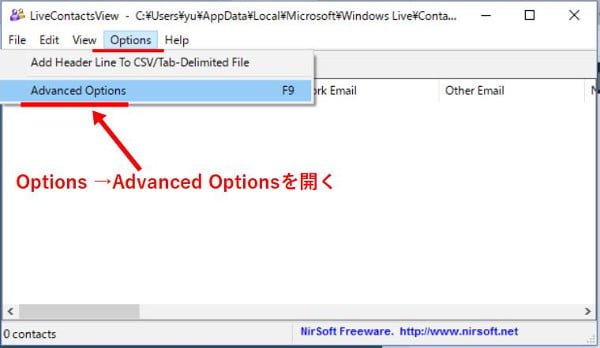
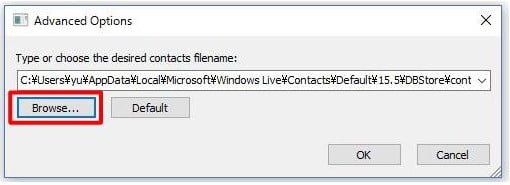
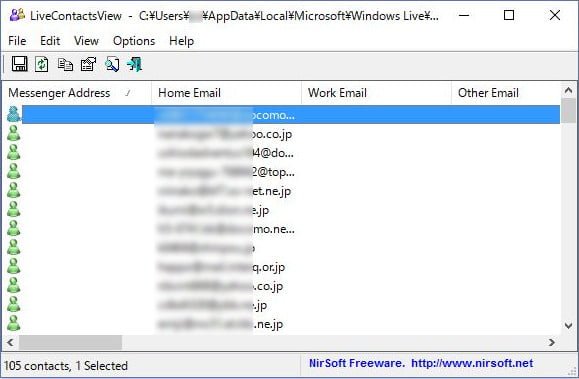
Header Lineを出力
これから出力するCSVファイルの一行目に、項目名を付ける場合は、ファイルメニューのOptions→Add Header Line to CSV/Tab-Delimited Fileにチェックを入れます。これにより、他のメールソフトにアドレス帳をインポートするときに分かり易くなるでしょう。
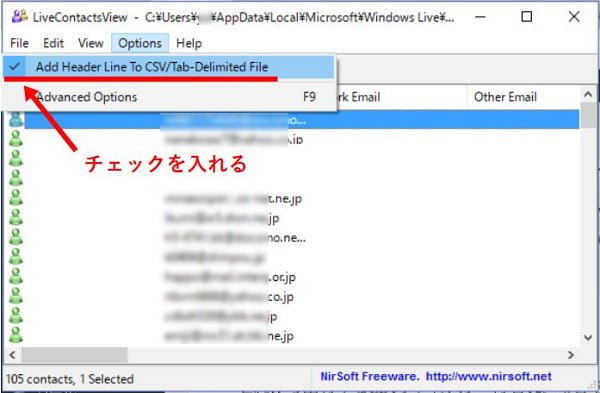
CSVファイルに出力
メニューからEdit→Select Allでリスト全てを選択した状態にして、File→Save Selected Itemsを選びます。ファイルの種類をComma Delimited TextFile(*.csv)にして、任意のファイル名を付けて「保存」します。
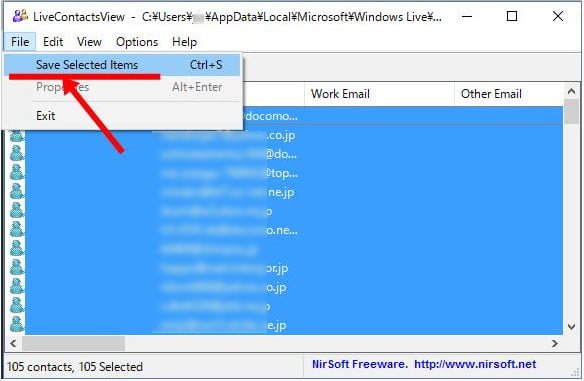
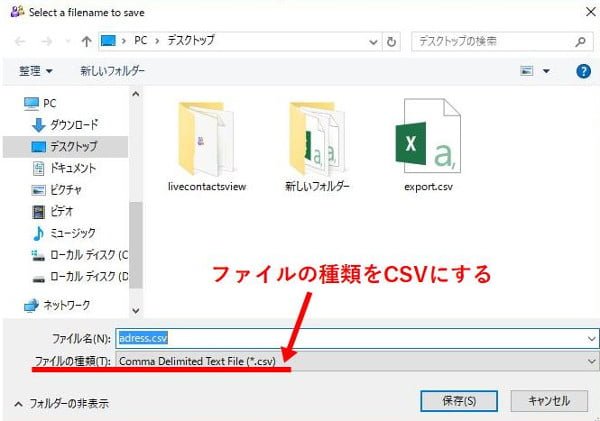
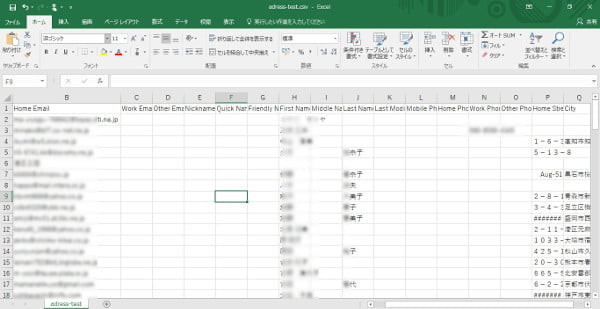
変換完了
以上で、Windows Liveメールのアドレス帳をフリーウェアLiveContactsViewを使い、CSVファイルに変換できました。日本語の漢字も綺麗に変換できていました。CSVファイルに変換できれば、Microsoft Outlookやその他メールソフトだけではなく、各種WEBメールにも移行できる可能性が一番高くなるので便利です。