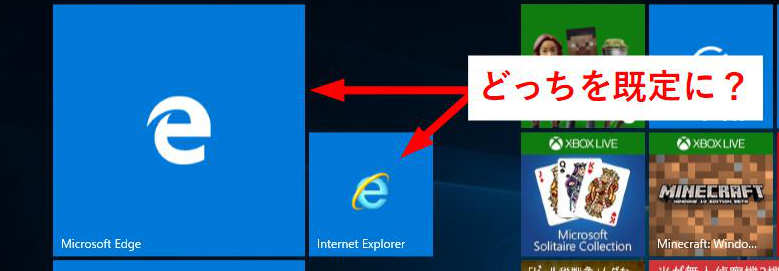windows10搭載パソコンの出荷が進んでいますが、windows10の標準ブラウザーがMicrosoft Edge新ブラウザーになっているので、各メーカーの購入時の既定のブラウザーもEdgeになっています。それに合わせて、初心者向けのwindows10解説本ではEdgeでの利用方法が説明されています。しかし、現実ではEdge以外のブラウザーを利用するのが現実的という、この矛盾を感じながらも、パソコンの初期設定を頼まれたときに、既定のブラウザーの設定を変更する方法のご紹介です。
今回は、windwos10で標準で入っているが隠れているInternet Explorer11を既定のブラウザーに変更する方法で説明しています。chromeやFirefoxなどのブラウザーをインストールしていれば、どのブラウザーにするのも設定方法は同じです。
既定のアプリ変更方法
スタート-
設定-
システム-既定のアプリ を開いて、WEBブラウザーの項目の
Edgeアイコンをクリックして、
Internet Explorerを選ぶだけです。そのまま右上の×で画面を閉じても設定変更されています。
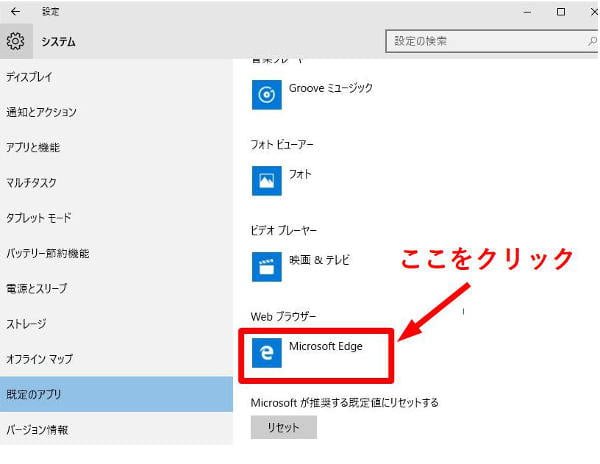
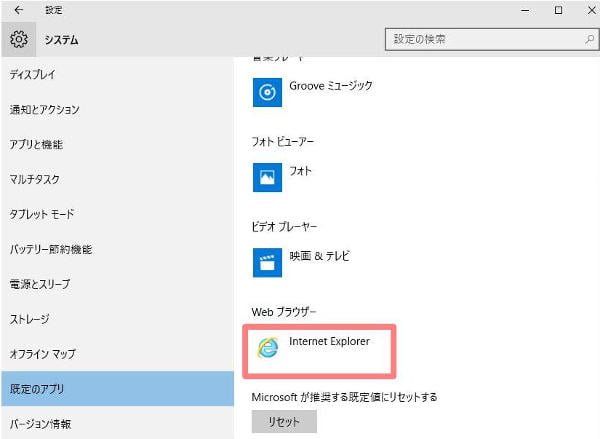
デスクトップにIEのアイコンを出す
既定のブラウザーをIEに変更したら、デスクトップやタスクバー、スタート画面にIEのアイコンをピン留めしてあげると喜ばれるでしょう。
設定方法は、以前記事にしましたので参照してください。
Edgeのままだと
できればwindows10の標準ブラウザであるEdgeのままにしたいところですが、いままでこんな不満から仕方なしにIEを既定のアプリに変更したことがあります。
Webメールや銀行・証券システムなどで、サイト側が新ブラウザーEdgeに対応していない場合があります。メールのリンクを開いたり、デスクトップに 作ったサイトURLのショートカットアイコンを開いたら、既定のアプリのEdgeが開いてサービスが使えないとなる可能性があります。
例えば、プロバイダーの@T-comのWEBメールにEdgeでログインしようとすると、IEを使うように促す画面にリダイレクトされてログインできないのです。初心者の方には何が起こったか理解できません。
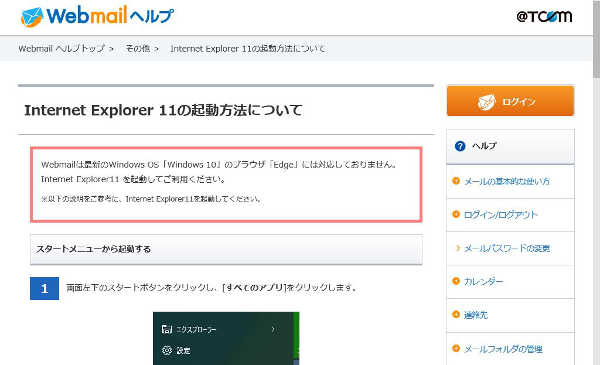
また、平成27年度の確定申告e-TAXの推奨動作環境はInternet Explorer11だけになります。windows10の場合は、Edgeを利用しないでください。となっています。
国税庁|平成27年確定申告特集(準備編)
https://www.nta.go.jp/tetsuzuki/shinkoku/shotoku/tokushu/h27junbi/jyunbi.htm
サイトの文字の一部分だけを選択して右クリック「印刷」から、部分印刷がIEでは出来ていました。これがEdgeだと利用できないので、IEを既定のアプリにしたことがありあます。
サイトの画像を右クリックして保存も、Edgeの初期バージョンでは利用できませんでした。これは現在では、アプリのバージョンアップが入ればEdgeでも右クリック保存ができるようになりました。
何を既定のブラウザーにするか悩む
パソコンの初期設定を依頼されたとき、既定のブラウザーを何にするべきか毎回考えるようになりました。Edgeもバージョンアップが進んでいます。最新バージョンでは機能追加や互換性がアップしていますし、日々サイト側のEdge対応も進んでいくでしょう。PCと一緒に購入された解説本にEdgeで説明が出ているのに、IEを既定に設定するのもなんだか気が引けます。これが、買い替え前のPCでChromeやFirefoxを利用していた方だったら、悩まず同じブラウザーを既定にできるのでホッとできます。
(2016/07/28追記) なぜかEdgeから既定のWebブラウザーが変更できないば場合の対処方法を記事にしました。参考にしてください。