マイクロソフトのSurface Book(初代)を修理に出す前のシステムイメージバックアップと、修理後に復元作業の2回訪問のご依頼をいただきました。この記事は作業事例のご紹介となります。
キーボード故障とバッテリー膨張でSurface専用の延長サポートぎりぎりで修理に出すことになったお客様です。Surfaceは修理=丸ごと交換になるはずなので、イメージバックアップを取る場合はBitLockerで暗号化されていないか注意が必要です。
BitLockerの暗号化をチェック
Surface BookはWindows10のProエディションなので、CドライブがBitLockerで暗号化されていないか確認したほうがいいです。
コントロールパネル ⇒ システムとセキュリティ ⇒ BitLockerドライブ暗号化 を開きます。
今回はBitLockerで暗号化されていませんでした。「BitLockerはアクティブ化を待機中です」の表示で有効化ではない=無効化状態のようです。ずっとローカルアカウントで利用だったので有効化されていませんでしたが、マイクロソフトアカウントにした場合はBitLocker有効化がデフォルトで設定されているはずです。
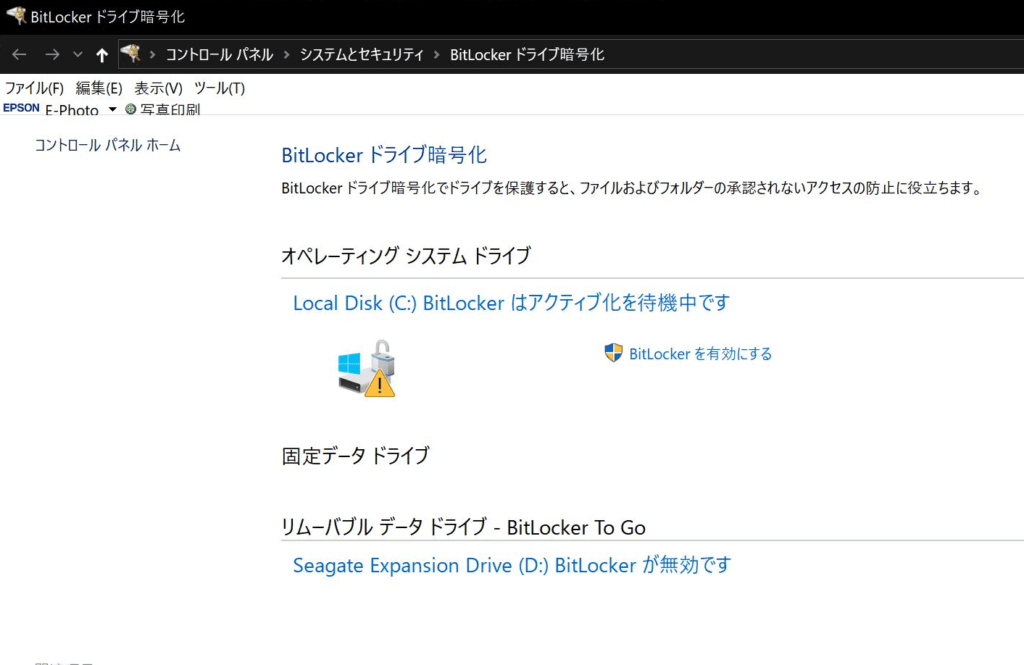
もし、BitLockerが有効状態だった場合は回復キーがマイクロソフトアカウントに保存されているか、外部メディアに保存されているか、印刷して持っているか確認が必要です。もしくはバックアップ前に有効化を解除しておく対策をしておかないと、イメージから復元してもロックの解除ができずに起動できなくなる可能性があります。
純粋に修理で戻ってくるならハードの変更がないので暗号化のまま戻しても大丈夫ですが、Surfaceの場合はほぼハード交換で戻ってくるはずなので別PCに戻す扱いになるので要注意です。
システムイメージのバックアップ
システムイメージを保存する外付HDDをつなげた状態で、
コントロールパネル ⇒ システムとセキュリティ ⇒ バックアップと復元(Windows7)⇒ システムイメージの作成 を開きます。
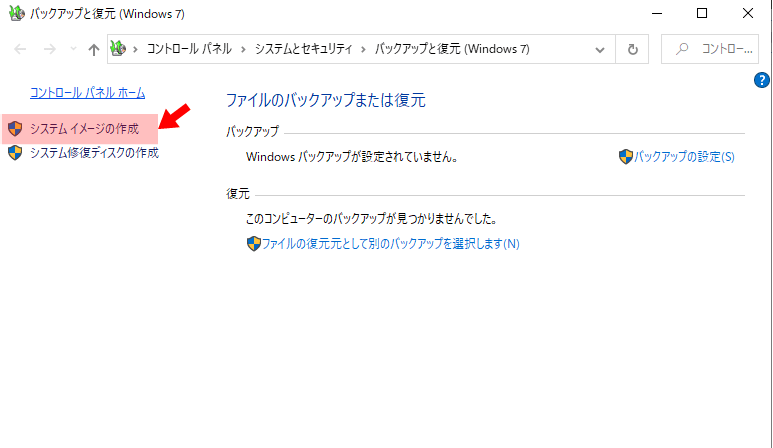
あとはウィザード画面に従ってディスク全体のバックアップを取ります。詳細な手順はこちらのサイトを参照してください。
2重バックアップのすすめ
システムイメージを外付HDDに取っておけば、99%の確率で修理戻り後に復元可能といえますが、修理待ちの間に外付HDDが壊れたり、何かしらの障害でバックアップデータが戻せなくなる可能性を考えると、別なHDDに別な方法でバックアップを2重に取っておくと99.0%が99.9%になるくらい安心できます。
今回は、ディスク/パーティションバックアップができるTodoBackup Free で2台目の外付HDDにディスクイメージバックアップを取りました。実際にはこの予備のバックアップは使うことなく最初のシステムイメージを使って復元できたのですが、修理に出している間の数日間の安心感が違いました。
修理戻り後の復元作業
その後、お客様にて修理に出していただいて一週間後には代替品のSurface Bookが届いたという連絡があり、復元作業で2回目の訪問となりました。
まずは初期セットアップを済ませる
まずは修理戻りのSurfaceの電源を入れて初回のWindowsセットアップを済ませます。インターネットにつないでこの機体でWindowsのライセンス認証ができているのを確認しておきたいためです。いきなりイメージで復元しても認証は通るはずですが、もし通らなかったらイヤなので念のためです。
修理戻りのままセットアップしたWindows10 Proのバージョンは1703でした。
USBから起動する
システム修復ディスクからPCを起動します。システム修復ディスクはシステムイメージのバックアップを作成したときに作成してあるか、あとからWindows10のPCから作成した回復ディスクでも大丈夫です。内蔵ディスク以外から回復メニューを使いたいだけなので、Windows10のインストールメディアでも代用でき回復メニューを出せます。
Surfaceの場合は、音量を下げるボタンを押しながら電源投入でUSBから起動できます。その他の外部メディアからの起動方法はコチラを参照してください。
イメージでシステムを回復
回復メニュー(青い画面)を出したら、
トラブルシューティング ⇒ 詳細オプション ⇒ イメージでシステムを回復 を開きます。
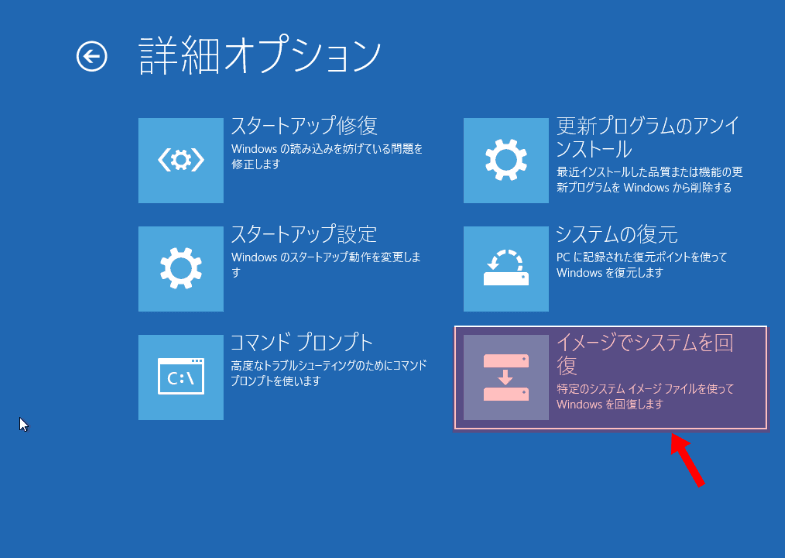
イメージバックアップを取った外付HDDをつなげていると、イメージが見つかるので日付や時刻で間違いないことを確認したら「完了」を押して進みます。
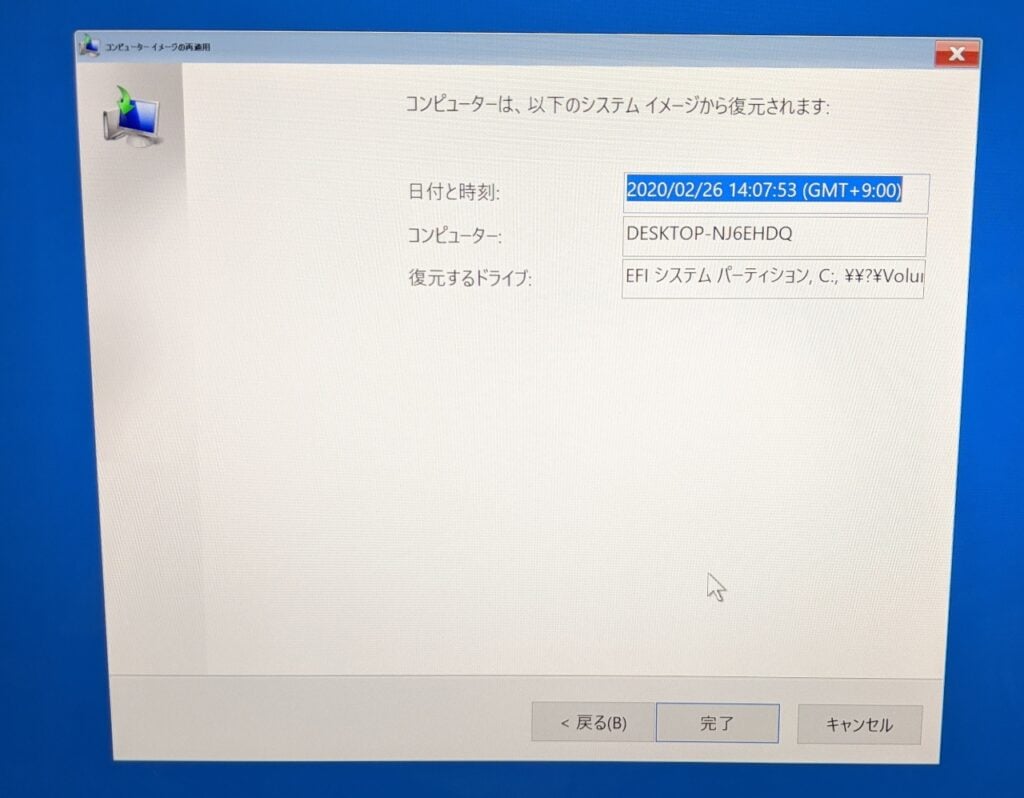
中央に文字が小さくて読みにくいですが、初期化されますがいいですか?という確認ダイアログが出るので「OK」を押します。
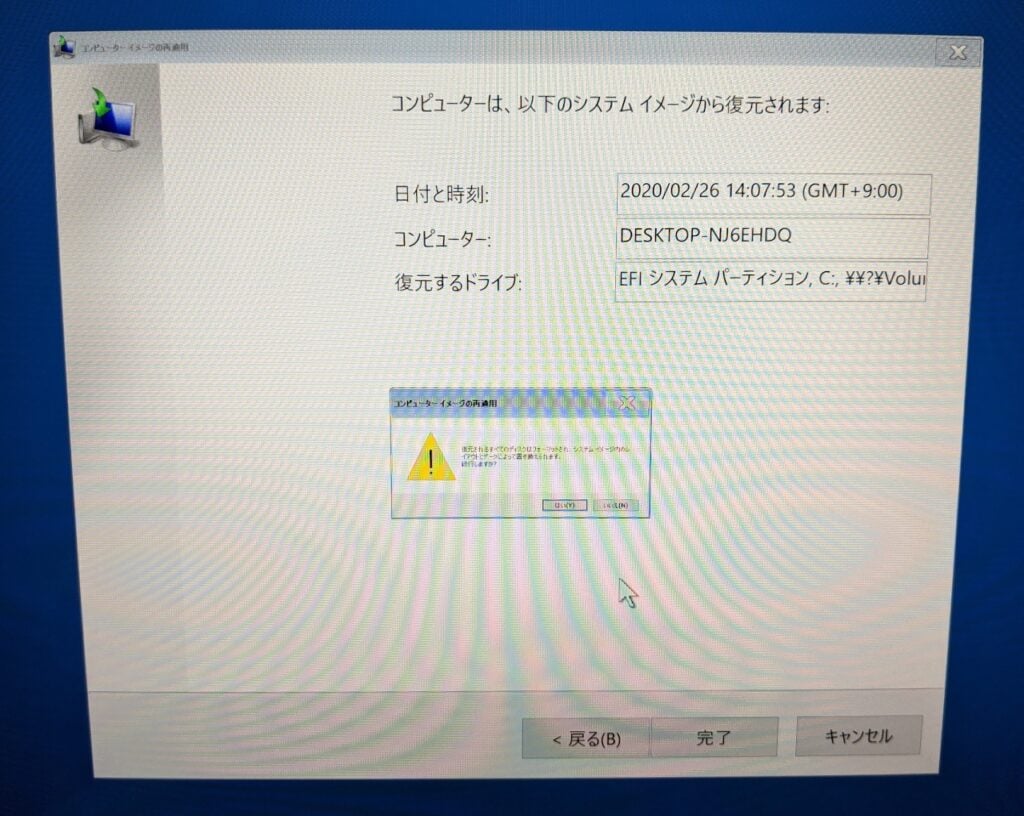
データ量によりますが、30分~1時間くらい復元に時間がかかります。
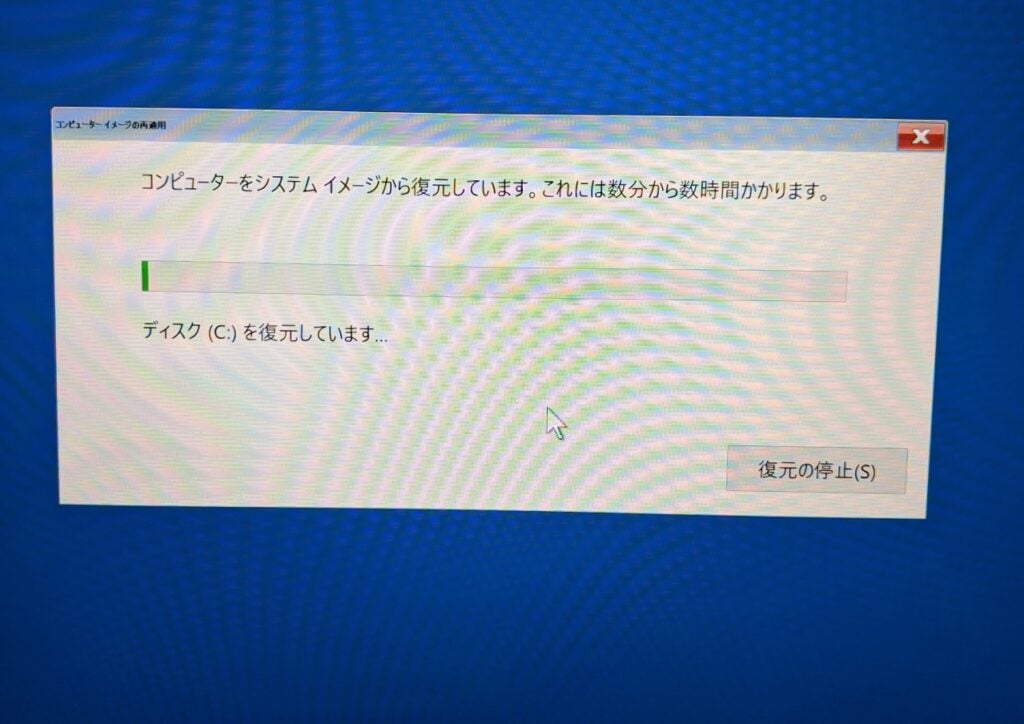
復元が完了しました。というメッセージが出て復元完了です。文字の小さなダイアログは、復元されたドライブは暗号化されていないのでBitLockerで暗号化するのをお勧めしますという確認画面なので「OK」で閉じます。
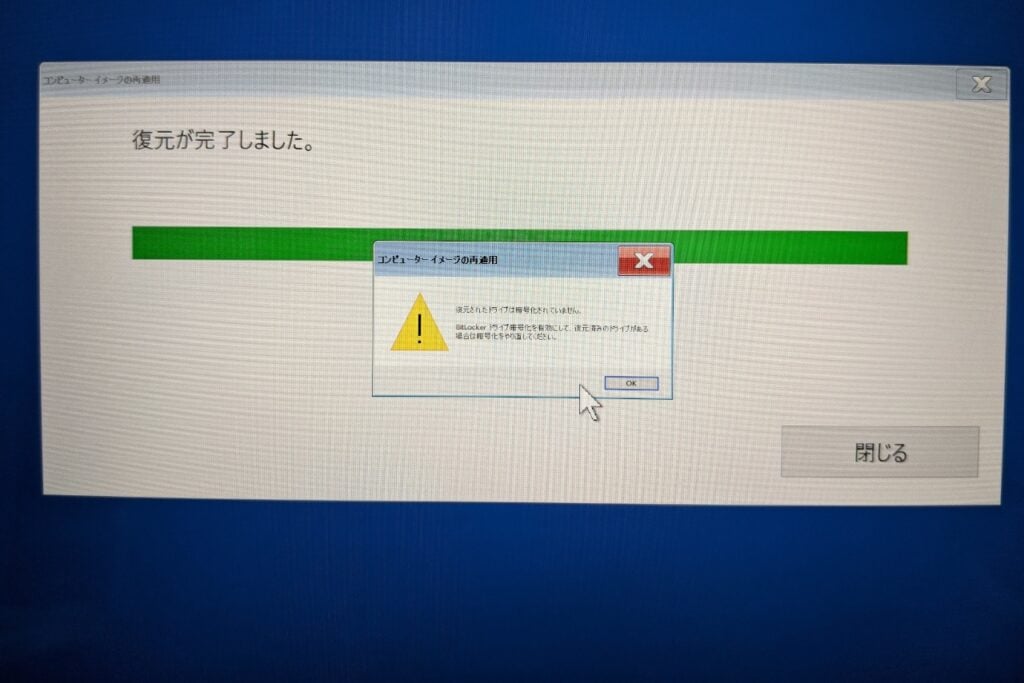
復元完了
以上でイメージで復元作業が完了しました。再起動して以前のままの状態で起動するのを確認して作業完了です。
Windowsのバージョンは1903になって元の状態に戻っていました。個人用ファイルもインストールしていたアプリも設定も全部元通りに使えるのを確認して終了です。


