Surface Laptop(Model 1769)がバッテリー充電不具合で保証期間内交換となったため、修理前のバックアップと修理戻り後のセットアップと復元のご依頼をいただきました。
Windows自体にはまったく不具合がないため、Windows10のシステムイメージのバックアップで戻せればベストなので試してみたら上手くいきました。Windows10 S プリインストールで10 Proに無料アップグレードして利用しているSurface Laptopならではの複雑な特殊性さえクリアすれば問題なしです。
システムイメージから復元する手順
Windows10 S エディションで修理(本体交換)から戻ってきたSurface Laptopを、バックアップしておいたシステムイメージから復元する手順を先にご紹介します。
システムイメージを取ったときのバージョンはFall Creators Update(バージョン1709)でした。USBコネクターはSurface Connectをセットで購入してあったのでUSBポートの数が不足する問題はなしでした。
- Windowsのシステムイメージを作成してから修理に出す。
- 交換修理で戻ってきたWindows10 S の初期セットアップを済ませる。
- April 2018 Update(バージョン1803)にアップデートしてWindows10 Pro in Sモードにする。
- Microsoft Storeで、SモードをProモードに変更する。
- システムイメージから復元する。
- Windows 10 Proのライセンス認証ができているのを確認する。
- Microsoft Officeのライセンス認証をする。
この手順でシステムイメージから復元できて、元の環境そのままデータも含めて修理前の環境そのまま利用開始することができるはずです。
重要なポイントは、Windows 10 Proエディションでマイクロソフトの認証サーバーとSurface Laptopの新筐体を紐づけるのを先に行ってから、システムイメージで復元するところです。
Windowsのシステムイメージ作成機能だけでなく、その他のディスクイメージバックアップソフトでも同じ手順でいけるはずです。
結論は以上となります。ここから以下は複雑な状況になっている理由をまとまりなく説明しているので、興味のある方だけ見ていただければいいと思います。
そのまま復元すると
交換修理から戻ったWindows 10 Sエディションのまま、いきなりシステムイメージから復元すると、Windows 10 Proエディションのライセンス認証が通りません。
これは工場出荷状態のSurface Laptopが届いてるわけですから、SエディションのデジタルプロダクトキーがUEFIに内蔵されており、Sエディションしか認証されない状態だからです。
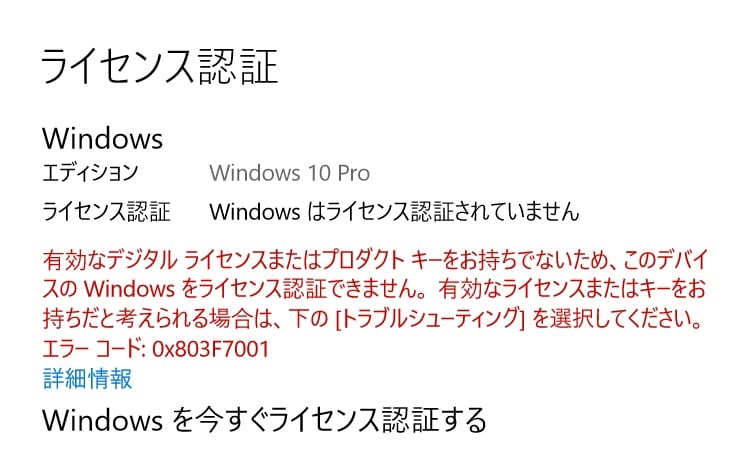
デスクトップアプリがブロックされる
特殊なのが、デスクトップアプリがすべて起動できない状態になっています。「組織がWindows Defender アプリケーション制御を使用してこのアプリをブロックしました」というメッセージが出てexeファイルのプログラムが一切起動できません。
あまり見かけないメッセージですが、それもそのはずProエディションの認証が取れないので、Windows的にはSエディションのままという状態のようです。
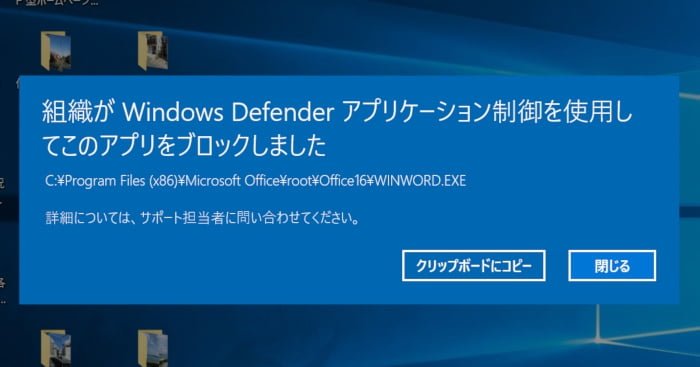
Proへの無料更新の期限はあるようでない
Surface Laptopの10 Sエディションを10 Proエディションに無料でアップグレードできるキャンペーンは2018年3月末で終了しています。
それなのにマイクロソフトはSエディションのまま送ってきてどうするの?と思うかもしれませんが、実は全く問題なくProエディションにすることができます。
なぜなら、Fall Creators Update(バージョン1709)で10 Sエディションは終了となり、April 2018 Update(バージョン1803)からは10 Pro in Sモードという名前に変わり、Proエディションに組み込まれたSモードという位置づけになりました。なので、バージョン1803にアップデートすればエディション的にはProになるというわけです。
Windows 10 Pro in S modeになる
ということで、Proの認証が通らないSurface LaptopをApril 2018 Updateのインストールメディアでクリーンインストールしたら、Windows 10 Pro in S modeになったというめずらしい画像を撮ることができました。
Sモードでは、Windows Update経由でもドライバーのインストールが許可されていないので、Surfaceキーボードドライバが入らず文字入力はスクリーンキーボードで進める必要がありあます。Proモードに変更して初めてキーボードドライバーが自動インストールされます。
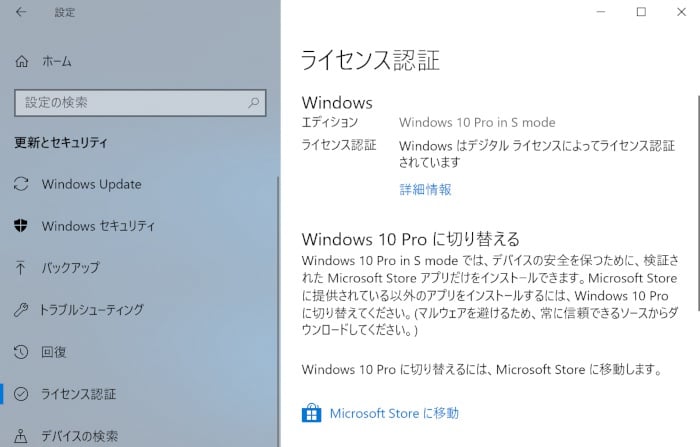
本来は、この画像の下にある、Microsoft Storeに移動 のリンクからSモードをProモードに変更する手順を確認したかったのですが、私はおかしな方法でProモードに変更してしまい、二度とこの画面を出せなくなってしまいました。
というのも、以前作成したCreators UpdateのProエディションだけのインストールDVDを使ってクリーンインストールしてしまったのです。この状態でProエディションのライセンス認証が通るか確認したかったのですが、ここでProエディションで認証が通ってしまうという結果でした。
Windows 10 Pro in S modeに戻せない
なんとかもう一度 Pro in Sモードに戻したかったのですが、一度ProエディションのProモードでライセンス認証を通してしまうと、再度April 2018 Updateのインストールメディアでクリーンインストールしても、ただのProでインストールされてしまい、Pro in Sモードにはなりませんでした。
Fall Creators UpdateのSエディションだけのインストールメディアを作成してクリーンインストールして10 Sエディションには出来ますが、そこからApril 2018 Updateにアップデートすると、そこでProエディションに勝手に変わってしまいます。April 2018 UpdateのインストールメディアにはSエディションが入っていないので、 Pro in Sモードに出来たのは最初の一度だけでした。
そろそろ、わけが分からない説明はこのくらいで自重しておきます。
Microsoft Officeの認証はすんなりいく
Microsoft Officeの方のライセンス認証は、システムイメージから復元してWordやExcelを最初に立ち上げたときに出てくるインターネット認証ですんなり認証されました。Surface Laptop専用のストアアプリ版のインストーラーが付属しているMicrosoft Office 2016なので、本体が変わって認証が通るか不安でしたが、簡単に認証できてよかったです。


