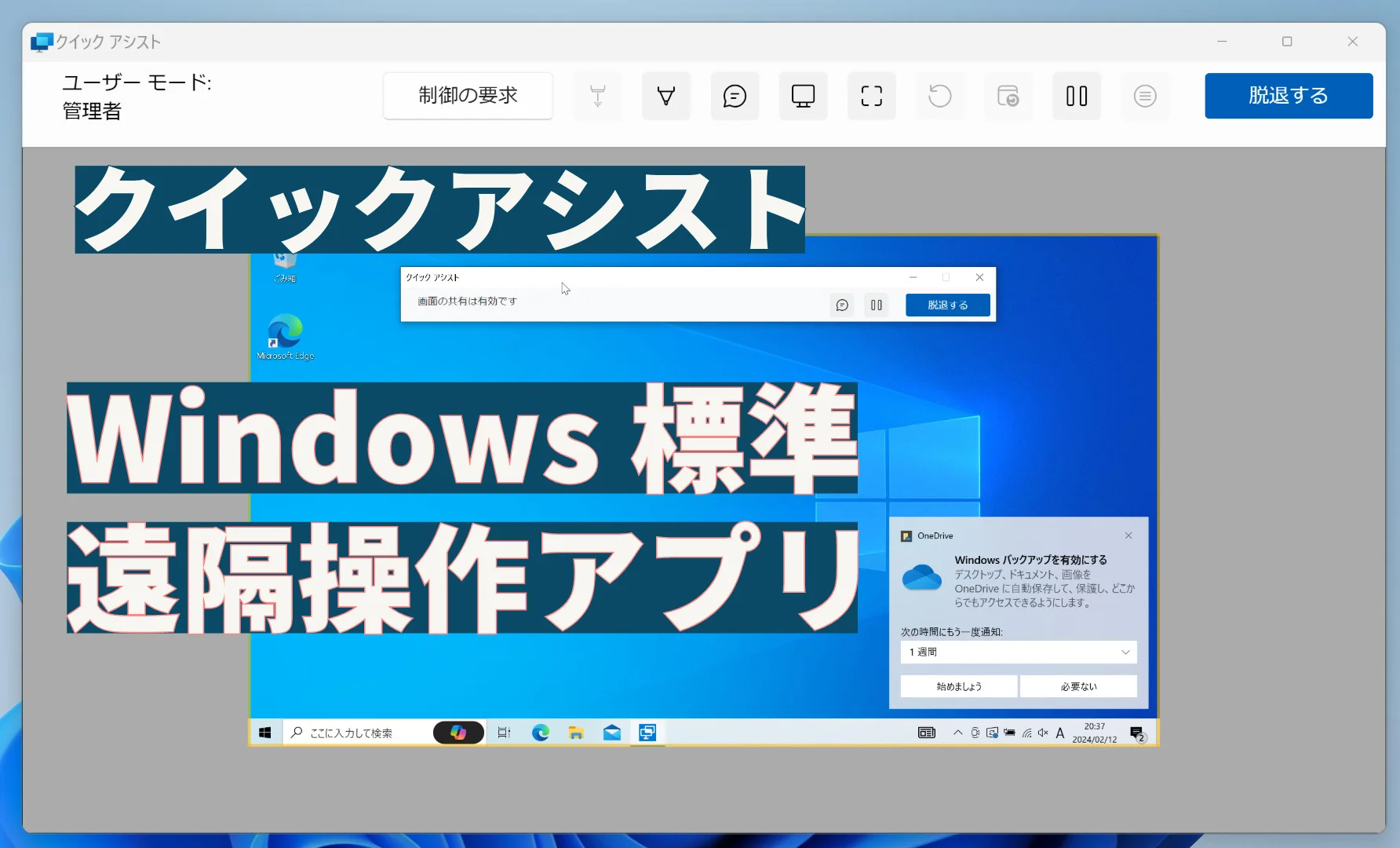Windows10/11で使えるリモートサポートソフトの候補として、マイクロソフト クイックアシストアプリが使えれば、TeamViewerの代替えアプリとして最適解ではないでしょうか。
当方は、パソコン訪問サポートがメインですが、コロナ以降に遠隔操作サポートも始めています。といっても訪問サポートがほとんどで、遠隔操作サポートはたまにしかご依頼がない感じです。月に一度も使わないことの方が多いので、できれば無償である程度使えるソフトがあると聞けば、試さずにはいられません。
Windows標準搭載アプリになったクイックアシスト
いままで有償のTeamViewerか、無償のChromeリモートデスクトップかの2択という感じでしたが、Windows10のバージョン22H2以降とWindows11では標準アプリとして標準インストールされるようになって、がぜん選択肢のひとつとしてクイックアシストがあるということを覚えておいたほうがいいのではないでしょうか。
遠隔操作スタートまでの手順
遠隔操作サポートは、遠隔操作をスタートさせるまでが一番の難関です。電話であれこれ操作を指示したりインストールしたりするのが大変で、遠隔操作開始にまでたどり着けないということもあります。
その点、クイックアシストならばスタートメニューから探してもらうか、タスクバーの検索ボックスで「クイック」か「アシスト」でアプリアイコンが出てくるのでアプリの立ち上げまでは簡単です。(現行Windowsじゃないバージョンの場合は、アプリストアからのインストールになるのでハードルが急にあがります。)
■ Windows10のスタートメニューから辿る場合
スタート ⇒ (すべてのアプリ一覧から)⇒ Windowsアクセサリ ⇒ クイックアシスト
■ Windows11のスタートメニューから辿る場合
スタート ⇒ (すべてのアプリ一覧から)⇒ クイックアシスト
サポートを行うPC側の操作(MSアカウント必須)
サポートを行う側の操作は、クイックアシストアプリを立ち上げて「一覧にないユーザーを助ける」ボタンをクリックします。
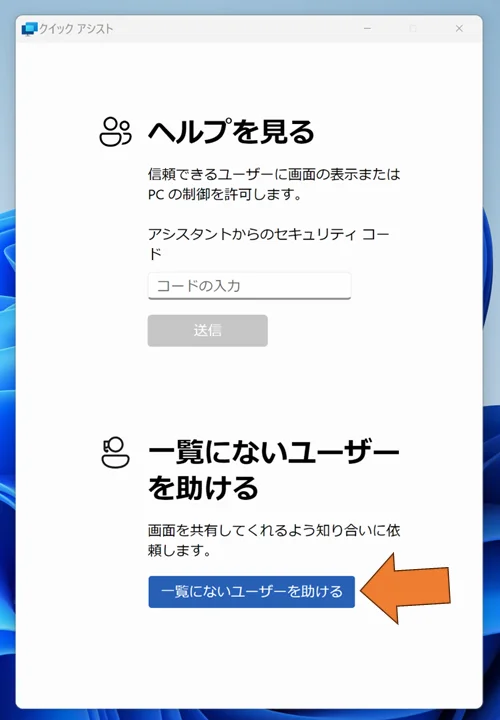
ここで、マイクロソフトアカウントに未サインインの場合は、サインイン画面が出るのでサインインします。
セキュリティコードが表示されたので、電話で相手にコードを伝えるか、「コードをコピー」または「指示を送信する」のリンクをクリックしてメールなどで伝えます。
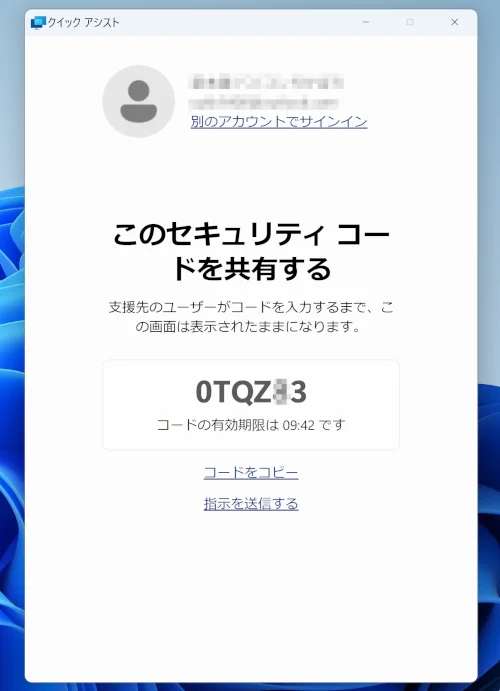
サポートを受けるPC側の操作(MSアカウント不要)
サポートを受ける側も、クイックアシストアプリを立ち上げておいてもらい上記コードを手入力するか、メールなどで共有したコードをコピー&ペーストで貼り付けて「送信」ボタンを押してもらいます。
(備考)
コードのアルファベットは大文字表記ですが、小文字で入力しても通りました。入力するのはサポートを受ける側なので、大文字小文字どちらでも大丈夫なのは助かります。
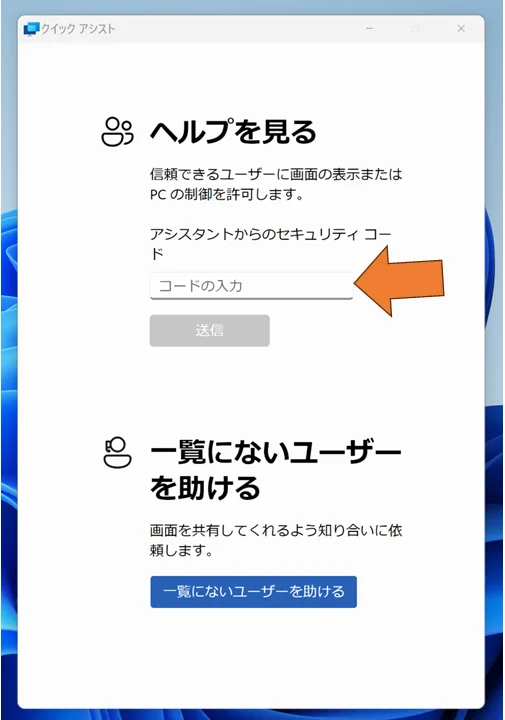
画面共有の許可の確認画面になるので「許可」を選択してください。
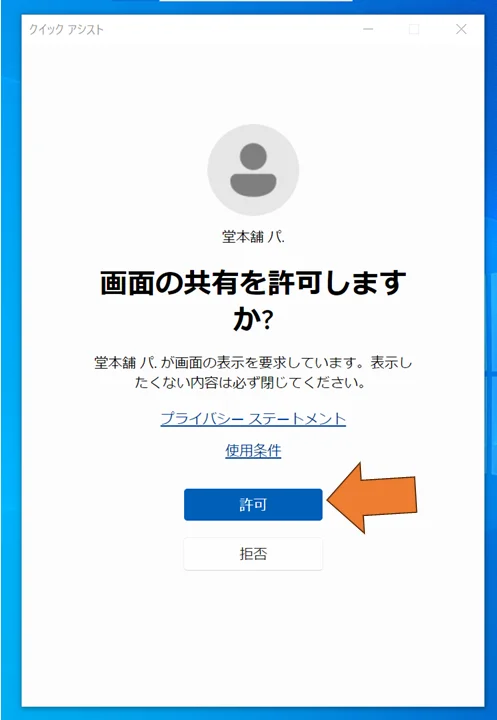
これで、画面の共有ができるようになります。
最初は『画面の共有』しか許可されていません。いわゆる遠隔操作(リモートサポート)を行えるようにするには、さらに次の操作で、『制御の許可』をしてもらわないとサポートする側から操作はできません。
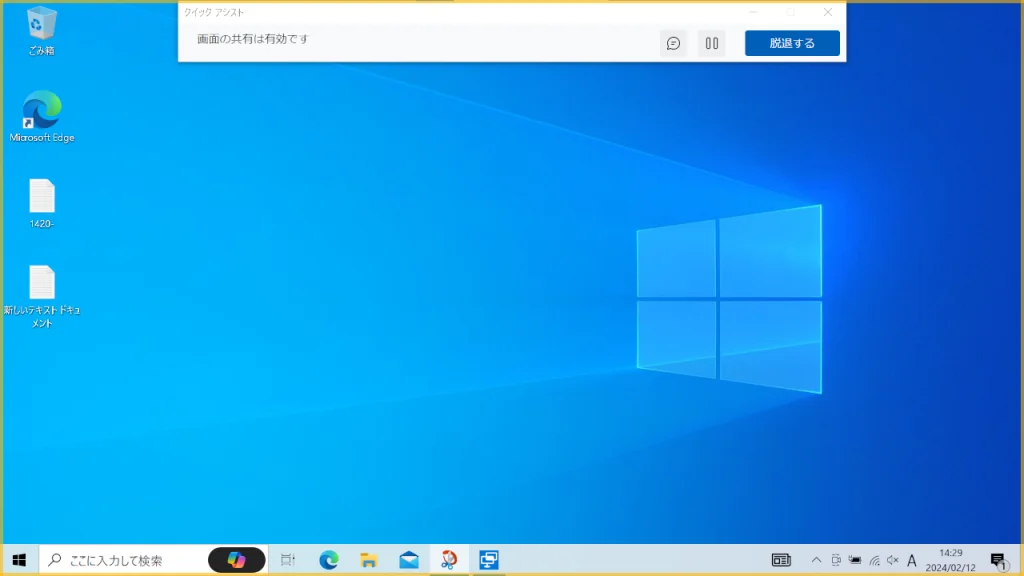
制御の許可をもらい遠隔操作ができるようにする
遠隔操作をするためには「制御の要求」をサポートする側から出して許可をもらいます。
サポートする側のクイックアシスト画面に「制御の要求」ボタンがあるのでクリックします。
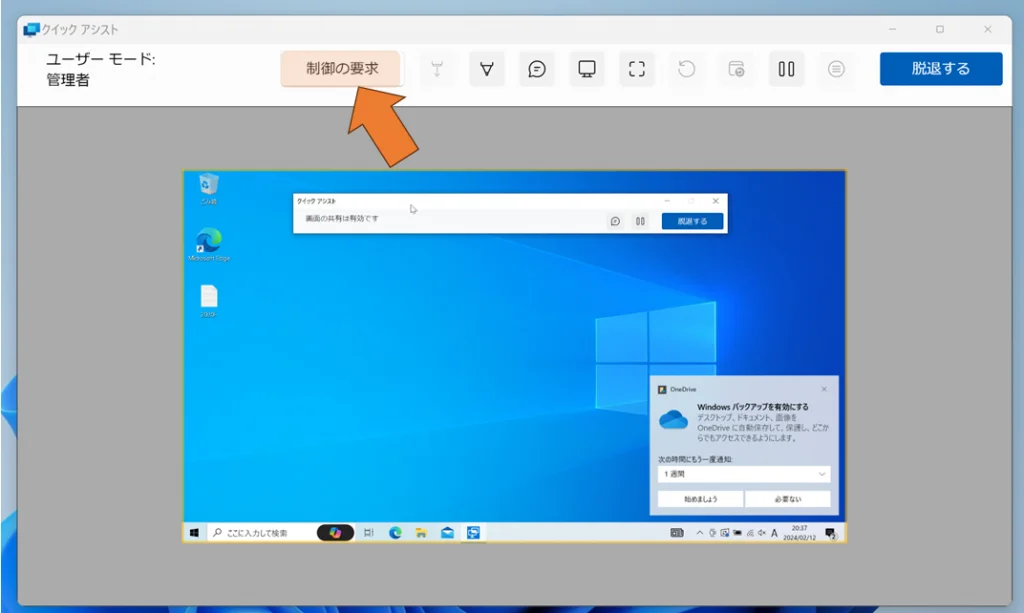
サポートされる側のアプリ画面に、この要求を「許可」するか「拒否」するか選択画面が出ます。ここで「許可」ボタンを押してもらって始めて遠隔操作が可能になります。
以上で、遠隔操作(リモートサポート)ができる状態にまで準備ができました。準備の手順はたしかに面倒なところが多いですが、TeamViewerやChromeリモートデスクトップと比較しても簡単な面と、ややこしい面と両方ありますが、まったくの初心者の方と手順を進めるならやりやすい点がクイックアシストに多いという印象です。やはり標準でアプリがインストール済みというのが圧倒的に有利という点だと思います。
便利な機能や注意点
当方の遠隔サポート業務でも、相手がWindowsである必要がありますが、クイックアシストアプリで遠隔サポートを行っていきたいと思います。まだまだテストで使ってみただけですが、便利な機能や注意点などをいくつか挙げてみます。
UAC画面が出ると一時停止状態になる
ユーザーアカウント制御(UAC)の画面が出ると、リモート操作が一時停止状態になります。ダウンロードしたインストラーを実行しようとしたり、管理者権限が必要な操作をしようとしたときに確認画面が出るのがその画面です。
このときは、サポートを受ける側で操作をして「はい」や「いいえ」を押してもらいUAC画面を抜けてもらわないと遠隔操作を再開できません。
再起動して再接続機能もあり
遠隔操作中にPCの再起動が必要になることがあります。「再起動して再接続」ボタンがアプリにありますが、あくまでも再接続時のコード入力が省略できるだけです。再起動後にクイックアクセスアプリを相手に立ち上げてもらう必要があります。
データ転送機能は無い
たまにファイルなどを転送して送りたい場合もありますが、TeamViewerのようにファイル転送機能はありません。メール添付やOneDrive共有などを使って代用するしかありません。
時間経過で確認画面が出る
一定時間経過で、引き続き制御の継続をするかどうかサポートを受けている側に確認画面が出ます。「はい」を押して意思表示してもらわないとならないので、サポートを受ける側も席をずっと外していただいてよいとはなりません。
マルチディスプレイ
相手がマルチディスプレイ環境でも「画面の選択」ボタンで表示するディスプレイを指定したり、全ディスプレイを表示したり選択できます。2画面だと文字が小さくなりすぎて操作しにくいときも画面をひとつに指定できます。
あくまでも画面共有アプリ
アプリの基本が画面共有アプリであるということで、お互いが画面を見ながら操作を共有する前提の作りになっています。TeamViewerのように最初に遠隔操作の許可を与えたら、あとは席を外してても全部こちらで操作しますというワケにはいきません。(そこが有償ソフトとの違いでしょうか)といっても遠隔サポートですから、操作を受ける側のお客様も画面を見ていただいて操作をしたほうが安心できると思います。