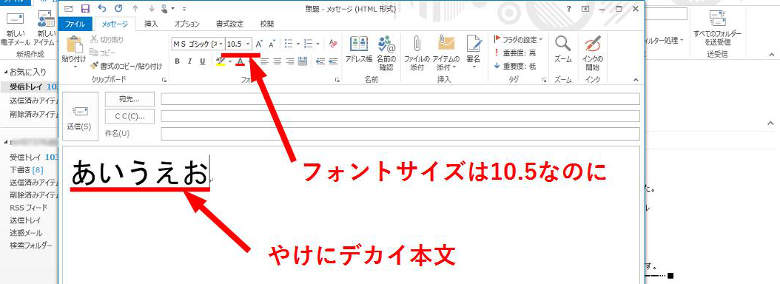Outlook2013で、メール新規作成や返信時の本文部分や、受信メールのプレビュー画面の本文のところだけ文字が大きく表示されたり、小さく表示されるようになるのを元に戻す方法です。結論を先に書くと、Outlookのズーム機能でデカくなったり米粒みたいな文字になって拡大縮小されているのです。原因の元凶であるタッチパッドのマルチタップ機能をオフにする方法もご紹介します。
対象は、タッチパネル未搭載のノートPC全般です。
状況
- フォントサイズの設定はどこをチェックしても標準サイズが指定されている
- 文字入力の操作中に突然大きくなったり小さくなったりする
- 送信した相手には普通の文字サイズで届く
元に戻す方法
ズーム機能で拡大縮小されて表示されているだけなので、元の100%表示に戻すだけです。
メール新規作成画面では
メール作成画面で文字サイズを直す場合は、メール作成画面のリボンにある「ズーム」をクリックして、100%表示に戻します。
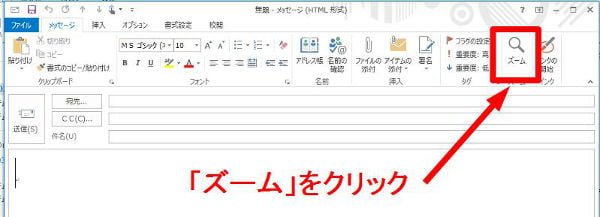
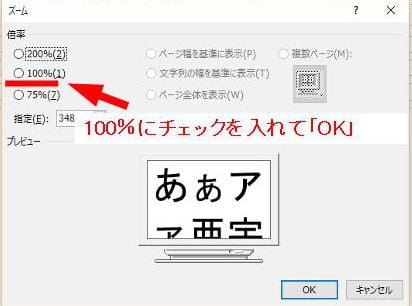
返信画面と、プレビュー画面では
プレビューウインドウ内で操作する返信や、受信メールのプレビュー画面の本文が拡大縮小されている場合は、右下に倍率表示のステータスバーが出ているのです。そこで操作して元に戻します。
「+」プラスや「−」マイナスで100%表示に戻します。
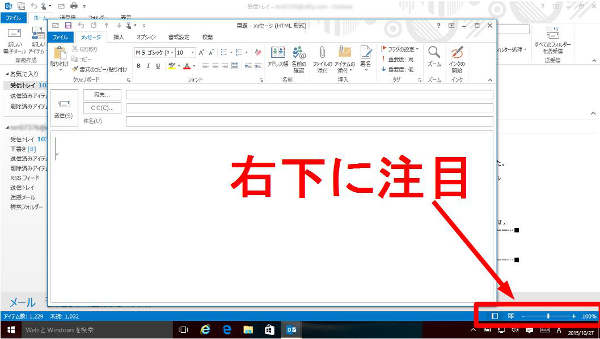
原因はタッチパッドのマルチタッチ機能
なぜこういうズーム機能が働くのか。タブレットPCやタッチパネル搭載PCで、自分の意志で2本指を操作してピンチインやピンチアウトしたのなら当然の動作ですが、ノートPCのタッチパッドの場合、自分の意志とは関係なしにピンチイン、ピンチアウトしちゃうのです。
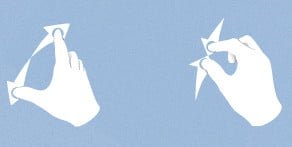
マルチタッチを無効にする
最近のタッチパッドは、マルチタッチ機能が付いていることがほとんどです。慣れている人はいいですが、誤動作や思い通りに操作できないと感じる場合は、マルチタッチ機能を無効にしたほうが良いです。
無効に設定するのは、コントロールパネルのマウス項目にタッチパッドの設定項目があります。以下はSynapticsタッチパッドの例です。
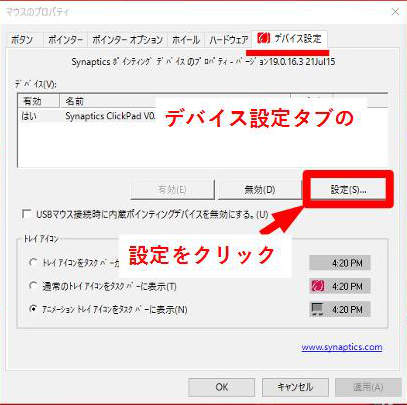
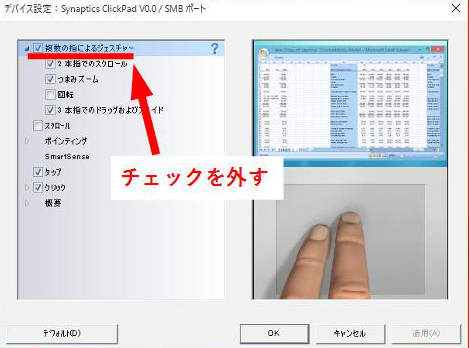
意外とわかりづらい操作方法でした
知っていれば簡単なことですが、タブレットPC向けのこんな機能が働いているとは気づきにくいですね。PCソフトのOffice Outlookとして考えていると、Outlookのバラバラに散らばっているフォントサイズ指定の設定項目を探し回ったりしている内にお手上げになってしまいます。私も直すのに苦労しました。