Windows10の新規PCのセットアップで、Office Outlookにメール設定をしようとしたら、現行バージョンのOffice Outlook 2016のアカウント設定方法が難解すぎて面食らってしまいました。
自動設定化が進んで便利になった反面、ちょっと複雑なアカウント設定が必要で、自動設定ではメール受信はできるが送信ができない困った状態になった場合です。アカウントを後から修正しようとすると、わけがわからない仕様になっているかもしれません。
訪問先で戸惑いながら設定してきましたが、家に帰って試してみるとコントロールパネルから開いていくと、従来のアカウント設定画面を出すことも出来ました。
Outlookからアカウント設定をすると
Office Outlookを初めて起動してアカウント設定をしたり、Outlook2016からファイルメニューを開いて設定済みのアカウント情報を表示した場合です。普通はこの方法で設定すると思います。
初回のアカウント設定のセットアップ画面がこの画面の場合です。
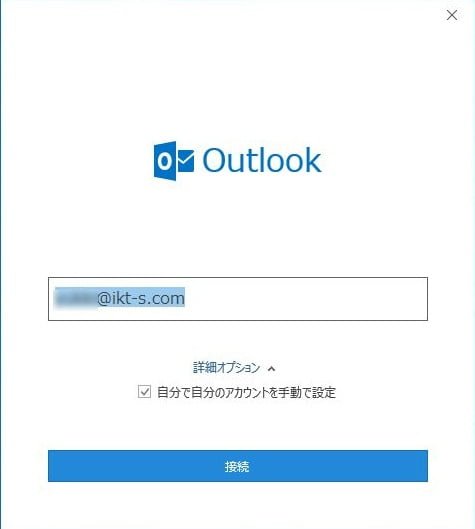
最初にメールアドレスを入力すると、メールサーバーの情報などが自動で設定されて、あとはパスワードを入力したら設定完了になる簡単設定です。POPとIMAPだとIMAPを優先してアカウントを設定しようとします。
上記画面で、 自分で自分のアカウントを手動で設定 にチェックを入れても、POPかIMAPにするか選択するくらいしか手動で選べません。
メールサーバーは自動で設定されて、そのあとアカウント設定のテストでエラーではじかれた場合だけ、手動でサーバー情報を入力する画面が出てきます。手入力で入れた場合は、アカウント設定のテストが通らなくても一旦設定が完了してしまうようです。
上手く設定されていない場合でも、受信も送信もできない設定だったり、受信はできるが送信ができないアカウント設定でも、アカウントを作れてしまいます。あとから設定を変更してねという事なのでしょうか。
あとから修正する方法
Outlookを立ち上げて、ファイルメニューからアカウント設定を開いて修正する方法です。いままでのOutlookのやり方だと思っていたら面食らうかもしれません。
送信者名とサーバに残す設定
設定済みのアカウント名をダブルクリックするか、変更をクリックすると、送信者名やサーバーに残すかどうかの設定変更ができますが、送信サーバーや受信サーバーの設定項目が見当たりません。
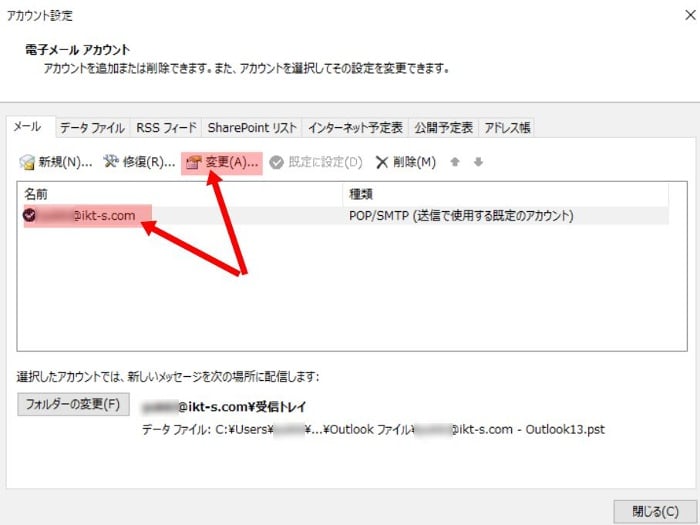
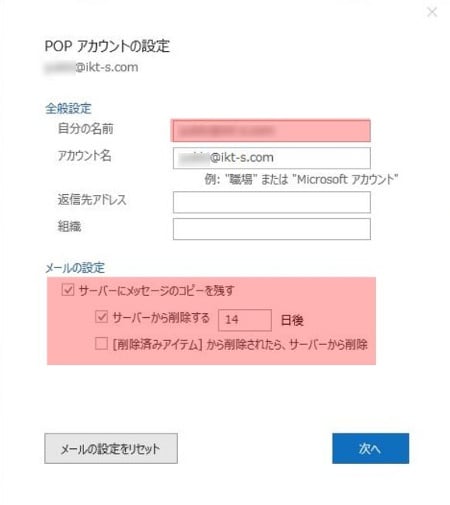
サーバー情報は修復から直す
受信サーバー名や送信サーバー名、アカウント名、ポート番号、SSL/TLSを使用するかなどの設定項目は、修復の方をクリックして変更できます。直感ではわかりづらいですね。
さらに、詳細オプションで手動で設定を選んでようやく目的の画面が出てきました。
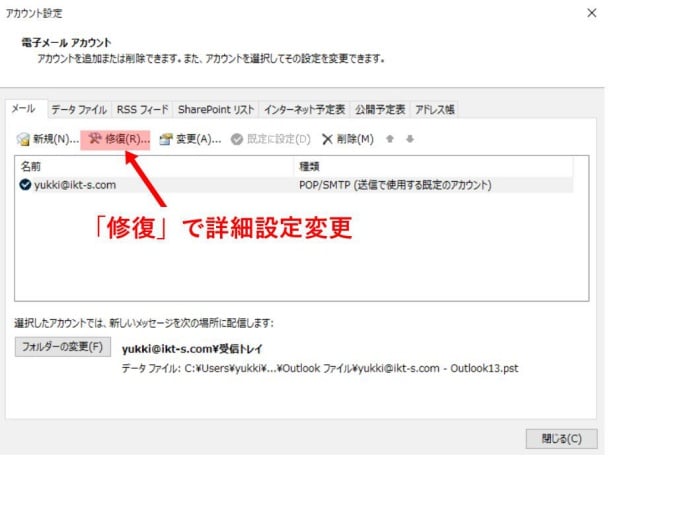
次の画面で、
自分で自分のアカウントを手動で修復する にチェックを入れて進まないと、自動修復ではまた迷宮に迷い込むことになります。
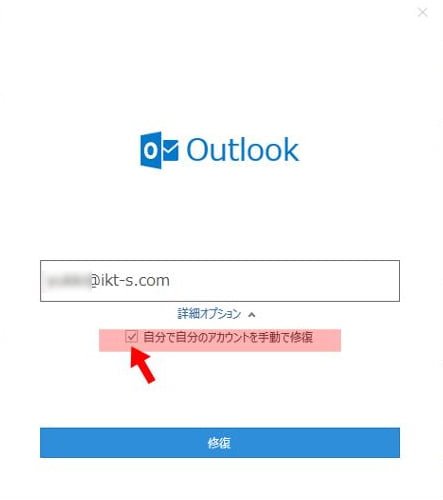
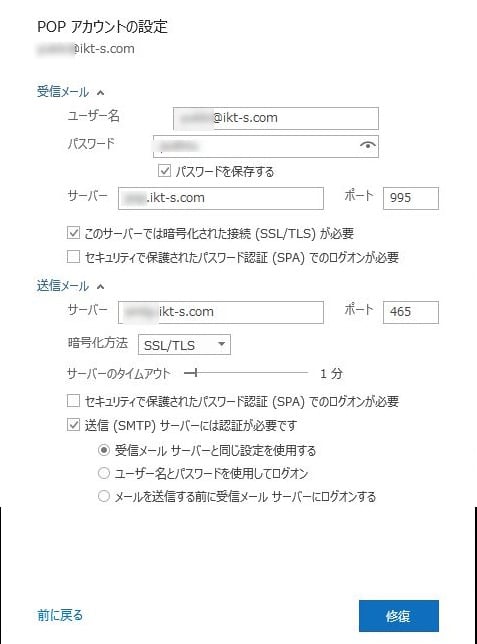
従来の設定画面はコントロールパネルから
いままでのOutlookのアカウント設定画面を出す方法もありました。やはり従来の手動でアカウントを設定するの方が慣れているので安心です。
Windows10で、コントロールパネル ⇒ ユーザーアカウント ⇒ Mail(Office Outlook 2016)(32ビット) ⇒ 電子メールアカウント から開きます。
こっちから開いたアカウント設定画面(見た目は同じ)は、アカウント名をダブルクリック、修復、変更どれを押しても従来のアカウント設定画面が開きます。
(追記)どうやらコントロールパネルから開いても旧式の画面が出るPCと、新方式の画面が出るPCとあるようです。おそらく新規インストールしたPCでは新方式、バージョンアップを繰り返してきたPCでは旧方式が出るのかもしれません。
また、コントロールパネルから旧式の画面が出せても新規アカウント作成はできますが、既存アカウントのポート番号の変更などが反映されないようです。
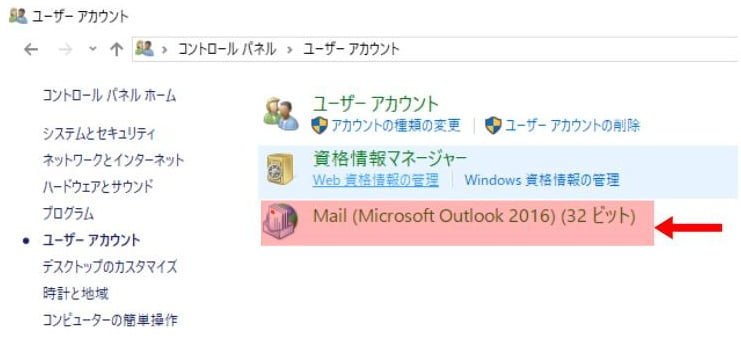
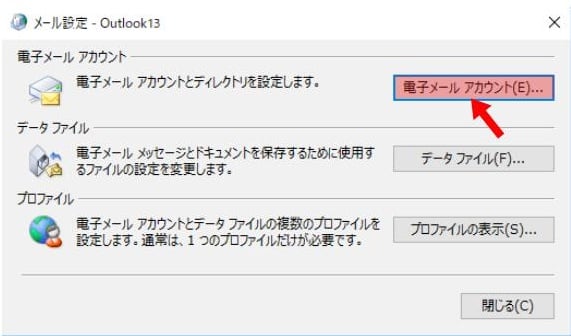
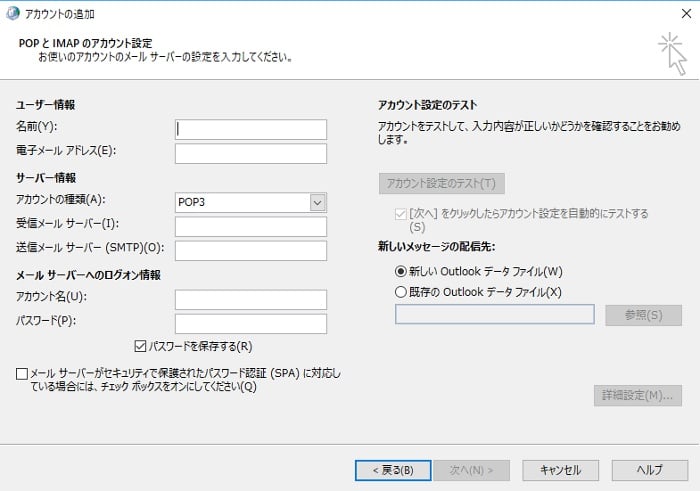
使い分けることができるか
新しいアカウント設定の方は、メールアドレスがユーザー名になっている大手プロバイダーのメールアカウントなら、断然簡単に自動設定してくれるので便利です。
ただし、ユーザー名がメールアドレスとは別だったり、ちょっと複雑なメールアカウントの設定が必要場合は、コントロールパネルからアカウント設定を行った方が良いかもしれません。
(追記)Outlookからプロファイル設定を出す方法
(2018/11/25追記)コメントで教えて頂きました。ありがとうございます。
Office Outlook2016上で、開く場所によって新バージョンと旧バージョンの両方を出すことができました。
新アカウント設定画面ファイル ⇒ アカウント設定 ⇒ アカウント設定
旧アカウント設定画面ファイル ⇒ アカウント設定 ⇒ プロファイルの管理 ⇒ はい ⇒ 電子メールアカウント
(2018/11/29追記)さらにコメントで教えていただき、別ルートがありました。
送受信タブ ⇒ 送受信グループ ⇒ 送受信グループの定義 と進み、
編集 ⇒ 確認したいアカウントを選択して ⇒ アカウントプロパティ
この操作で出てくる設定画面は、この記事で旧画面と言っているのとも違う設定画面になります。さらに古いOutlook2002くらいで見たような設定画面です。試してみたところ、設定変更もちゃんと反映されるようです。
(2019/10/01追記) 新規PCでOffice Outlookを設定する方法の記事を公開しました。ここの記事より少し理解が進んだ内容になっています。


メールサーバの設定変更を反映しようと四苦八苦していたところ、こちらの記事のおかげで無事に修正することができました。ありがとうございましたm(__)m
本当にMSのUIは仕様変更のたびに直感的なわかりやすさからかけ離れていって、勘弁してもらいたいです。公式のリファレンスも情報古いですし、、、
konnyoさん、記事が役に立ってよかったです。
バージョンアップで仕様が改善されるといいのですが。
yahoo知恵袋から飛んできました。
アカウントを新たに作成するだけでルールがすべて消えてしまったように、[修復]を押すと従来の設定(送受信したメールも)が消えてしまいそうで試してみなかったです。助かりました
ただ、コントロールパネルからの変更も従来の手動設定画面が出なくなっています。
naruさん、
コントロールパネルから開いて旧式のUIが開いたのは、バージョンアップを繰り返しているPCでした。
おそらく新規インストールしたOfficeではコントロールパネルからでもだめなのかもしれません。
8月末頃から同症状で、Net検索では解決方法が見つけられず悩まされました。
回線変更でこれまでのISPメールがPort25の為メール送信出来ない症状に陥って
本日後者のコンパネからの起動ではサーバー情報項目が表示できる事を
発見しました。
マニュアル設定できないウイザード極悪仕様としか思えません。
初回ダミー情報いれてもサーバー応答なしで蹴れて繰り返しになるだけです。
やむなくMSA (@outlook.jp)を1個目で入力して、追加アカウントでは
サーバー項目表示が出ることがありこちらでやり過ごしておりました。
コンパネの設定方法ご不明の方は、アカウント作成 1.MSA 2.ISP でお試し下さい。サーバー項目表示が出ることがあります。
※ 同一メアドの複数はすでに設定されているメアドとして設定不可です。(^^;
Verによって上記や旧式のUIが開けないとなると・・・
修復設定が唯一の最善策でしょうか?・・・・
kenetさん、詳細設定画面が出る出ないの条件はまだよくわかりません。
修復で詳細設定を出すのが確実に設定できると思います。
すばらしい記事
宜しくお願いします。
こちらのサイトを参考にさせていただいております。ポートを変更しようと以下の手順で行いました…
①outlook立上げ→メール設定→ポート変更受信995→110 送信25→587→完了
再度outlook立上げ→確認→元のまま
②コンパネ→メール設定→ポート送信587受信110→完了
確認でoutlook立上げ→メール設定→ポート確認→×変更前のまま送信25 受信995
という状態です。
ポートの変更が反映されているのかいないのか…
Kinさん、当方でも試してみましたら同じく変更が反映されていない状態です。
アカウントの新規作成はできますが、変更はできないということでしょうか。
不思議ですね。(記事内に追記させていただきました。)
新しいパソコンを購入したところ
今までのようにPOP3設定が出来ず出てくるのがPOPのみでそれ以外の詳細設定が出来ずメールの送受信すらできません。
せめて詳細設定さえさせてくれればいいのですが。
どのようにPOP3設定を出せばいいでしょうか?
マキさん、POP=POP3 ということだと思いますが。
最初のメールアドレスを入れる画面の下で詳細設定にチェックを入れると、POP(POP3)かIMAPのどちらか選択できるはずです。
記事読ませていただきました。
やはりお困りの方は多いのですね。自分も焦りました。
記事にあったコントロールパネルからの方法から行けなくて「どうしたものか…」と思っていましたが、
自分は下記の方法にて従来の設定画面にたどり着けましたので、情報共有致します。
Outlook → ファイル → アカウント設定 → プロファイルの管理 → 電子メールアカウント → 設定したいアカウントをダブルクリック
とはいえ、かなりクリック数が増えていますが、
とりあえず元の設定画面に行くことができホッとできました。
カツオさん
情報ありがとうございます。
なるほど、これならわざわざコントロールパネルを開く必要がないですね。
記事に追記させていただきました。ありがとうございました。
アカウント修正画面、こんなたどり方もありました。
送受信タブ→送受信グループ→送受信グループの定義 と進み、
編集→確認したいアカウントを選択して→アカウントプロパティ
情報共有として書き込みします。
mikumikuさん、情報共有ありがとうございます。
この手順で出てくる設定画面は、さらに古いOutlook(2002とかそれ以前)のときの設定画面に似ているような気がします。
記事に追記させていただきました。
ボタンが幾つもないので適当に修復をクリックしたらできましたけども、最近のMS社にはあきれますねぇ。とはいえ、OSであるwindows10もややおかしな状態ですがねぇ。
前任者が使用したノートPCでoutlook2016ですが、設定を変更しても前任者のアカント及びデーターファイルに前任者の名前が出てきます。アカウントの修正方法、データーの変更及びデーターファイルの作成について教えてください。
かなり悩んでいます。
使用者が変わったのでしたら、Outlookのプロファイルを新規に作成して最初から設定しなおすのが良いと思います。
参考サイト:
https://support.ntt.com/ocn/support/pid2900000yt7
当方は個別のサポート希望は出張サポートのご依頼をお願いしております。
よろしくお願いします。
はじめまして。
先日、ノートPCが突然起動しなくなり途方に暮れておりました。以前にも不具合が生じましたが、Windowsを再インストールし直すことにより何とか使えておりました。
検索で情報を探しておりましたところ こちらの記事にたどり着きました。まさに、LAVIE の全く同じ機種の修理をされていましたので、早速 SDDを購入し ご説明の手順に従い 交換することができました。ケーブルを外す点など、素人の私には難しい作業でしたが、お陰様で PCが “生き返り”ました。また、起動時間も大幅に縮小されたことで、大満足の結果となりました。
交換方法の正確な手順、また、素人でも理解できるご説明文を公開していただき、心から感謝しております。重ねて、ありがとうございました❢