直販メーカー(DELLやHPやMouseコンピューターなど)の法人モデルPCを購入時にセットで付属させたMicrosoft Office Personal2019、およびOffice Home & Business2019を32bit版または64bit版で再インストールする手順のご紹介です。
家庭向けPCに付属しているOffice Premiumもしくはサブスクリプション版のOffice365よりも32bit/64bitバージョンを指定してインストールする方法がわかりにくいです。
PCとセット購入のOffice2019
いわゆるビジネスモデルPCにMicrosoft Officeをセットで選択すると付属してくるOffice2019です。他にたくさんあるOffice製品のバージョンや購入方法による違いがなかなか分かりにくいですが、大きな特徴としては、
- 購入したPCにプリインストールされて出荷されている。
- プリインストールバージョンはたいてい64bit版
- 初回起動時にマイクロソフトアカウントとの紐づけが必須ではない。
- 付属品はプロダクトキーが記載されている登録カードのみ
- 初回にプロダクトキーを登録したPCにしかライセンス認証できない
最初からOfficeアプリがプリインストールされていて、WordかExcel,Outlookの初回起動時にプロダクトキーを登録するだけなのでセットアップ作業は簡単です。ローカルアカウントでセットアップするケースが多いビジネスモデルPCでは、マイクロソフトアカウント不要というのも相性が良いです。
しかし、32bit版でないとダメという指定があった場合や、旧バージョンで作成した文書ファイルの互換性の問題などで32bitにして検証して、やっぱりまた64bitに戻したりする場合に手こずりました。
再インストール方法(32bit版)
プリインストールされているOffice 2019をアンインストールして再インストールする場合、インストールディスクは付属していないのでマイクロソフトからダウンロードしてインストールするしかないのですが、現在はダウンロードできるインストーラーは32bit版になっています。 プリインストールされているのは64bitなのに、再インストールすると32bitという混乱ポイントです。
初回の再インストールはこちらのURLにアクセスします。ここで初めてマイクロソフトアカウントでのサインインが必要です。そのあと手持ちのプロダクトキーを入力します。
https://office.com/setup2回目以降の再インストールは、先にブラウザーでマイクロソフトアカウントにサインインした状態でこちらのURLにアクセスすると、プロダクトキーの入力不要で紐づけされたOffice製品のダウンロード画面まで行けます。(プロダクトキーカードが紛失などで手元になくてもインストールできる可能性があります。)
https://setup.office.com/home/getoffice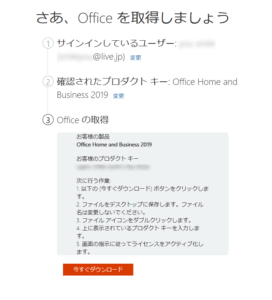
今すぐダウンロード ボタンを押してダウンロードしたインストーラーを実行してインストールが完了するまで待ったあと、Wordを立ち上げてファイル⇒アカウント⇒Wordのバージョン情報を見ると32bitバージョンであるのが確認できます。
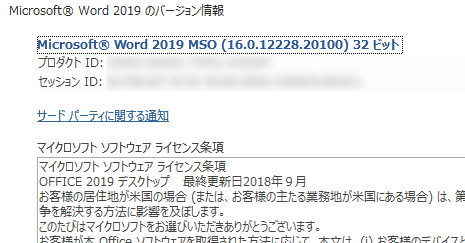
64bit版で再インストールしたい場合
では、もう一度64bit版のOffice2019で再インストールしたい場合どうすればいいのかですが、上記32bit版のダウンロードボタンのリンクをコピーして x86 の部分を x64 に書き換えてアクセスすると64bitバージョンのインストーラーがダウンロードできます。
そんな方法じゃなくダウンロードする方法ないの?と思いますが、マイクロソフトサポートに教えてもらった方法なのでこれしかないのかもしれません。
ブラウザーはChromeブラウザーかFirefoxブラウザーで行うのが簡単です。右クリックメニューでリンクのURLが簡単にコピーできます。MicrosoftのInternet ExplorerやEdgeでは右クリックでリンクをコピーがないので同じことをするのが手間です。
ChromeかFirefoxブラウザーで上記32bit版をダウンロードした同じ画面まで行き、 今すぐダウンロード ボタンの上で右クリック「リンクのURLをコピー」を選びます。
ブラウザーのアドレス欄にコピーしたURLを貼り付けて x86 の文字を x64 に書き換えてからEnterキーを押すとダウンロードできます。
ダウンロードしたインストーラーを実行してインストールが完了するまで待ったあと、Wordを立ち上げてファイル⇒アカウント⇒Wordのバージョン情報を見ると64bitバージョンであるのが確認できます。
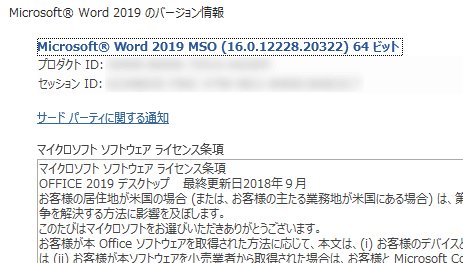
設定が引き継がれる
64bit版をアンインストールして、32bitで再インストールしてもOutlook2019のメールアカウント設定や送受信データはそのまま引き継がれていました。Wordのオプション設定で既定のフォントなどを変更していたのも引き継がれていました。
たしかストアアプリ版のOfficeをデスクトップ版に入れ直したときは、Outlookのアカウント設定をやり直した記憶がありますが、今回は設定不要だったので助かりました。
64bitにするか32bitか悩ましい
以上で、プリインストール版のOffice 2019を再インストールする際に32bitでも64bitでもどちらでも好きな方でインストールできました。今後、ダウンロードボタンの標準が64bit版になっても、x64 を x86 にする逆をやればいいので対応できるでしょう。
それとは別に、人のPCのセットアップをするときに64bit版がいいのか32bit版がいいのか悩んでしまう問題があります。少し前なら32bit版一択だったのですが、Office2019以降64bit版が標準になってどっちにするべきか判断に迷います。


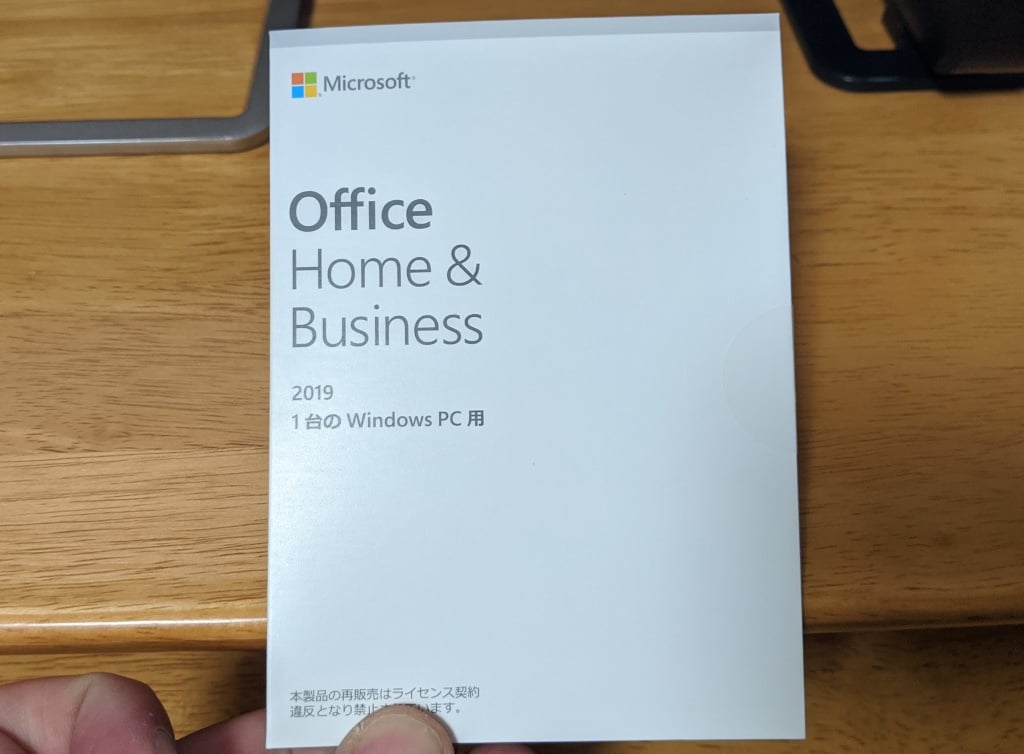
大変助かりました、ホント神です。
記事が役に立ってよかったです。
ちょうど探していた内容の記事で大変助かりました!
ありがとうございます。
記事が参考になってよかったです。
今更ながら、64ビット版をインストールしたく、とても参考になりました。
ありがとうございます。
記事が役に立ってよかったです。