WD(ウエスタンデジタル)製のポータブル外付けHDDであるMy Passport シリーズで、ドライブロックのパスワード保護を無効にして、USBでつなげばHDDの中身がすぐ開くようにする設定方法のご紹介です。
ちなみに、設定しているパスワードを知っている必要があります。WDのマニュアル通りの方法ですが、PDFマニュアルの中からこの部分の設定方法を探すだけでも大変です。
My Passport シリーズは、購入時にマニュアル通り設定を進めると、たいていはパスワード保護がかかっているドライブ設定になっているはずです。ドライブ領域全体を削除して再フォーマットしても、このパスワード保護は消えません。
今回は、WD製ユーティリティソフトをまだインストールしていない状態の新規Windows PCに、My Passport Ultraをつないでパスワード保護を外す手順となります。
ドライブ設定を変更するため、念のためHDD内のデータバックアップは取っておいてください。
通常のパスワード解除方法
Windows7 PCに、このパスワード保護されているドライブを接続したときのドライブロック解除手順を説明します。このあとパスワード保護を削除するのも、ドライブロックを解除している状態で行います。
PCにUSBケーブルでMy Passportディスクを接続したら、自動再生の画面で「WD Drive Unlock.exe の実行 」を選択します。自動再生が始まらまい場合は、コンピューターを開いてWD Unlockerのドライブをダブルクリックします。なぜかWindows7では、CDドライブの表示になっていました。
WD Drive Unlockの画面で、解除パスワードを入力してドライブロック解除 ボタンを押したら、外付けHDDのドライブアイコンが現れます。これで通常のドライブとして利用できるようになります。
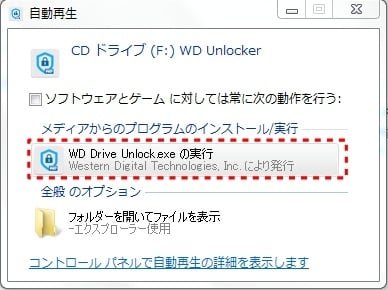
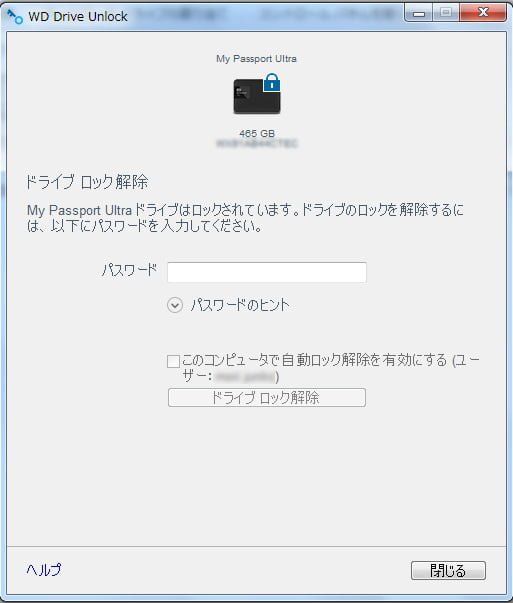
この画面で、このコンピュータで自動ロック解除 の設定をすれば、このPCだけは毎回のパスワード入力が不要になります。
以下の設定は、どのコンピュータにつなげてもドライブロック自体が出てこないようにする設定方法です。
WD Securityをインストール
製品に付属のユーティリティソフトが何種類かありますが、必要なのはWD Securityの一種類になります。My PassportディスクをUSBでつなぐとコンピューターに認識されているディスク内にインストーラーが入っています。
もしくは、WDの製品サポートページからダウンロードできます。
WD Securityでドライブロック設定を削除
WD Securityを立ちあげたら、 パスワードを削除 にチェックを入れて、現在のパスワードを入力したらセキュリティ設定の更新 ボタンをクリックして解除完了です。
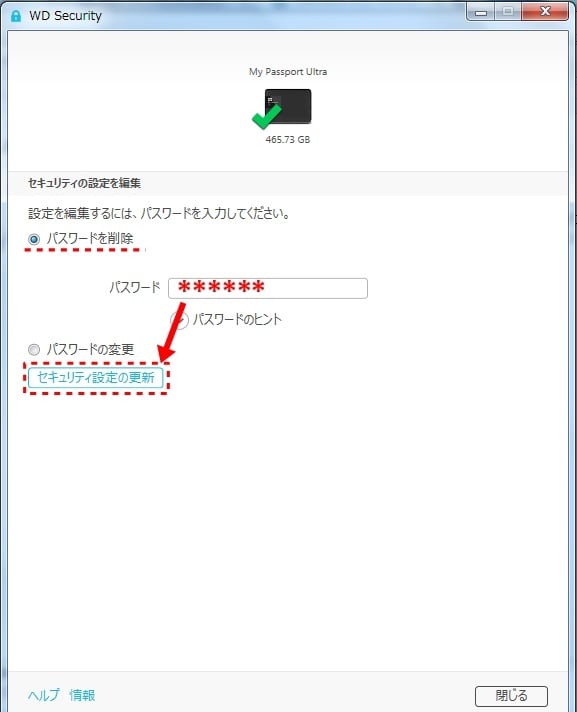
ドライブレターが設定されていない場合あり
今回、パスワードを削除したあとMy PassportドライブをUSBでつなげてもコンピュータにドライブが現れなくなってしまいました。原因は、ドライブレターが設定されてない状態でした。フォーマットし直したりいろいろしていたので、今回だけだったのかもしれません。
ディスクの管理を開いて、My Passportドライブを右クリック→ドライブ文字とパスの変更 からドライブ文字をF:やH:に設定したら、コンピューターにドライブが現れました。
ディスクの管理を出す方法はいろいろありますが、スタート→ファイル名を指定して実行→diskmgmt.msc と入れて開くのが早いでしょう。
ただの外付HDDとなる
以上で、このMy PassportドライブをどのPCに接続して利用してもドライブロックの画面は出てこなくなります。いわゆる通常の外付けHDDと同じということです。
せっかくのセキュリティ機能なので、ポータブルディスクとして持ち歩く場合にはドライブロックを利用したほうが良いに決まっています。それでも利用方法が変わって普通に使いたくなる場合もあったりします。


