Western DigitalのUSB外付けHDDでRAID1対応のMy Book DuoをiMac (OS10.9.4)に設定してきました。

写真が趣味のお客様で、すでにRAID対応のNASを2基(2TB×2と、3TB×2)ご利用です。それらのNASやiMacも私が設定した、お得意様のお客様です。
NASは便利ですが、どうしても転送速度が遅いのがネックなので、カメラの写真を取り込むのはiMacの内蔵HDDに取り込んでから、あとでNASに移動していただいていました。しかし、カメラがCanonの一眼レフなので写真のRAWデータのデータ量が多くて内蔵HDDはあっという間に空き容量不足状態になってしまいました。お話を聞くと、NASに転送するのが遅くて嫌だとのことで、今回はUSB3.0対応のRAID対応外付けHDDの出番となりました。
WD My Book Duo製品情報
WD HDD 外付けハードディスク 12TB My Book Duo WDBLWE0120JCH-JESN USB3.0/RAID 0,1対応/3年保証
¥98,000Mac対応ですが、OS Xで利用するにはフォーマットが必要です。
付属の説明書はペラ一枚です。My Book Duoに電源をつないで、USBでPCにつなぐと中にユーティリティとPDF説明書が入っています。
しかし、それはWindowsでの話しで、この製品は工場出荷時にはHDDがNTFSフォーマットになっています。つまりは、MacではUSBでつないでもドライブのアイコンが出るだけで中は見れません。
Mac 用 WD Drive Utilitiesをダウンロード
Western Digitalのサイトからユーティリティをダウンロードします。ダウンロードするのは、「Mac 用 WD Drive Utilities」です。
http://support.wdc.com/product/download.asp?wdc_lang=jp&fid=wdsfMB_Duo
Mac 用 WD Drive Utilitiesをインストール
ダウンロードしたファイルをダブルクリックすると
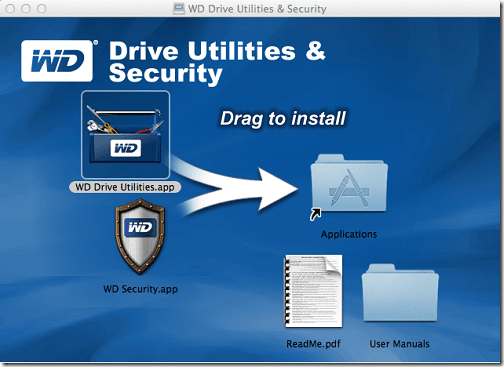
こんな画面が出るので
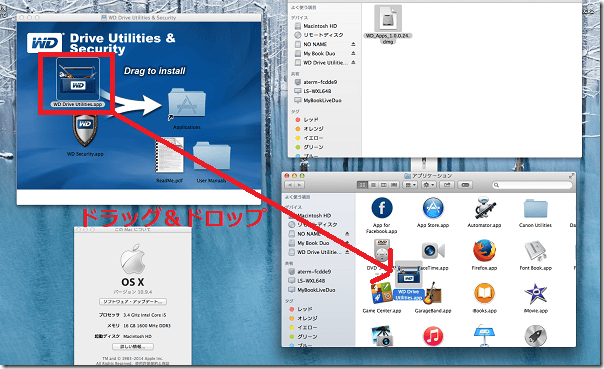
アプリケーションフォルダ(もしくはユーティリティフォルダ)にドラッグアンドドロップします。
Mac 用 WD Drive Utilitiesを起動
インストールしたアイコンをダブルクリックして開きます。
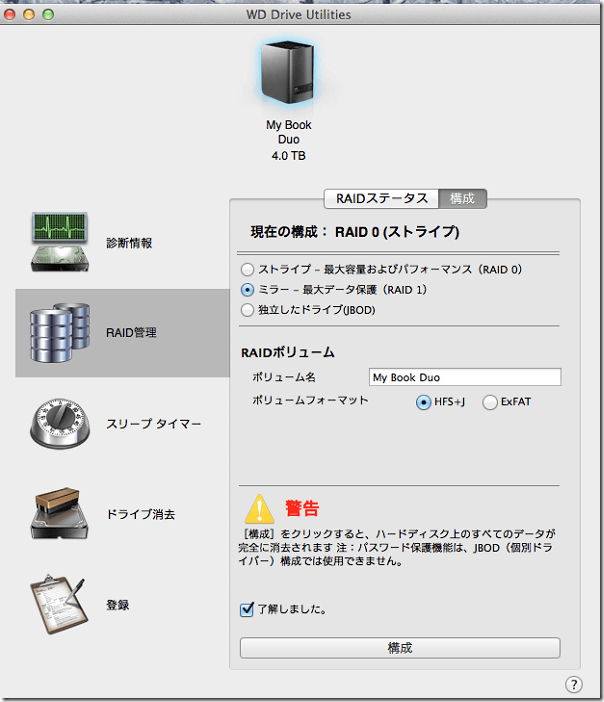
RAID管理タブからRAIDの種類、フォーマットの種類を選んでフォーマットします。
今回はデータ保護優先のため、ミラー(RAID1)、Mac専用なのでフォーマット形式をHFS+Jにしました。「構成」ボタンを押したら数秒でフォーマットが完了します。
初期設定完了
以上で、MacでRAID1で2TBの容量を利用できる準備完了です。今回は、写真取り込み用ディスクとして利用するので、Canonの写真取り込みユーティリティの保存先フォルダをMy Book Duoに設定変更して作業完了でした。USB3.0のため、内蔵HDDと遜色ない速度で写真取り込みができるようになりました。



