この記事の内容は、富士通のVista~Windows8.1搭載モデルまでの内容になっています。
Windows10搭載モデルは、富士通オリジナルではなくなりWindows10のシステム修復ディスクがリカバリーディスクとなったので、この記事の方法は使えません。
富士通のパソコンから、Linuxを使い内蔵HDD領域にあるリカバリーデータを取り出してリカバリディスクを作成する方法です。windows10にアップグレードした購入時windows7や8の富士通PCは、内蔵リカバリー領域からCドライブのみリカバリーが出来なくなっています。購入時windows8.1モデルは強制Cドライブリカバリーツールが富士通から提供されていますが、windowsが立ち上がらなくなっている場合はツールが使えません。
事前にリカバリーディスクを作っていればいいのですが、未作成のままwindows10にアップグレードした(させられた?)方が多いのが実情です。そんな時でもリカバリーディスクを作成できる方法です。最近コメント欄で教えて頂いたwin7モデルの方法と、win8以降はWindows ADKをインストールして、ブルーレイディスクに書き込む方法のご紹介です。
PC中級者以上の方を対象にしています。Linuxを起動させて操作ができて、isoファイルをディスクに書き込めるくらいができる前提で書いています。もちろん富士通メーカーサポート外のリカバリディスク作成方法なので、上手く行ったらラッキーくらいで参考にしてください。
Linuxで起動して取り出す
リカバリー領域はwindowsでは中が見れないので、Linuxを使ってコピーしてUSBメモリーや外付けHDDに取り出します。今回は、Linux Mint 18.1のDVDを使いました。ダウンロード先は公式サイトのコチラです。
富士通の場合は、Linux Mintのディスクをセットして、起動時F12をポンポン押しているとブートメニューからDVDドライブ起動を選択できます。Linux Mintのデスクトップが出るまで自動ログインで立ち上がるので、しばらく待ちます。
立ち上がったら、Menu→All Applicationsの中にあるDisksアプリを立ち上げて、リカバリ領域のデバイス名を確認します。機種によって/dev/sda1 だったり、/dev/sda8だったりします。どれがリカバリ領域か判断するのはサイズで推測します。リカバリ領域は15GBから32GBくらいのサイズです。
リカバリ領域はターミナルからコマンドでマウントさせます。例としてリカバリ領域が/dev/sda1で、recoveryというボリューム名でマウントさせる場合です。(2017/01/05修正)windowsをシャットダウンせずに終了した場合用に、mountオプション-rを付けました。
sudo mkdir /media/recovery
sudo mount -r /dev/sda1 /media/recovery
これでデスクトップにrecoveryディレクトリーのアイコンが出てくるので、あとはUSBメモリーか外付けHDDにデスクトップ操作でコピーできます。4GBを超えるファイルがある場合もあるので、USBメディアはNTFSフォーマットにしておく必要があります。
コピーしたUSBメディアを、windowsの作業用PCに持ってきてリカバリーディスクを作成します。Linuxでも同じ作業ができますが、なぜかUSBブートさせたLinux Mintで直接リカバリーディスクを作成すると、以下説明するソフトウェアディスク1だけトラブル解決ナビのディスクチェックが通りませんでした。ですので、作業はWindwosで行います。
USBメモリーにコピーする際には、ディスクルートではなくひとつフォルダーを作ってその中に丸ごとRecovery内のフォルダーとファイルをコピーしてください。この記事では例としてworkという名前のフォルダーにコピーします。
USBディスクルートだと「System Volume Infomation」というWindowsが使うシステムフォルダーが邪魔をしてしまいます。
windows7モデルBiosタイプDVDドライブ
2010年10月発表モデルwindows7搭載だったLIFEBOOKノート AH550/5B(型番:FMVA555BB)でリカバリーディスクを作成した内容です。リカバリー領域内のMyRecoveryフォルダー内にDVDの各ディスクの中身が入っています。
実際に作成したリカバリーディスクを使い、ドライブ全体リカバリー作業を実施して成功を確認しました。この辺りの時期に発売されたモデルは同じ要領で行けるはずです。
DVD-R 8枚必要
起動ディスクだけはisoイメージファイルがあるので、ディスクイメージ書き込み機能を使ってブート可能なDVDを作成します。
| トラブル解決ナビディスク(起動ディスク) |
| \MyRecovery\iso\isoimage1\bootdisc.iso |
以下4枚のリカバリデータディスクは、下記ファイルをそのままディスクに書き込みます。(フォルダーなしでファイルをDVDのルート直下にファイルだけです。)
| リカバリデータディスク 1(32bit版) |
| \MyRecovery\Rec_32\DH700B040N—0-2.INF |
| \MyRecovery\Rec_32\DH700B040N—0-2.FJ |
| \MyRecovery\Rec_32\DH700B040N—0-2.CRC |
| \MyRecovery\Rec_32\DH700B040N—0-2.FC2 |
| \MyRecovery\Rec_32\DH700B040N—0-2.002 |
| リカバリデータディスク 2(32bit版) |
| \MyRecovery\Rec_32\DH700B040N—0-2.003 |
| \MyRecovery\Rec_32\DH700B040N—0-2.004 |
| リカバリデータディスク 1(64bit版) |
| \MyRecovery\Rec_64\DH700B050N—0-2.INF |
| \MyRecovery\Rec_64\DH700B050N—0-2.FJ |
| \MyRecovery\Rec_64\DH700B050N—0-2.CRC |
| \MyRecovery\Rec_64\DH700B050N—0-2.FC2 |
| \MyRecovery\Rec_64\DH700B050N—0-2.002 |
| リカバリデータディスク 2(64bit版) |
| \MyRecovery\Rec_64\DH700B050N—0-2.003 |
| \MyRecovery\Rec_64\DH700B050N—0-2.004 |
以下3枚のソフトウェアディスクは、下記フォルダー内の全てのファイルとフォルダーをフォルダー階層そのままディスクに書き込みます。(APLフォルダーより下のフォルダーとファイル構造そのままになるようにです。)
| ソフトウェアディスク 1 |
| \MyRecovery\APLDISC\APLCD1\APL\*.* |
| ソフトウェアディスク 2 |
| \MyRecovery\APLDISC\APLCD2\APL\*.* |
| ソフトウェアディスク 3 |
| \MyRecovery\APLDISC\APLCD3\APL\*.* |
windows8以降UEFIタイプBDドライブ
windows8以降のモデルでブルーレイディスク搭載機種の場合、リカバリーデータファイル(install.wim)が1ファイル(データ容量10GB以上)で格納されているパターンが多いようです。また起動用ISOファイルが格納されていないので、Windows ADKのツールを使って起動可能なisoイメージを抽出する必要があります。
一見難しそうですが、すでにリカバリ領域にディスクイメージファイルが揃っているのでisoファイルを作成するだけです。まずは、下記からWindows ADKのインストーラーをダウンロードして、 Deployment Toolsだけにチェックを入れてインストールします。
https://developer.microsoft.com/ja-jp/windows/hardware/windows-assessment-deployment-kit
ツールをインストールしたら、Cortanaの検索欄(win8.1はアプリの検索欄)で「展開」と入力したら出てくる「展開およびイメージング ツール環境」のコマンドプロンプトを開きます。
例として、F:ドライブのUSBメモリーのworkフォルダー(F:\work)に取り出したリカバリ領域から、作業PCのD:ドライブルートにD:\recovery.isoというファイル名のUEFIブート対応のISOディスクイメージを作成するコマンドです。
oscdimg -u2 -bF:\work\Boot\Efisys.bin F:\work\ D:\recovery.iso このコマンドで作成されるisoファイルは、約20GBのディスクイメージなので、BD-Rディスクにディスクイメージ書き込み機能を使ってブート可能なブルーレイディスクを作成します。リカバリーディスクはこの一枚で完成です。
富士通LIFEBOOKノート AH77/K(型番:FMVA77KRKS)2013年2月発表windows8搭載モデル、ESPRIMOデスクトップ FH78/RD(型番:FMVF78RDB)2014年5月発表windows8.1搭載モデルの2機種で、リカバリー成功を確認しています。
同じ構成でDVD搭載モデルの場合
ブルーレイではなくDVD搭載モデルなど、DVD-Rにリカバリディスクを作成したい場合、ソフトウェアディスク検索からバックアップナビをインストールしてリカバリディスク作成機能から、分割しながらDVD-Rに書き込む必要があるでしょう。DVD搭載モデルのリカバリ領域の中は未確認なので、推測です。
詳細は別記事にしました。
Vista&7初期モデルBiosタイプDVDドライブ
(2016/12/27追記) Vistaやwindows7の初期モデルで、購入時に「アプリケーションディスク2&ユーティリティディスク」というのだけが付属しているタイプの場合です。上記の2つの方法の応用です。
例として機種はVista Home Premium搭載だったBIBLOノートNF/B50(型番:FMVNFB50)という機種の場合です。実は、HDDだけ残っていて実機が無いので、実際のリカバリーテストは出来ていません。
起動ディスク
ディスク名が「アプリケーションディスク2&ユーティリティディスク」だけ、HDDの先頭にある1GB領域に格納されています。Linuxで見ると/dev/sda1になります。
これをF:ドライブのUSBメモリーのworkフォルダー(F:\work)に取り出して、PCのD:ドライブルートにD:\recovery.isoという名前のBios起動可能なイメージファイルを作成するコマンドです。上記(windows 8)と同じ「展開およびイメージング ツール環境」のコマンドプロンプトで実行します。
oscdimg -u1 -bF:\work\Boot\etfsboot.com F:\work\ D:\recovery.iso出来上がったrecovery.isoファイルは184MBサイズなので、CD-RもしくはDVD-Rにイメージとして書き込んで起動用ディスクとなります。
リカバリーディスク
リカバリー領域は、HDDの後ろに格納されています。Linuxで見ると/dev/sda4になっているはずです。
| リカバリデータディスク 1 |
| \FM_MYRCV\NFB50-10D000-0-1.inf |
| \FM_MYRCV\NFB50-10D000-0-1.fmv |
| \FM_MYRCV\NFB50-10D000-0-1.crc |
| \FM_MYRCV\NFB50-10D000-0-1.fc2 |
| リカバリデータディスク 2 |
| \FM_MYRCV\NFB50-10D000-0-1.002 |
| リカバリデータディスク 3 |
| \FM_MYRCV\NFB50-10D000-0-1.003 |
| リカバリデータディスク 4 |
| \FM_MYRCV\NFB50-10D000-0-1.004 |
| FMV 画面で見るマニュアル |
| \FM_MYRCV\ManUpd\*.* |
もしかしたら、リカバリーデータディスクは2枚組だったのかもしれません。容量的には4枚を2枚で収めることができますが、過去の記憶を思い出すと4枚組くらいだったはずです。これは実機が無いので推測で4枚にしています。FMV画面で見るマニュアルも、もしかしたら中身が違うかもしれません。
<参考サイト>
http://d.hatena.ne.jp/yuu2634/20111129/1322657763
https://technet.microsoft.com/ja-jp/library/cc709665(v=ws.10).aspx


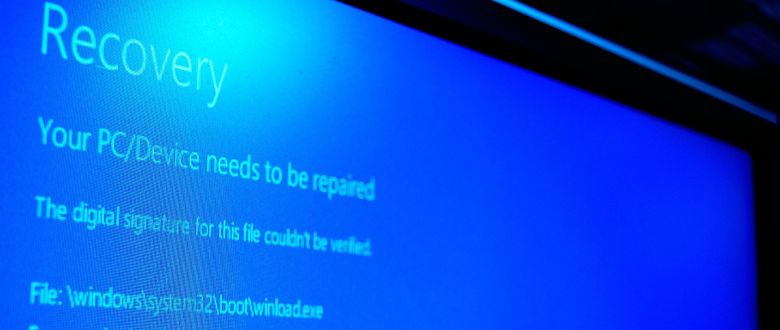
以前から気になってるんですが、内蔵の”蔵”の字を臓物の”臓”の字と間違えるのは結構恥ずかしいことですので早急に修正よろしくです。
通りすがりさん、ご指摘ありがとうございます。
IMEの変換そのまま気づきませんでした。15か所修正しました。
略啓 富士通製windows7 PCではスタートメニューから「ソフトウェアディスク検索」を起動すると、リカバリー領域が最終ドライブにマウントされ(大概はZドライブ)、ソフトウェアディスク検索を終了するとマウントは解除されます。
なお、たまにマウントされないというバグがありますが、「ディスクの管理」等でリカバリー領域にドライブレターを設定、すぐ解除した後で、ソフトウェアディスク検索を起動するとマウントされるようになります。
よって、windows10にアップデートした後でも、ソフトウェアディスク検索を起動さえできれば、リカバリー領域が見えて、ここにあるリカバリーデータをエクスプローラー等で書き出すことができそうです。但し、当方、富士通製windows7→windows10 PCをもってませんので実験してません。不一
KuroiRukaさん、いつも情報ありがとうございます。
ソフトウェアディスク検索
Cドライブに残っていれば、もっと簡単にできそうですね。
富士通実機でテストして記事にする候補にします。
親からパソコンおかしいから見てねと送られてきました。原因はRAMが壊れてました。RAMを交換したものの。RAMが壊れて、WIN不安定、復旧処理でHDDの中身も壊してました。親がリカバリディスクを作っているわけもなく。富士通からリカバリディスク買うと1万円。1万使うならSSDに換装してあげたいわ。で、このページにたどり着きました。AH54Gでしたが参考になりました。
トラブル解決ナビディスクにリカバリディスク作成機能を載せ。
トラブル解決ナビディスクは付属品にするでこのような問題は起こらないわけですが、DVD1枚のコストもばかにならんということでしょうか?と思ってしまいました。メーカーさんも大変なんだなと。脱線しましたが、有益な情報ありがとうございました。
とあるおっさんさん、記事が役に立ってよかったです。
本体ラベルもリカバリーボリュームの起動画面もVistaなのに、本体稼働OSもリカバリーユーティリティーで導入されるOSもXPなんですよね、、、。不思議です。。。
はじめまして。非常に困っているのですが、LIFEBOOK NH900/5BDのノートパソコンを使用していますが、windowsが立ち上がらなく、セーフモードでもだめでした(リカバリーソフト未作成)。そこでいろいろ調べているうちに、当サイトを見つけたのですが、Linuxでリカバリー領域をマウントして、デスクトップに出てきたフォルダの中身を、ドラッグアンドドロップして外付けHDDにコピーしました。その先がわかりませんので教えてもらえないでしょうか。
すずさん、申し訳ありませんが個別サポートは出張依頼を頂いての対応をお願いしています。
ただし、この記事はかなりマニアックでイレギュラーな内容なので普通はこんなことをする必要はありません。
1.Windows7のままだった場合、起動時F12⇒Tabキーでトラブル解決ナビを立ち上げて購入時状態にリカバリーができます。
2.Windows10にアップしていた場合、Windows10をクリーンインストール、もしくは回復メニューから初期状態にもどせます。
どちらにせよ大事なデータがある場合は、もう一度Linuxで起動して外付けHDDに必要なデータのバックアップは行ったほうが良いでしょう。
コマンドを実行してみたのですがこのようなエラーが出てiso化できません…試しにセーフモードでも実行してみたのですが一緒でした…
ERROR: Could not open file “\\?\F:\System Volume Information\klmeta.dat”
Error 32: The process cannot access the file because it is being used by another process.
TATIさん、この記事でiso化するコマンドは富士通のWindows8または8.1搭載かつブルーレイディスク搭載モデルでの内容です。
System Volume Information\klmeta.dat というファイルは実際のリカバリーディスク内を見てみましたが存在しないファイルです。
何かが違うとしか言いようがないです。
それ以上はわかりません、すみません。
TATIさんと同様のエラーが出たのですが解決しました。
このエラーはWindowsが「System Volume Infomation」フォルダをUSBメモリのルートに勝手に作成する為、「System Volume Infomation」フォルダが邪魔をして作成できないのが原因でした。
「System Volume Infomation」をアクセス可能にしたり、なんとか削除しようとしたのですができませんでした。
そこで、FドライブのUSBメモリのルートに置いてあるリカバリデータ全部を「1」というフォルダを作ってそこに移動させました。
つまり「System Volume Infomation」フォルダがリカバリデータ内に入らない状態にすればいいのです。
「展開およびイメージング ツール環境」のコマンドプロンプトは
oscdimg -u1 -bF:\1\Boot\etfsboot.com F:\1\ D:\recovery.iso
とすれば作成できました。
アレックスさん、たしかにUSBメモリのルートだとSystem Volume Infomationが邪魔をしますね。
コマンド説明を簡単にするため記事上はドライブルートにしていましたが、どこかのフォルダー下じゃないとダメでした。
記事内容を訂正します。ありがとうございました。