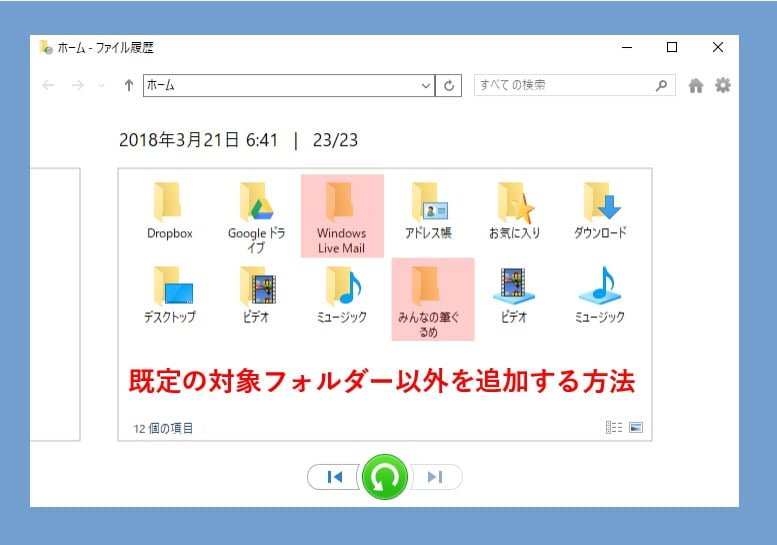Windows10のバックアップ機能であるファイル履歴で、PCの任意の場所にあるフォルダーをバックアップ対象フォルダーに追加で指定する方法です。
ファイル履歴はWindows 8 からの標準バックアップ機能ですが、8.1までは既定のユーザーフォルダーしかバックアップ対象になりませんでしたが、現行Windows10では、コントロールパネルからではなく 設定アプリの方に追加ボタンが実装されています。
任意のフォルダーを追加する方法
スタートメニュー → 設定 → 更新とセキュリティ → バックアップ を開きます。
ファイル履歴のバックアップが有効になっている前提ですが、「ファイルのバックアップを自動的に実行」が オン になっているスイッチの下にその他のオプション のリンクがあるので開きます。
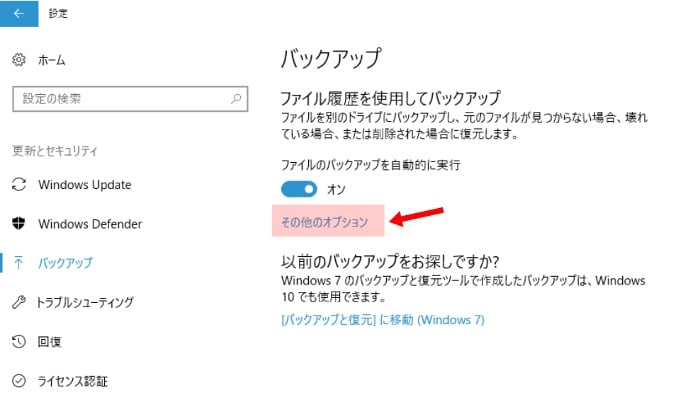
バックアップ対象のフォルダーリストが表示されている上に、 フォルダーの追加 ボタンがあるので、ここから既定のユーザーフォルダー以外の場所にある任意のフォルダーを指定してバックアップ対象に追加することができます。
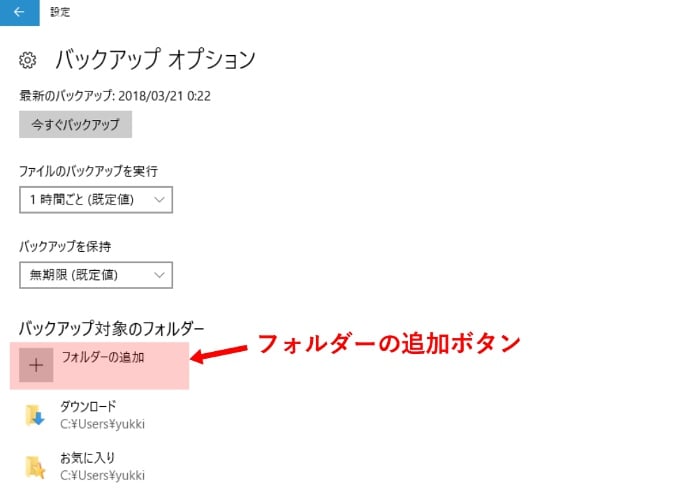
コントロールパネルからは追加できない
Windows10のコントロールパネルにもファイル履歴の設定項目があります。バックアップ用のドライブを選択したり、復元作業などが設定できますが、任意のフォルダーの追加はできません。対象フォルダーを除外することはできます。
実はこれ、Windows8.1のファイル履歴の仕様そのままコントロールパネルに残されていると言ってもいい感じです。Windows10での機能アップは、 設定アプリの方にしか実装されていません。
私もしばらく勘違いしていましたが、コントロールパネルしか見ていない場合、Windows8.1の時と同じ仕様だと思い込んだまま他ソフトでバックアップ設定をしている方もいらっしゃるかもしれません。
メインのバックアップとして使えます
外部接続のバックアップディスクを用意すれば、ファイル履歴をオンにするだけでドキュメントやピクチャ、デスクトップなどのユーザーフォルダーのバックアップが自動保存されます。しかも時系列(タイムライン)で復元するデータが選べます。
外部接続のディスクは取り外してもその間バックアップが取れないというだけで、また接続すれば設定している間隔で自動バックアップが再開します。
さらに既定のユーザーフォルダー以外もバックアップ対象にできるとなると最強です。例えば、パブリックフォルダーの筆ぐるめの住所録フォルダーや、Windows LiveメールやThunderbirdのメール保存フォルダー、Dドライブに保存している個人データなどが、追加対象フォルダーとして追加できます。
Windows10のパソコンでバックアップを設定するなら、ファイル履歴がバックアップ設定方法の第一選択肢ですね。USBメモリーでは容量が足りないことが多いので、外付けHDDなど大容量ディスクが必要ですが。