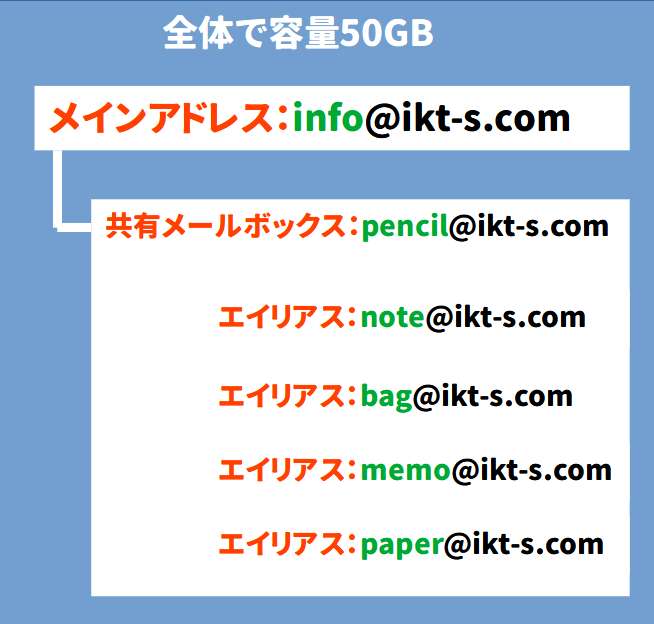Microsoftの一般法人向けMicrosoft 365 BusinessサブスクリプションにはExchangeサービスが付属していますが、これは単体サービスだとExchange Online(プラン1)に相当するメールサービスです。
当方では個人事業主、フリーランス、自営業のお客様が多いです。私自身もいわゆる「ひとり親方」ですので、Microsoft 365のサブスクリプションで「家庭向け」365 Personalと、「一般法人向け」365 Businessのどちらが良いか、何が違うのか相談されることが多いです。
そこでExchangeサービスの有無が大きな違いになるのですが、会社のドメインが使えるメールサービスと言ってしまうには謎が多すぎるExchangeサービス。レンタルサーバーのメールみたいに複数アカウントで使えるの?と聞かれたら『使えるといえば使えるけど場合によっては追加でライセンスが必要になる』というよくわからない返答になってしまいます。
今回は、ひとりでExchange Online(プラン1)ライセンスをひとつ契約して出来ることをご紹介します。設定手順的なものは今回は省略しています。365 businessを契約しようか検討している方の参考になればという内容です。
1ユーザー1ライセンス
Microsoft 365サービスのライセンスは『1ユーザー1ライセンス』が基本になっています。WordやExcelなどのOfficeアプリが5台で使えるのも1ユーザー(ひとり)が使用する端末5台ということです。
Exchange Onlineのライセンスも1ユーザーのメールアドレスひとつに割り当てられます。同じドメインのメールでもユーザーが違えば追加ライセンスが必要です。社員2人の会社でそれぞれ個別のメールアドレスを使うなら2ライセンスが必要です。新入社員を一人採用したらその人用のメールアドレスに追加ライセンスを割り当てる必要があります。

1ユーザーが複数メールアドレスを使う場合は、ライセンスは一つでも複数メールを使うことができます。このあと説明する共有メールボックス機能を使えば、ドメインが同じ複数のメールアドレスを使えます。
ただし使ってみるとわかりますが、ライセンスを割り当てたメインのアドレスにぶら下がっているアドレスという感じになります。Officeアプリが1ユーザーの定義があやふやになりがちなのと比べて、本当に1ユーザーが使う別アドレスじゃないと使えない感じになっています。

共有メールボックスで複数メールアドレスを実現
1ライセンスで複数メールアドレスを実現する機能が『共有メールボックス』です。名前からして本来は複数人で共同作業をするためのメールアドレスの機能ですが、この機能を使って1ユーザーが複数アドレスを持つこともできます。
メインのメールアドレスをひとつ作って、それにExchange Onlineのライセンスを割り当てます。そのメインのメールアドレスはフル機能が使えるメールアドレスとなります。
共有メールボックスを別なメールアドレスで作成して、それをメインのメールアドレスがメンバーになるように設定します。共有メールボックスを個別に作っていけば、受信トレイや送信済みトレイを個別に使うことができます。共有メールボックスのエイリアスとしてアドレスを増やしていくと、メールボックスひとつを複数アドレスで共有できます。
Outlookアプリで使う
デスクトップアプリのOutlookにアカウントを追加する場合は、Exchange Onlineのライセンスを割り当てたメインのメールアドレスとパスワードでアカウントを追加します。アカウントの登録ができたら、共有メールボックスの受信トレイや送信済みトレイも一緒にマウントされて現れます。
ただし、アカウントを追加しただけの状態だと、共有メールボックスのアドレス宛に届いたメールを返信しても、メインのメールアドレスで返信したことになります。送信済みメールもメインの送信済みトレイに入ってしまいます。
共有メールボックスのアドレスで送信して、共有メールボックスの送信済みトレイに送信済みメールを入れる場合は、さらに設定が必要です。
共有メールボックスのアドレスで送信する設定
- Microsoft 365管理センター で 管理アプリ⇒グループ⇒共有メールボックス を開き、設定したメールアドレスをクリック⇒送信済みメールアドレス⇒編集⇒「このメールボックスとして送信されたアイテムをコピーする」にチェックを入れます。
- Outlookアプリで 新しいメール作成画面を開き⇒「オプション」メニュー⇒「…」⇒表示フィールドの選択⇒差出人 を出します。
- 差出人にメインのメールアドレスが出ているところで ⇒差出人ボタン⇒他の電子メールアドレス⇒共有メールボックスのメールアドレスを手入力 する。
初回は設定が必要ですが、2回目の送信からは返信は宛先アドレスがそのまま送信者になります。新しいメールをこちらから送るときは、毎回自分で差出人をプルダウンメニューから選ぶ作業が必要です。
文字で説明するとわかりづらいですが、こちらのマイクロソフトページで詳しく動画付きで解説されているので、そちらも一読されるとわかりやすいです。スマーフォン用Outlookアプリでの使い方もこのページで見ることができます。
Outlook on the web(WEBメール)で使う
ブラウザー版Outlook(WEBメール)で使う場合は、下記リンクのマイクロソフトページをご覧ください。
共有メールボックスが複数あると、正直にいうとWEBメールで使うとものすごく使いづらいです。左ペインがいろいろなメールボックスだらけになってワケわからない状態になりそうです。