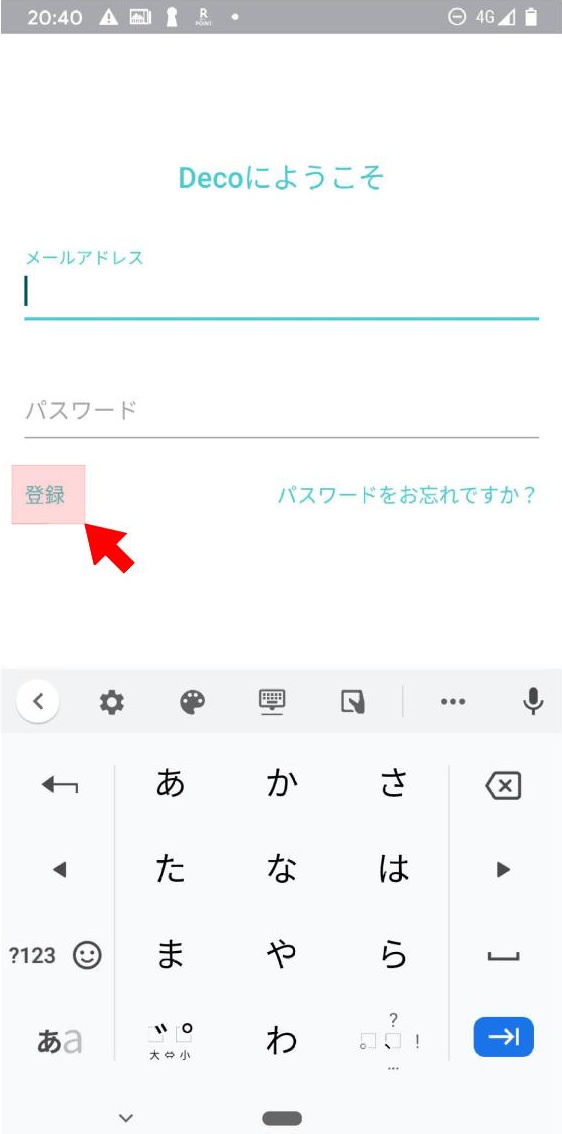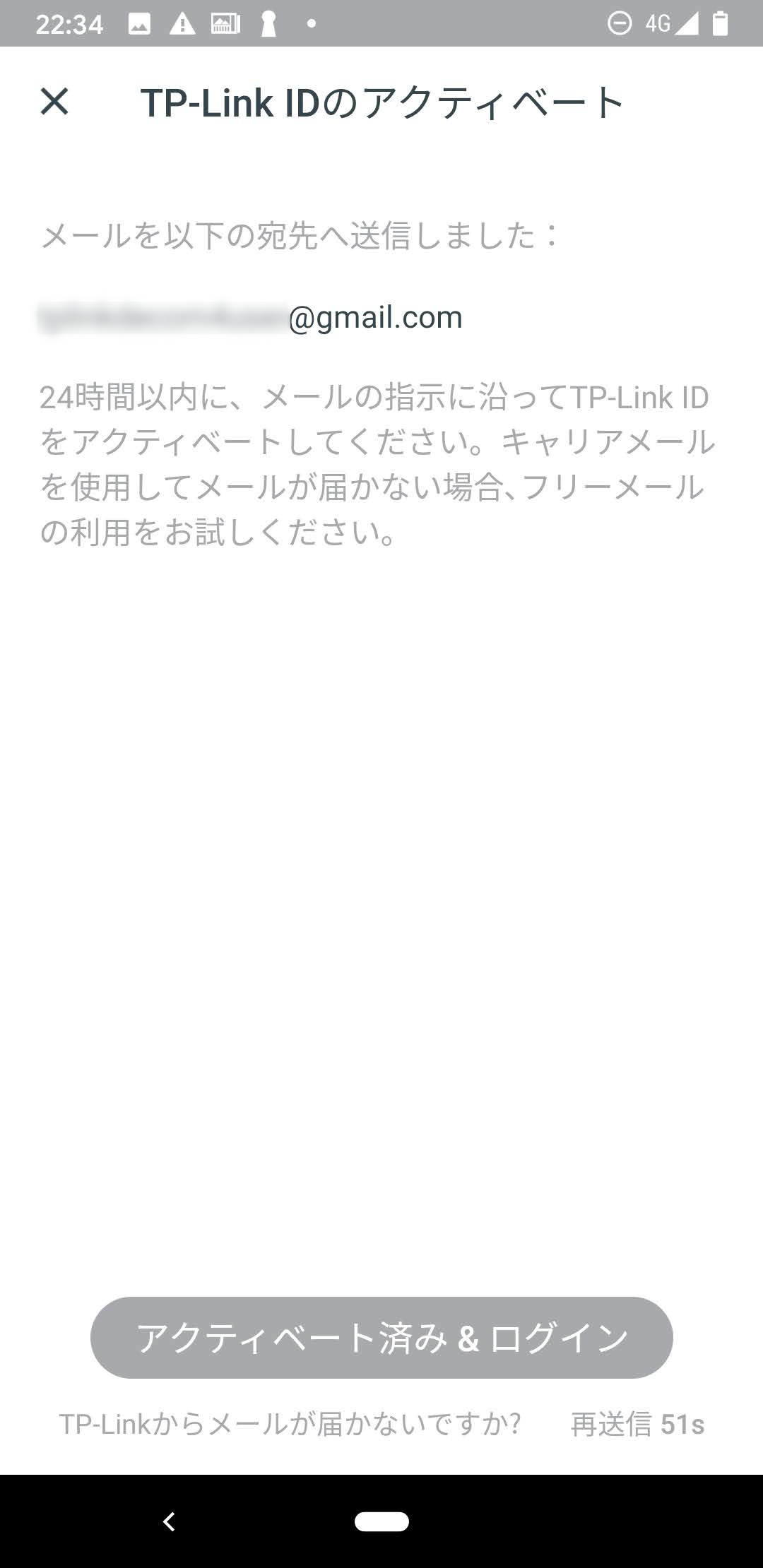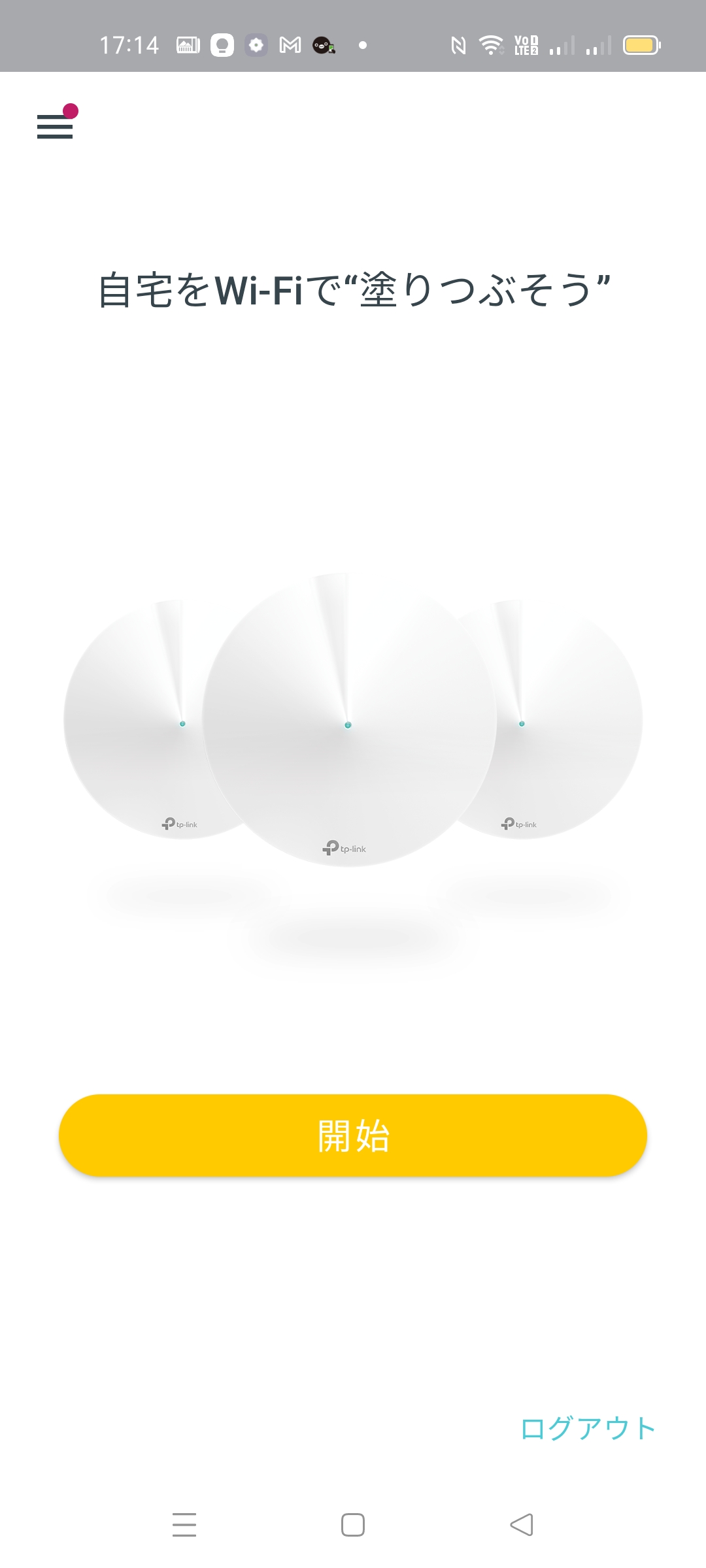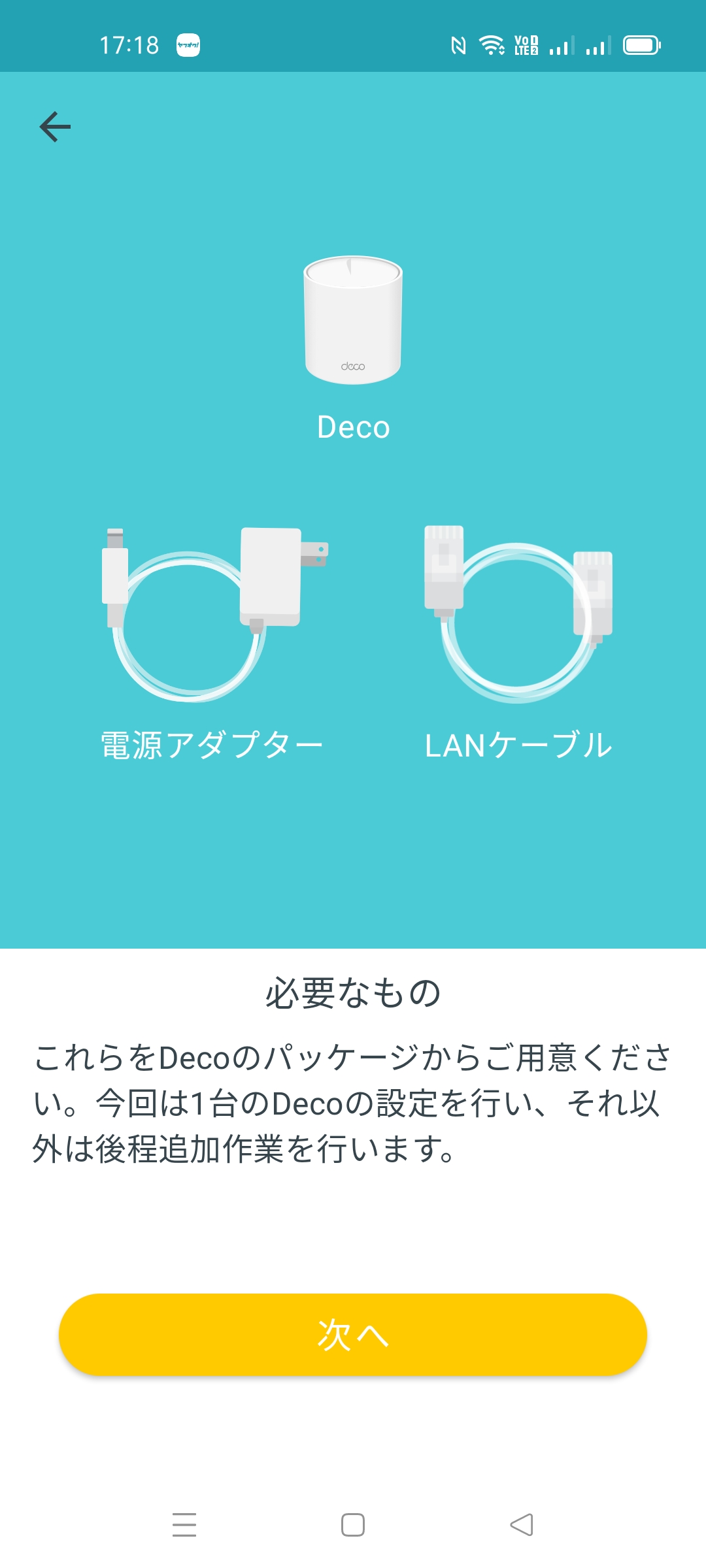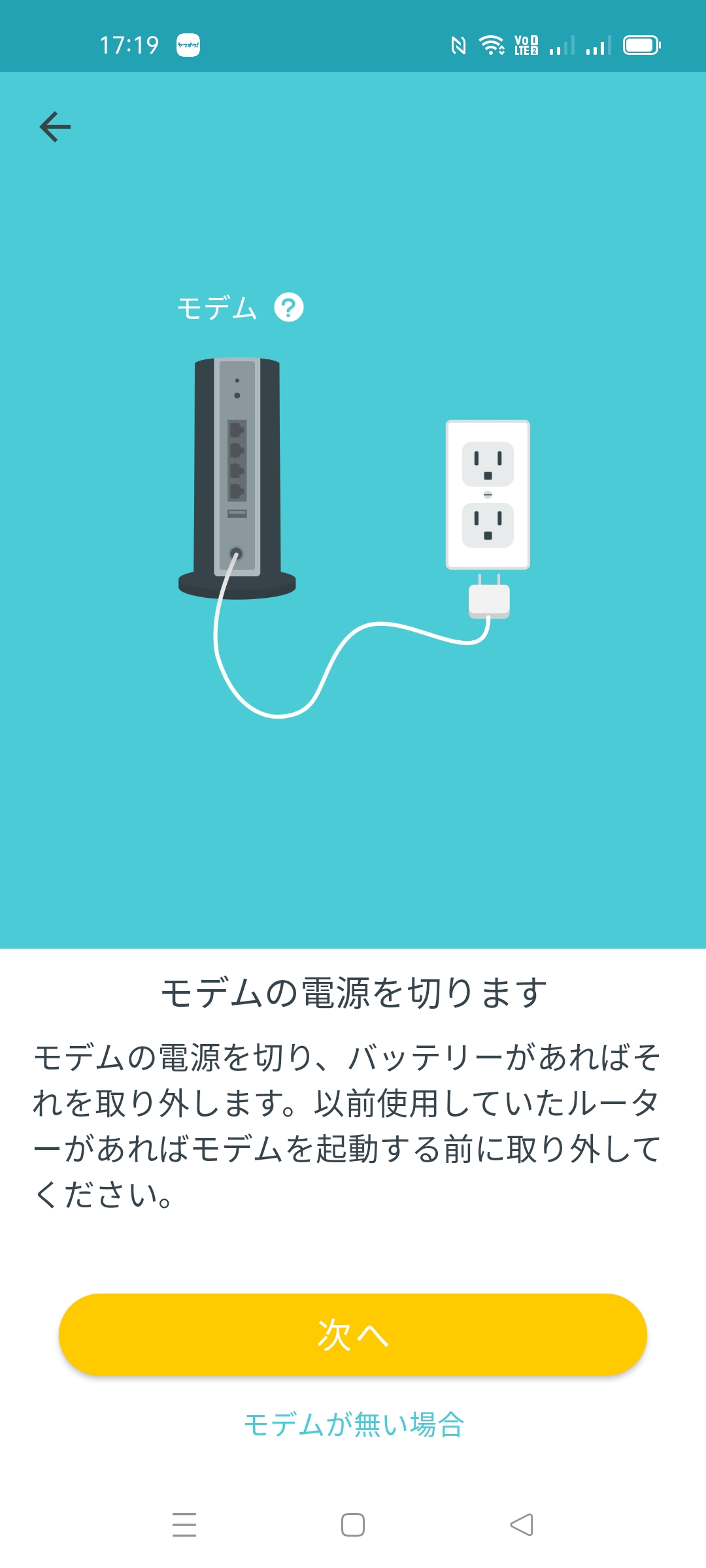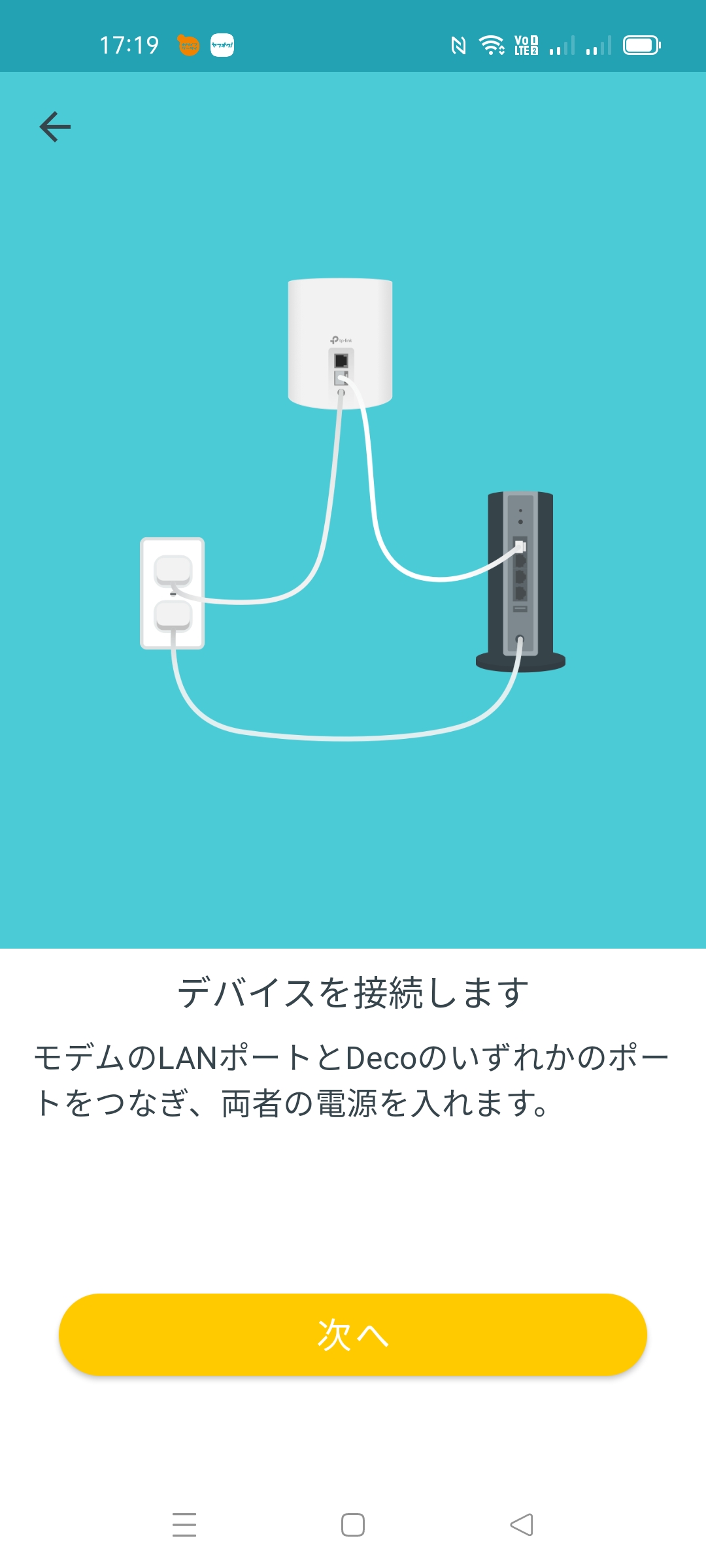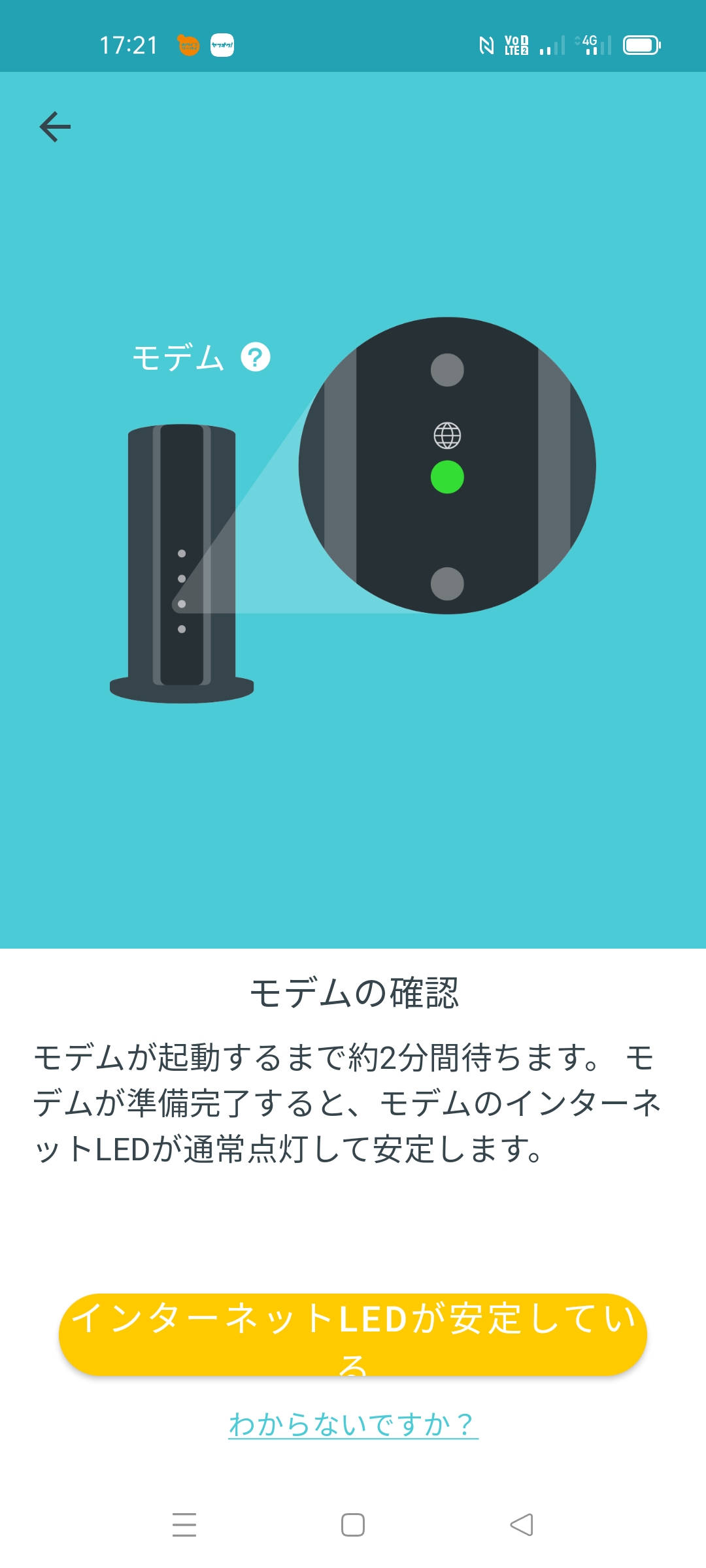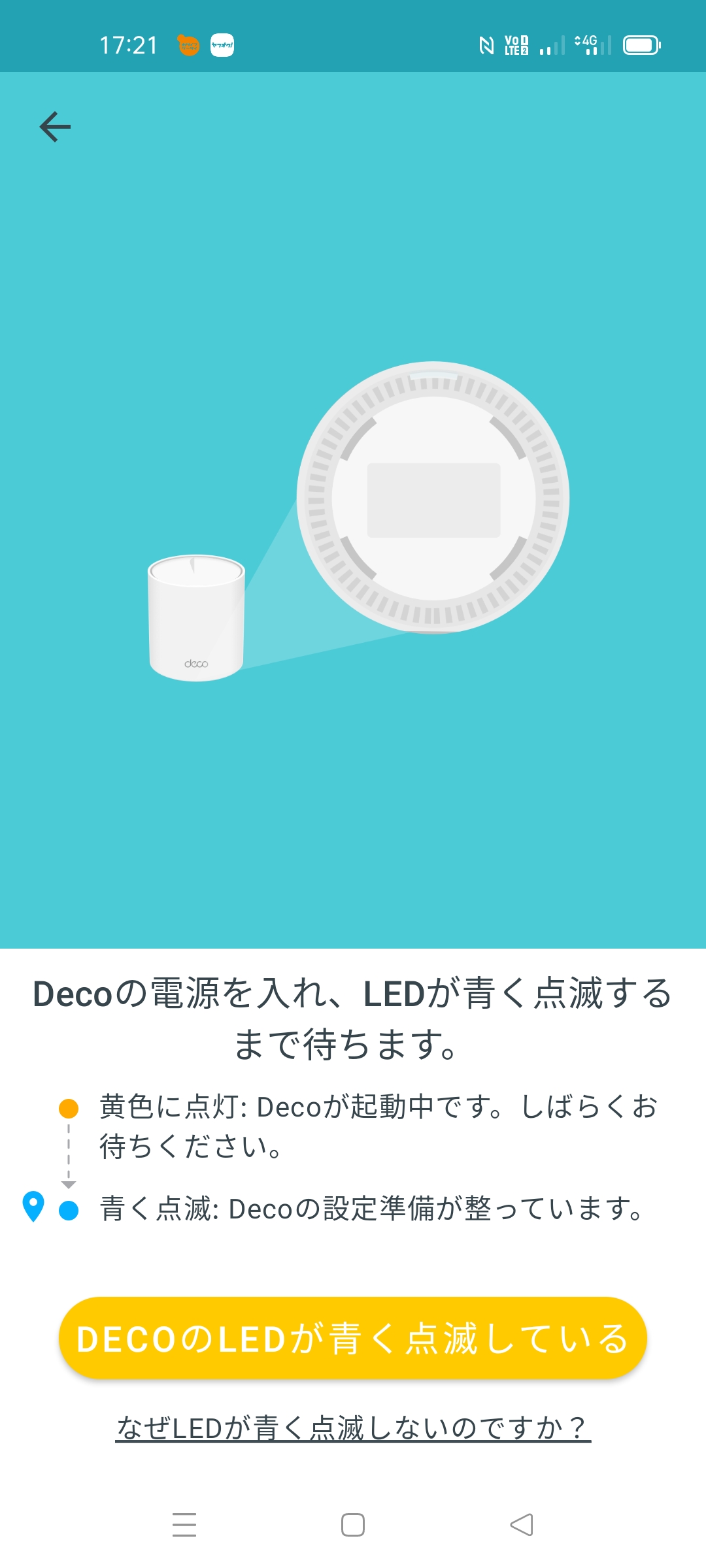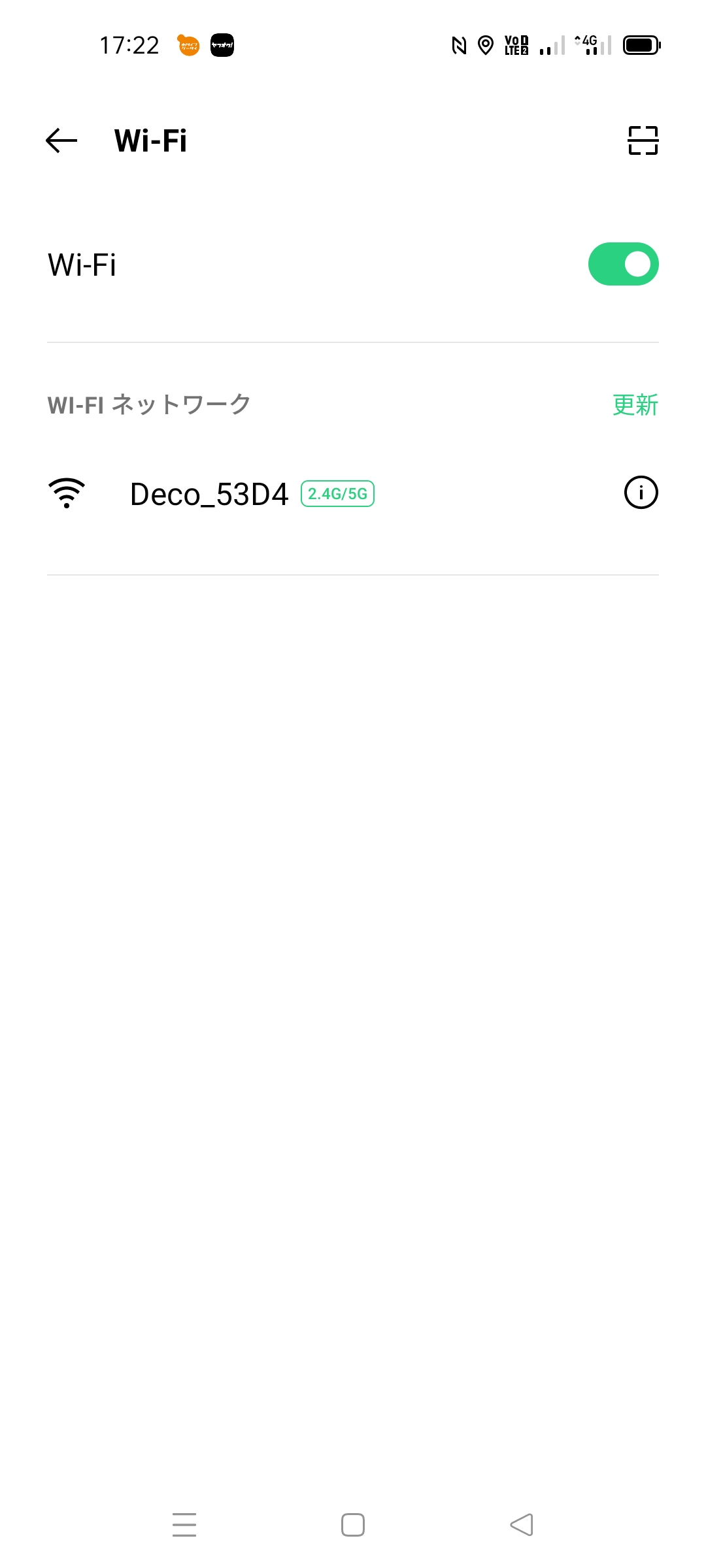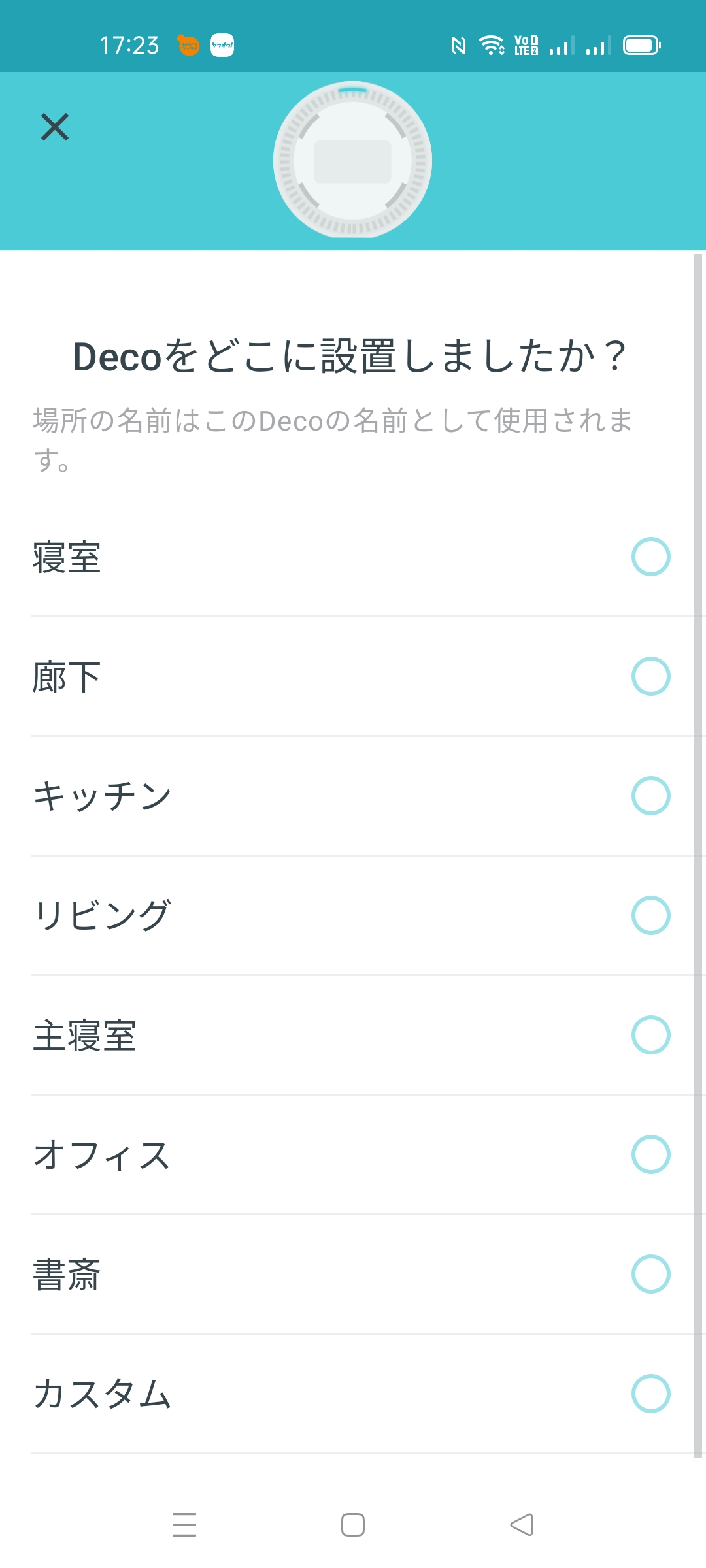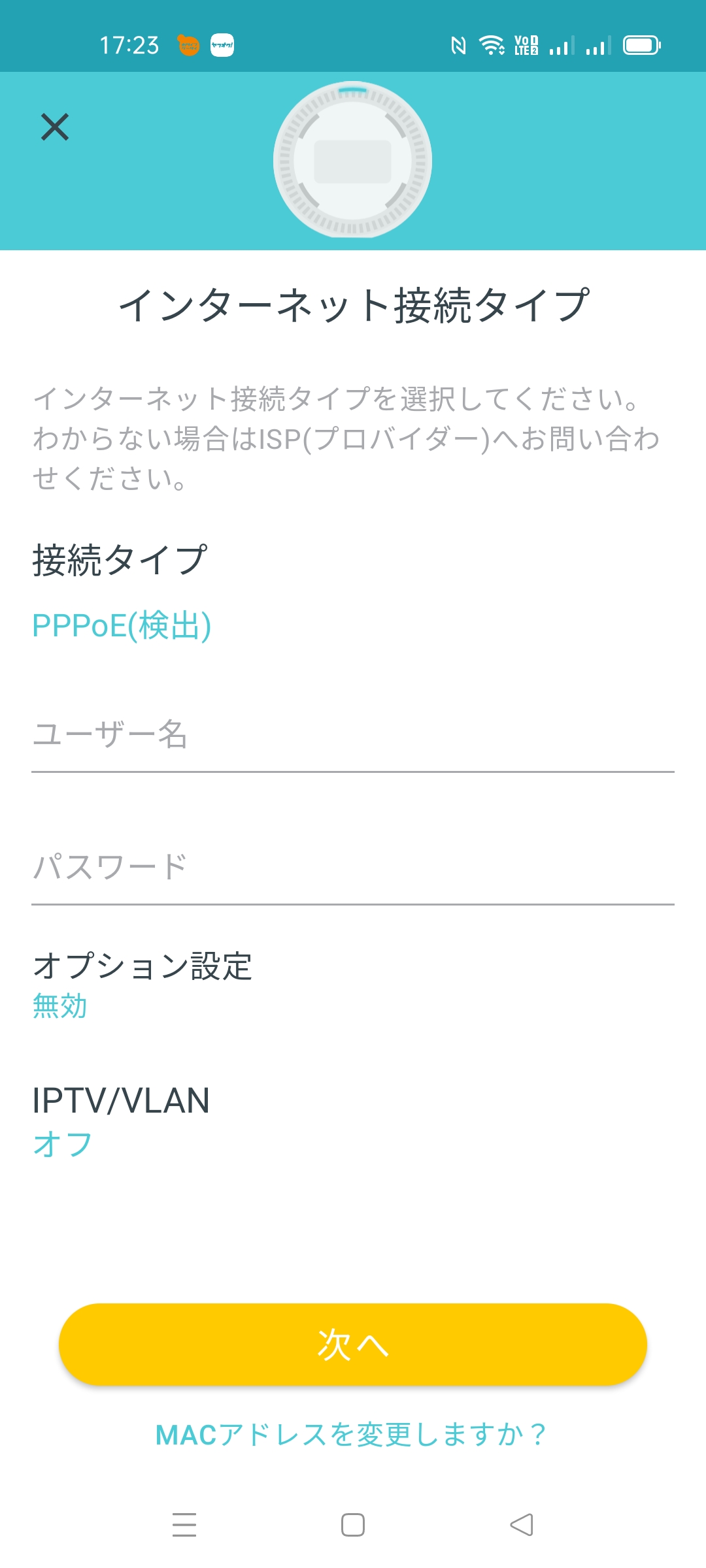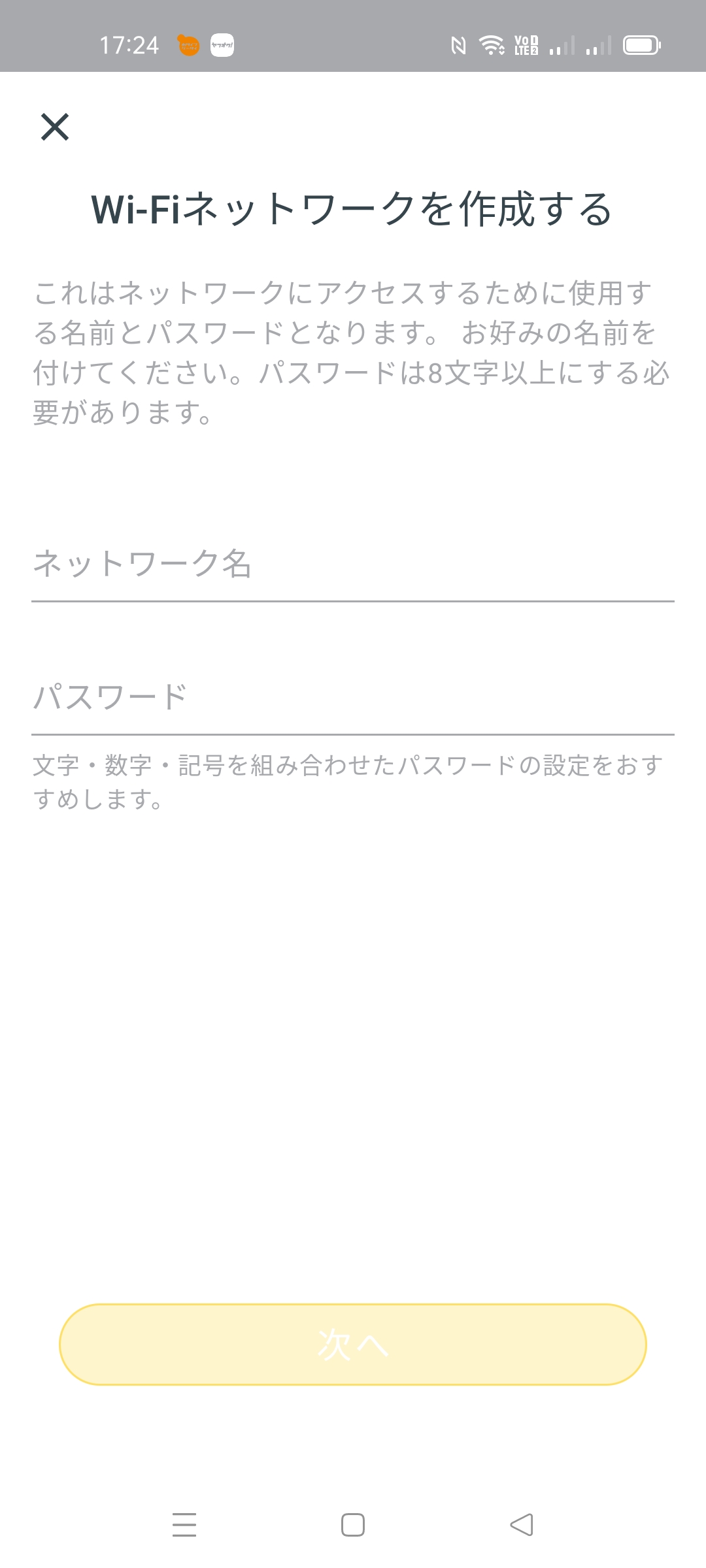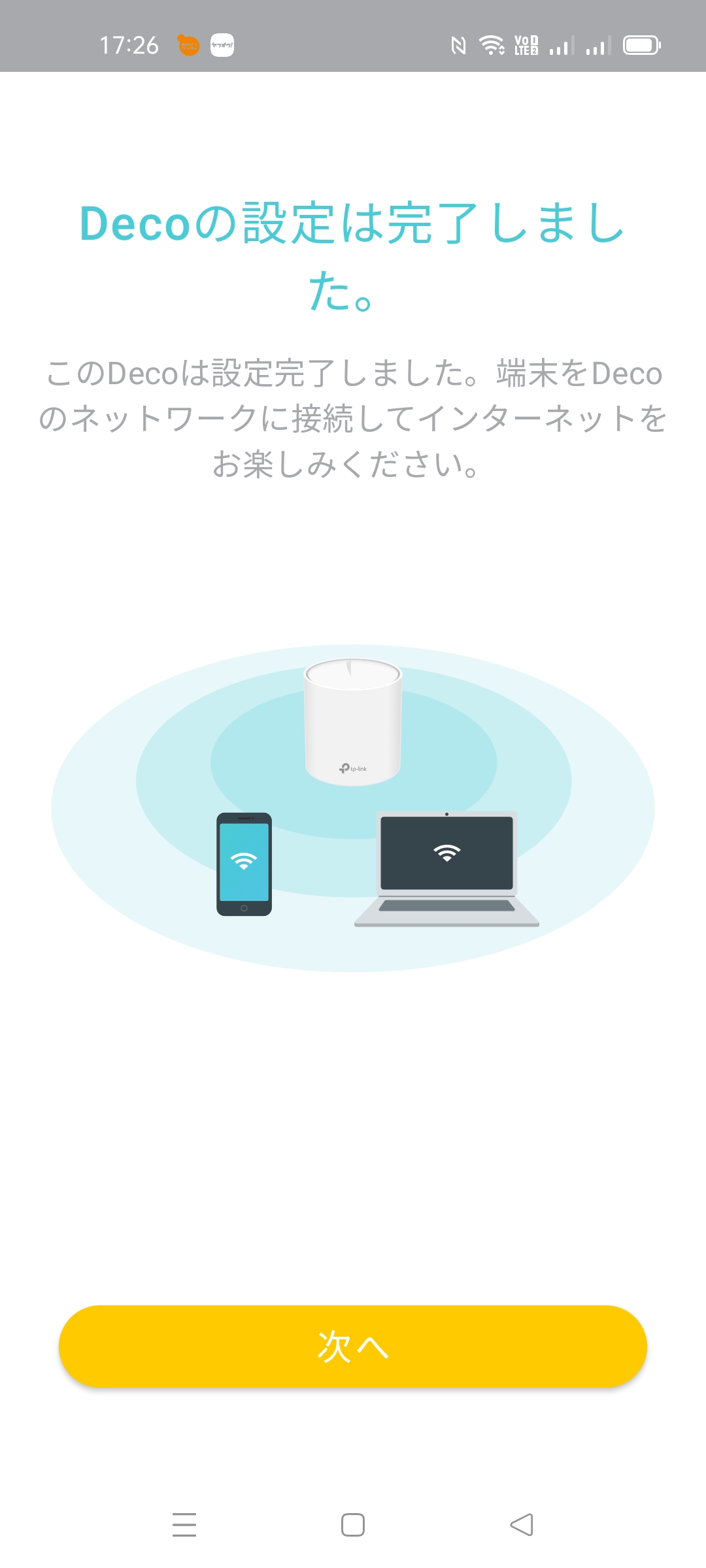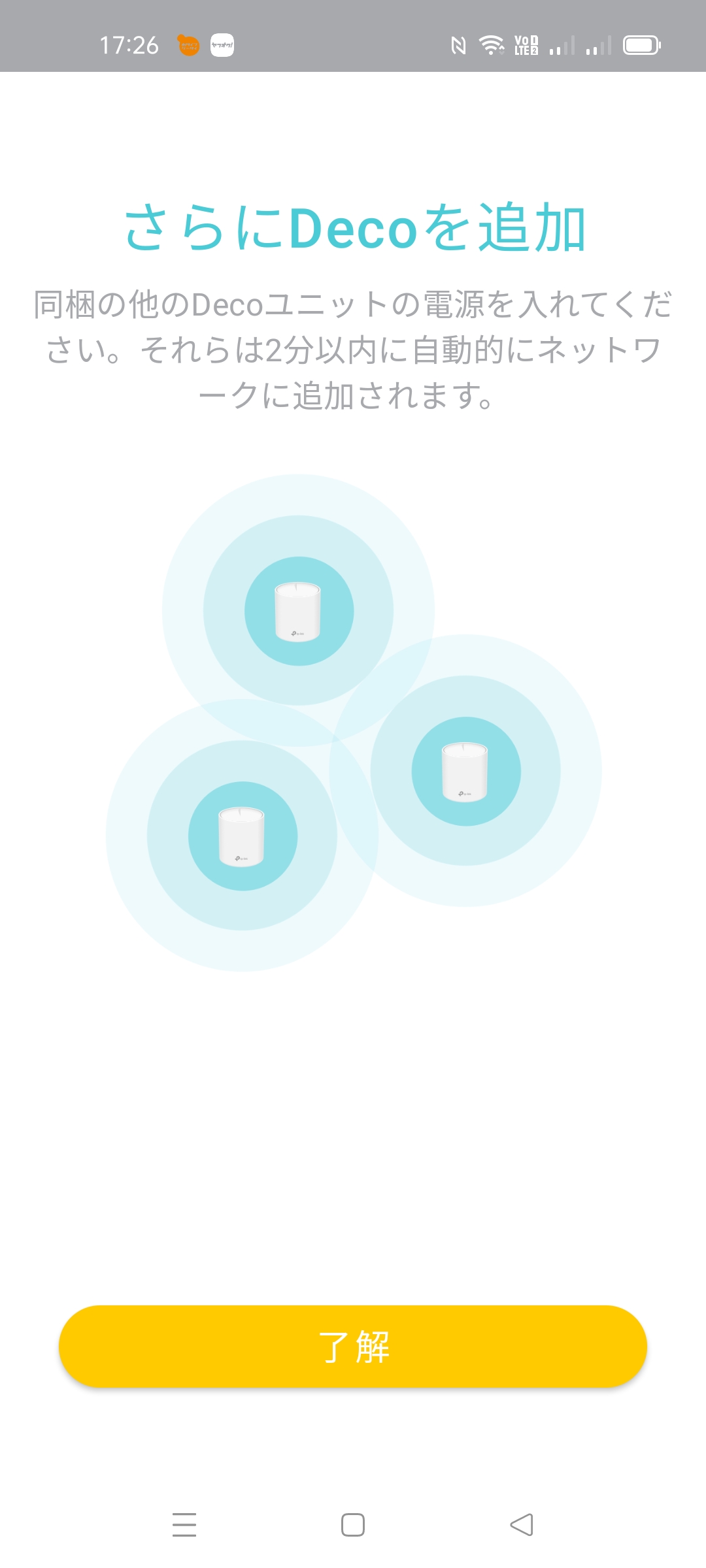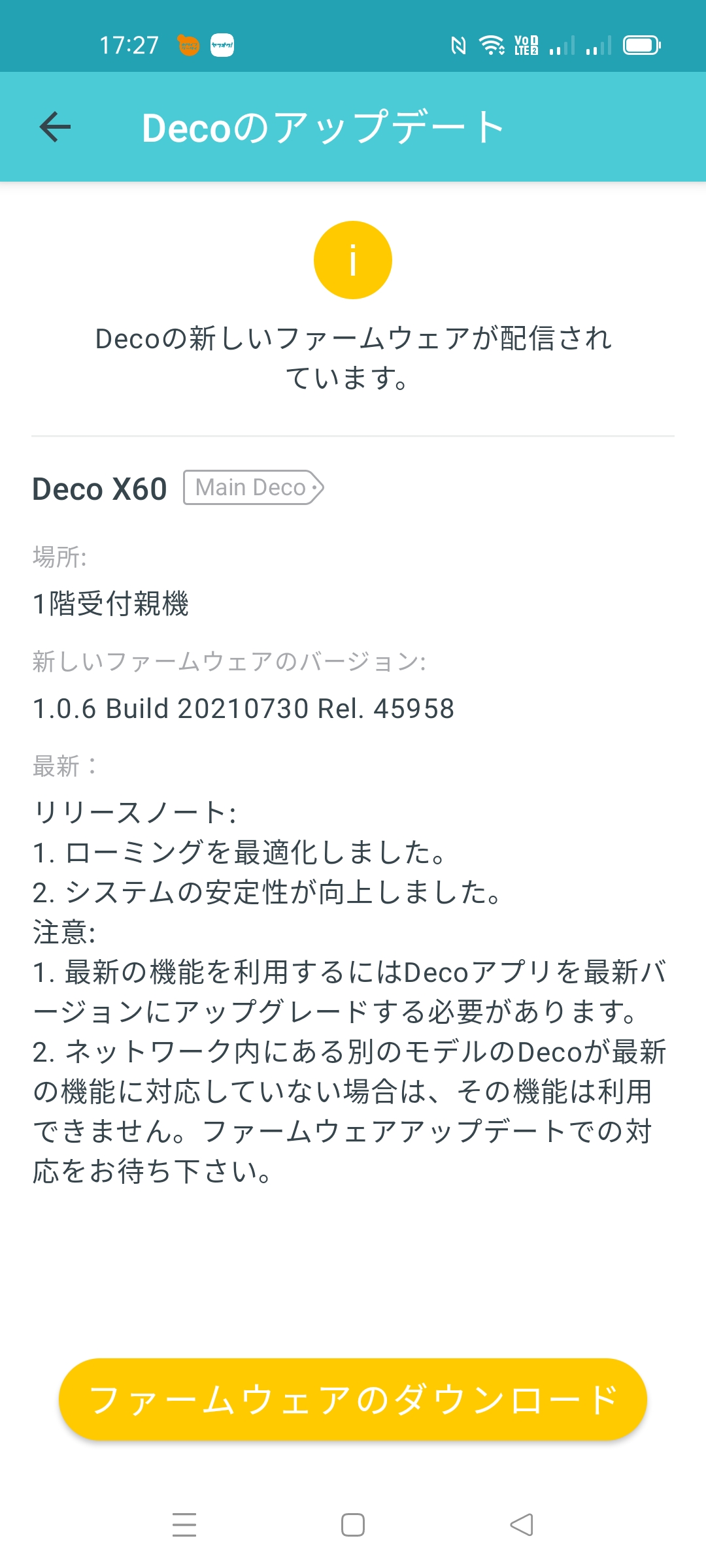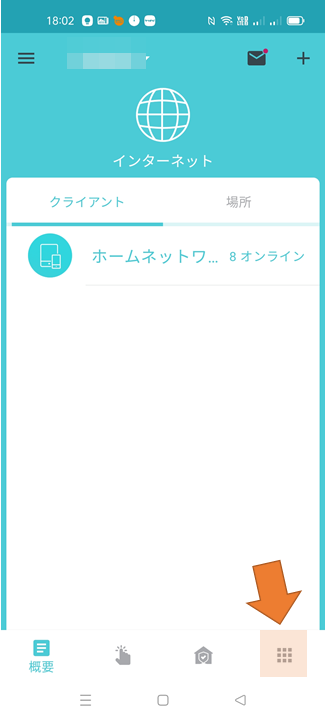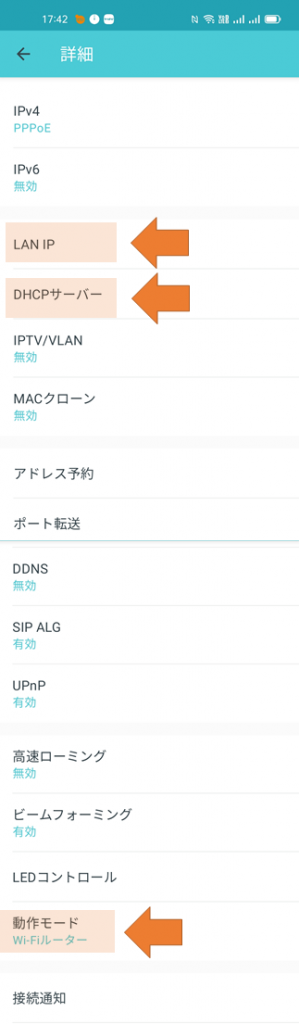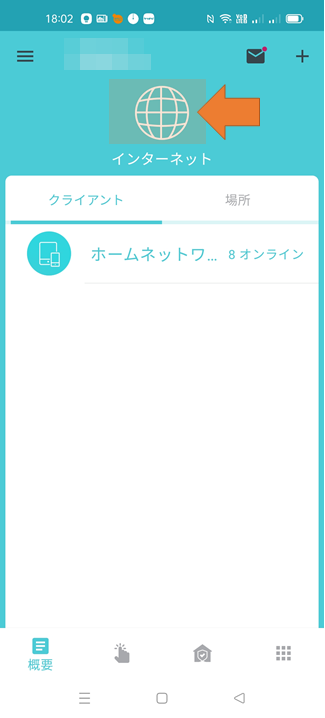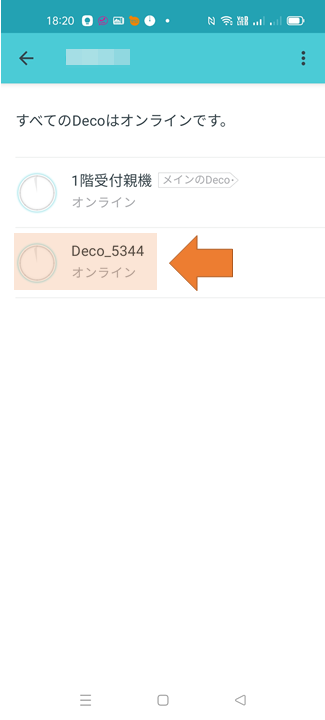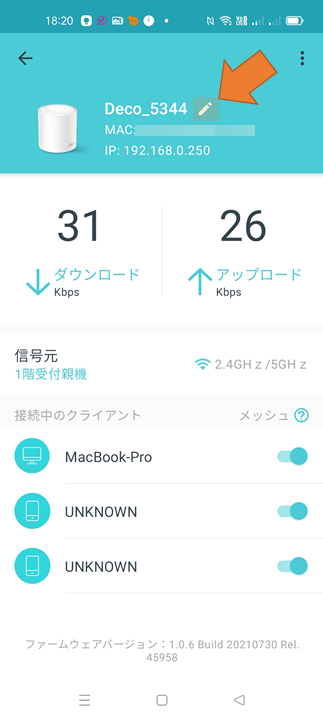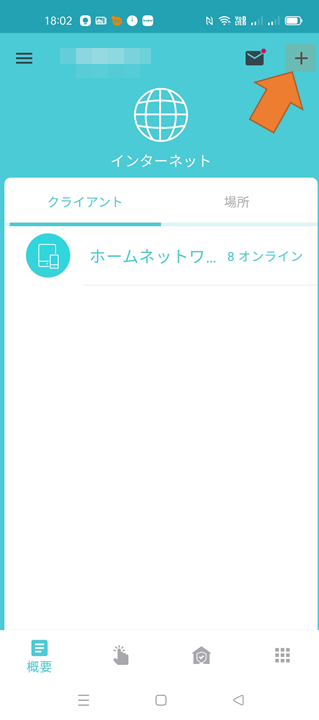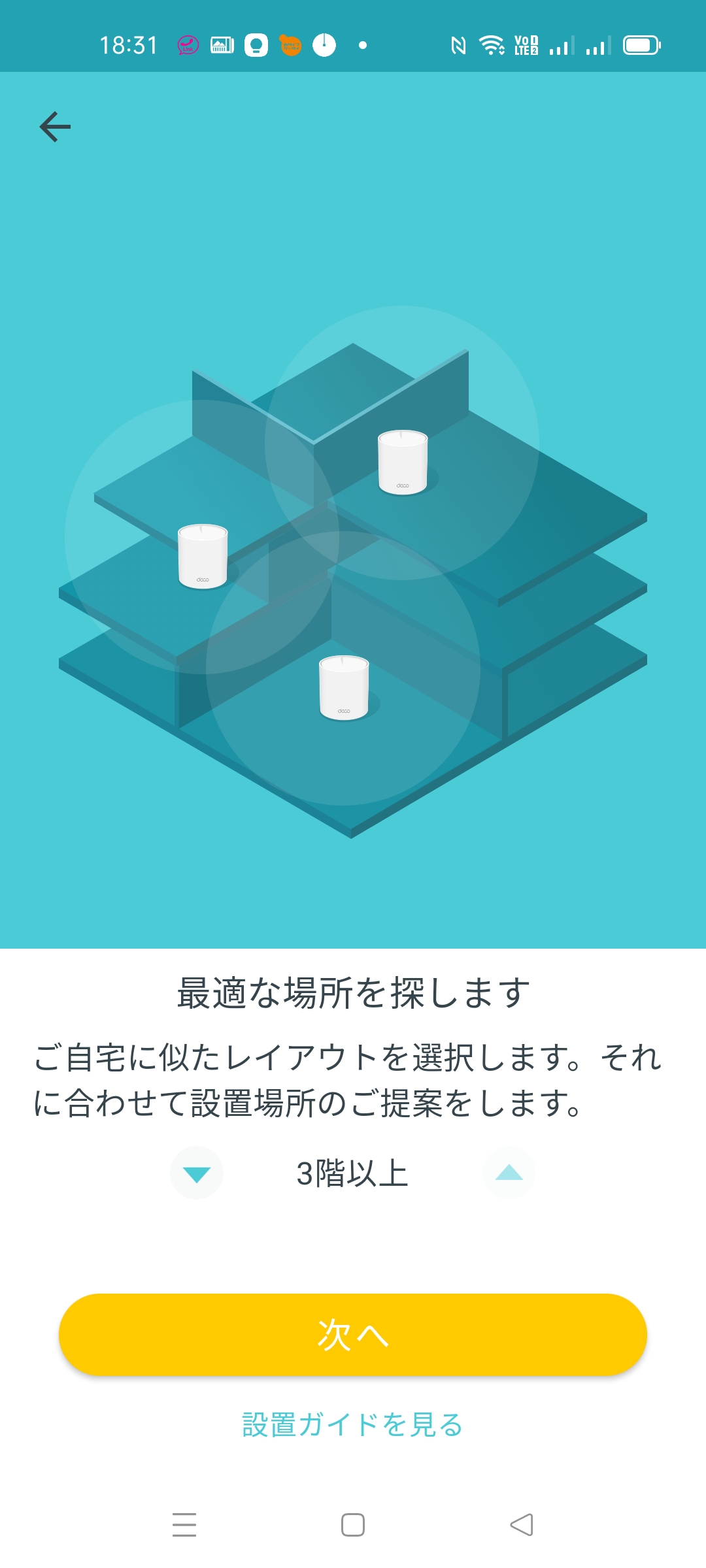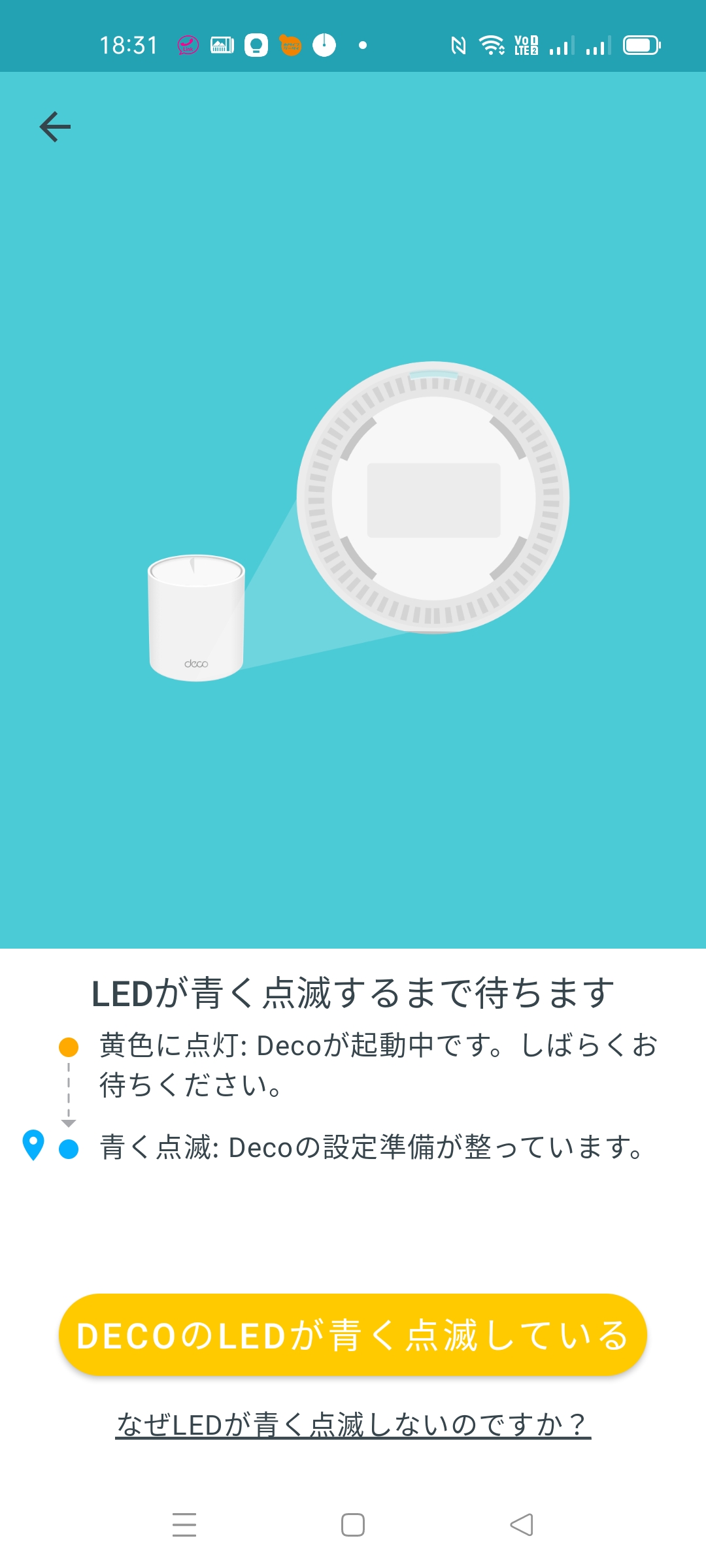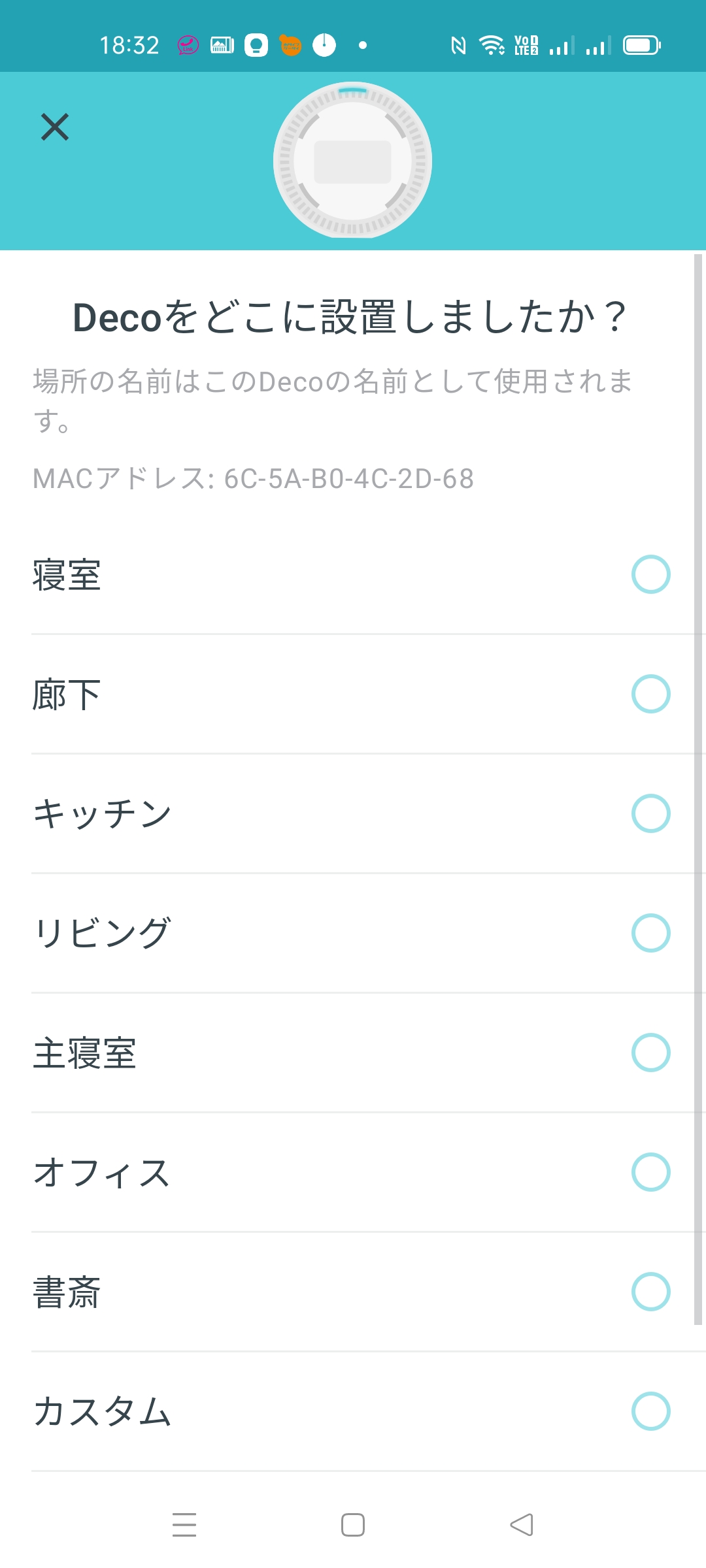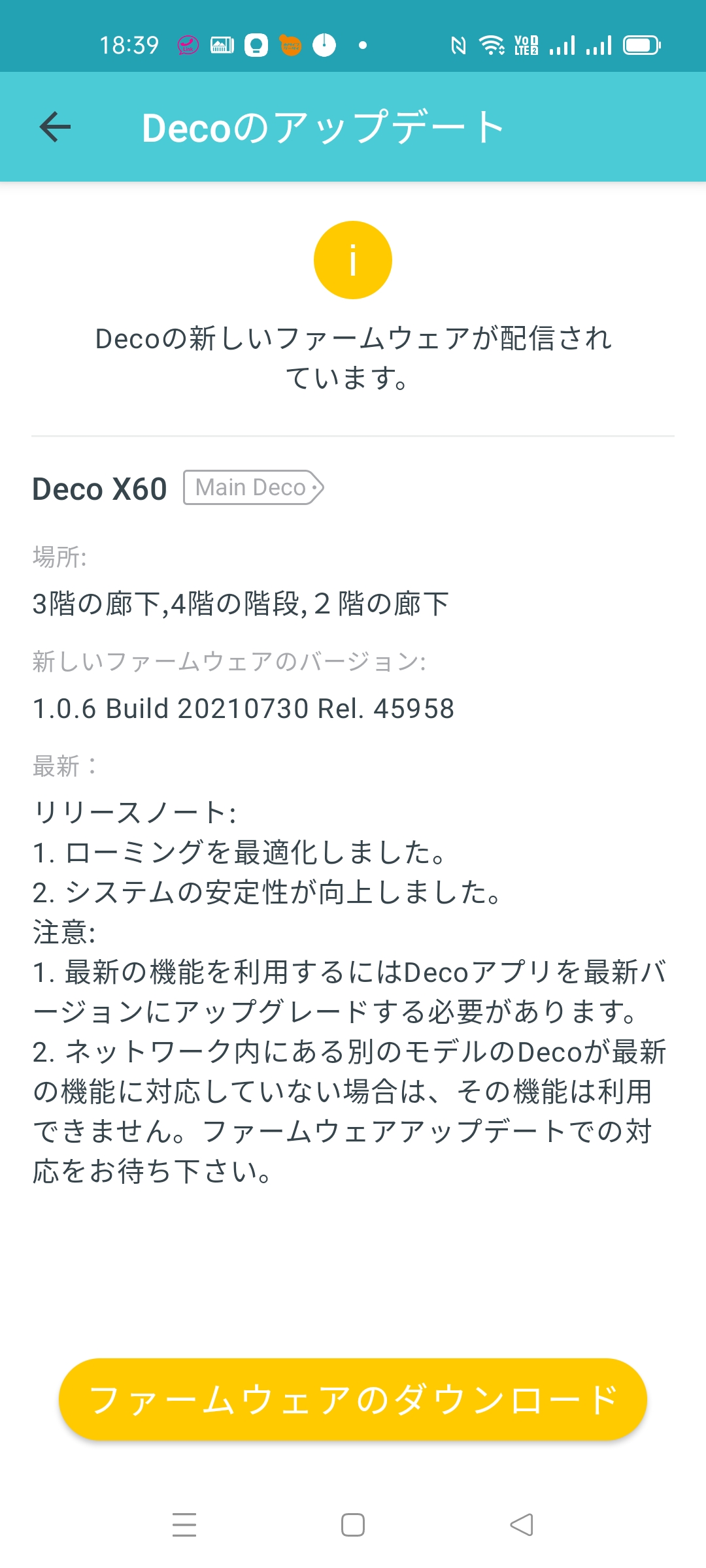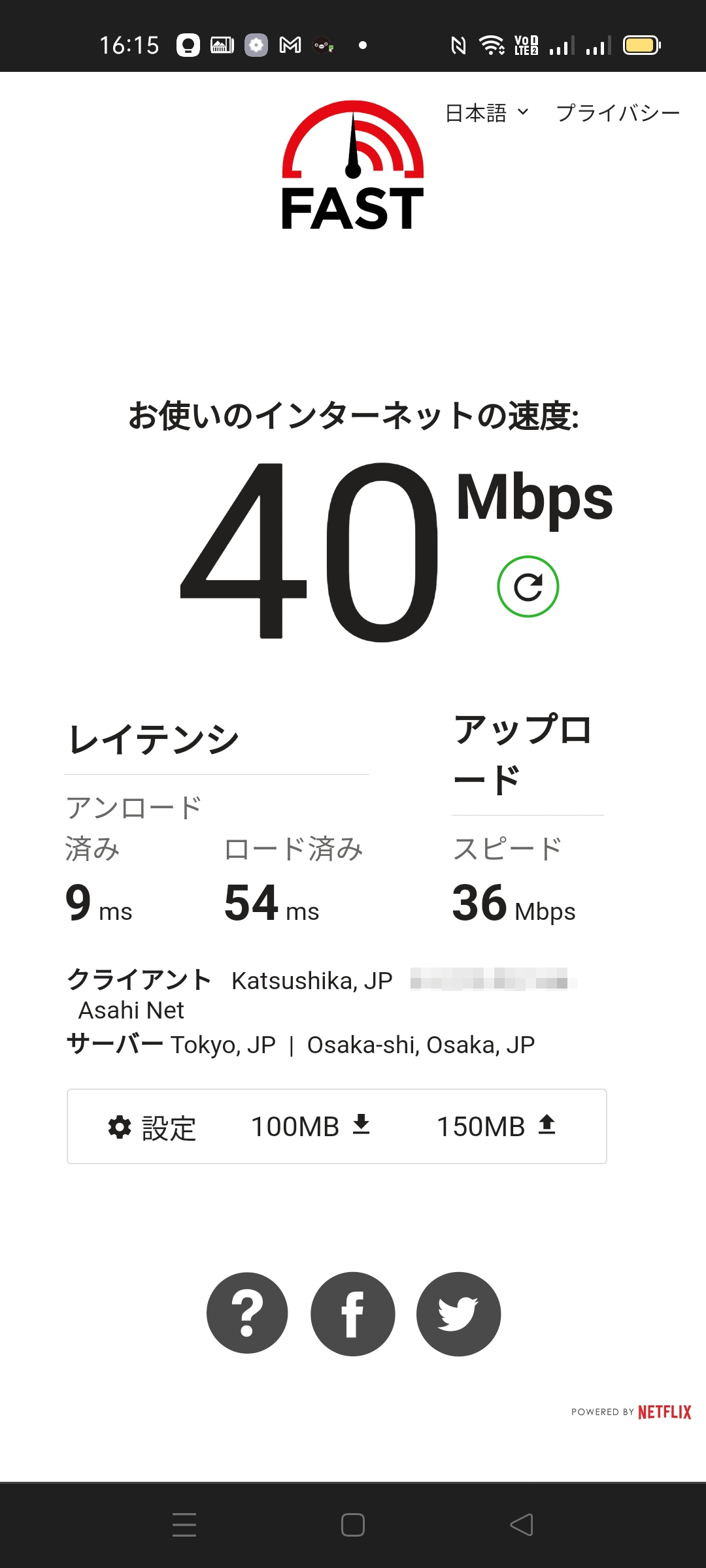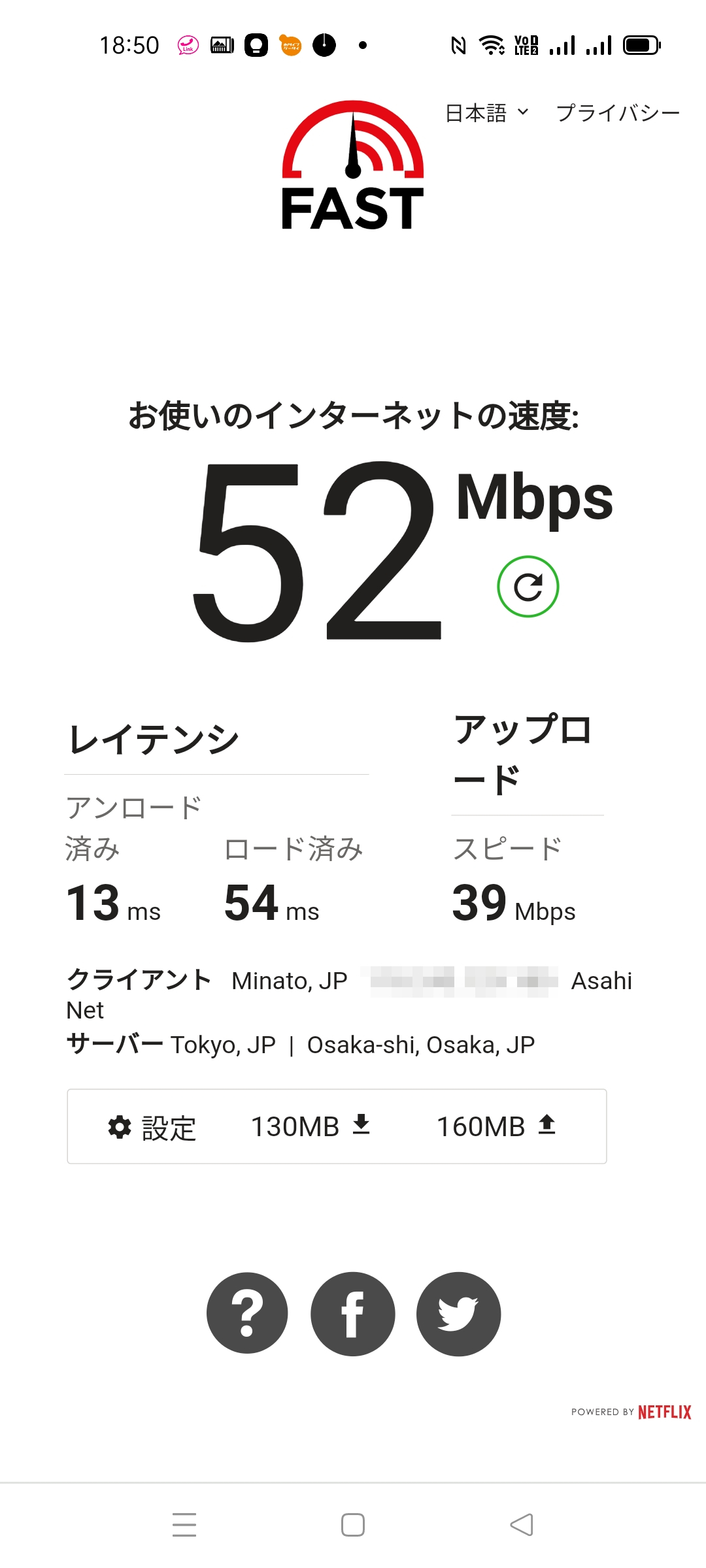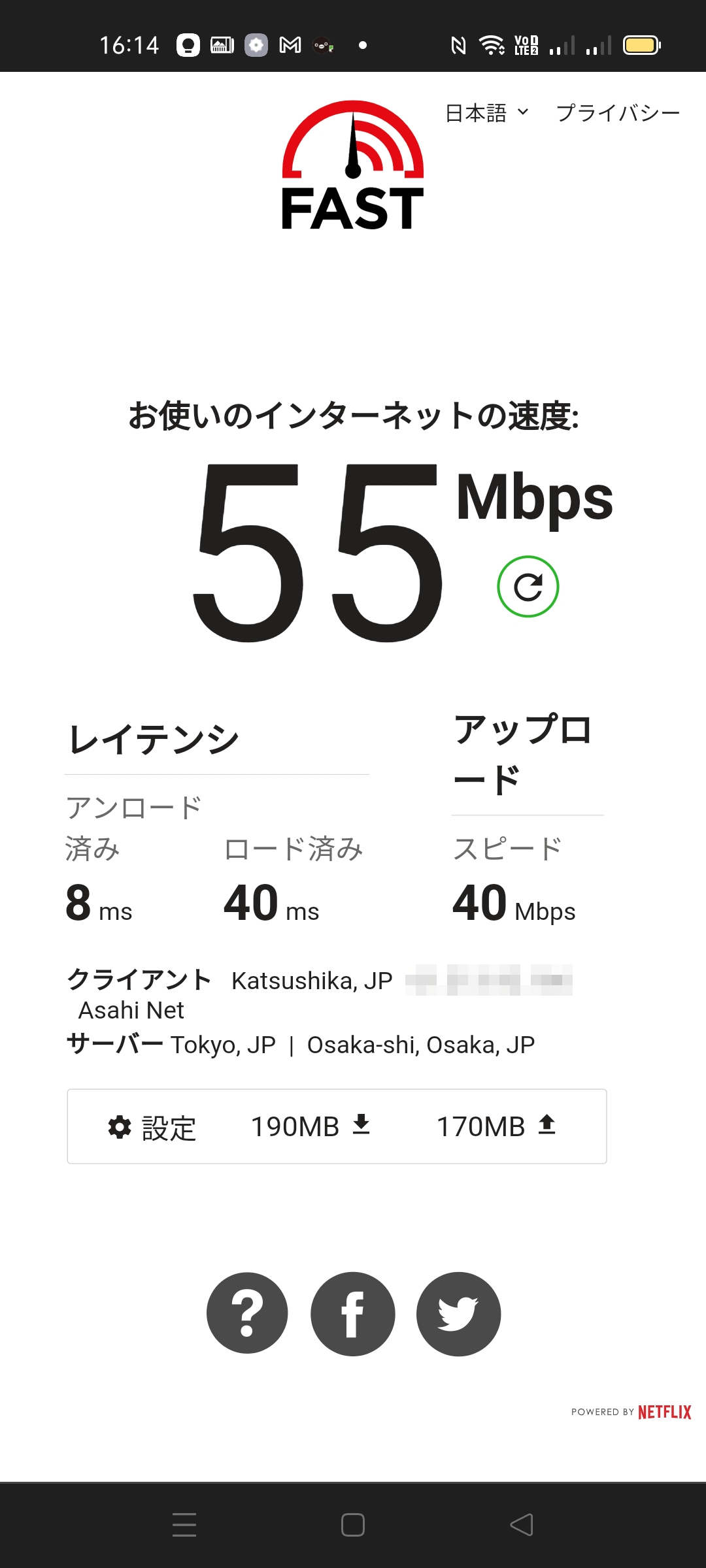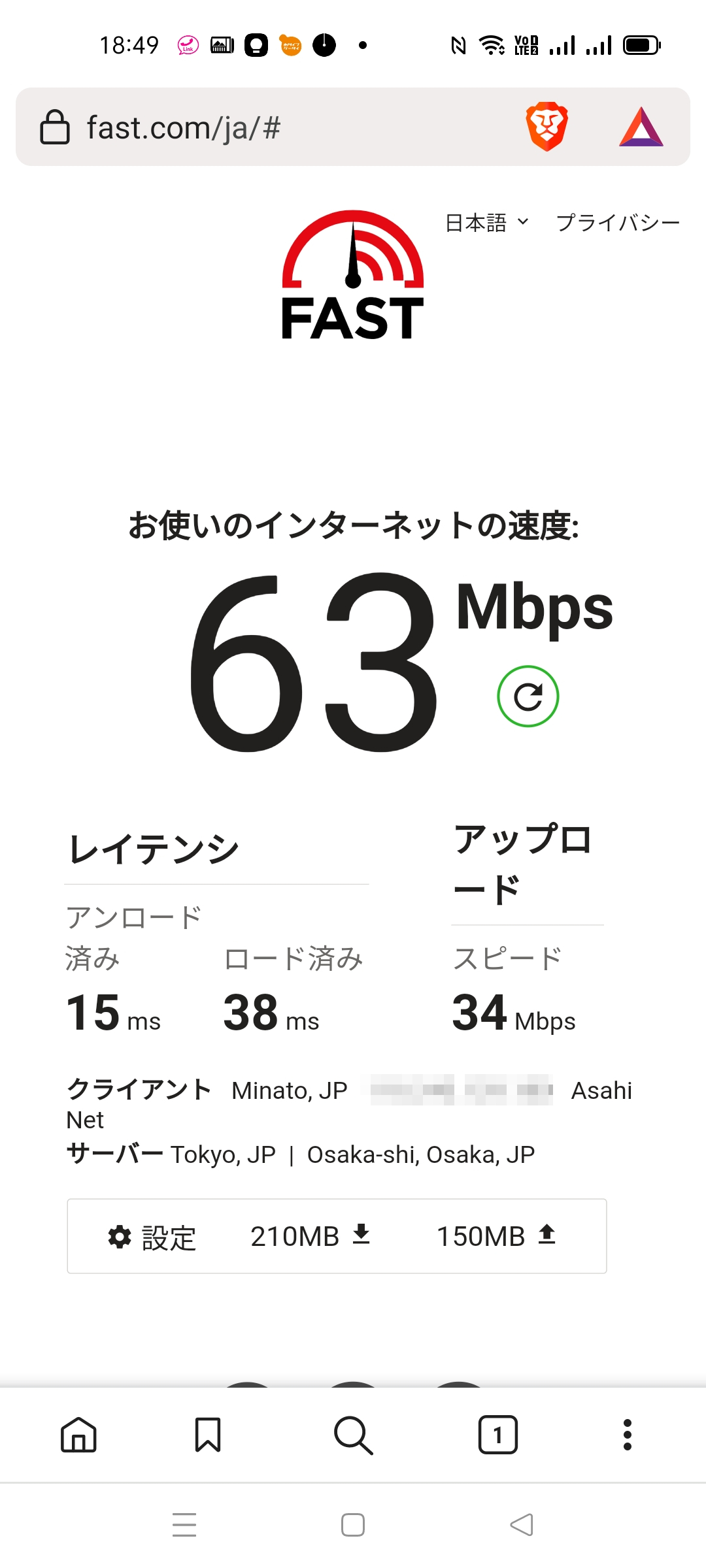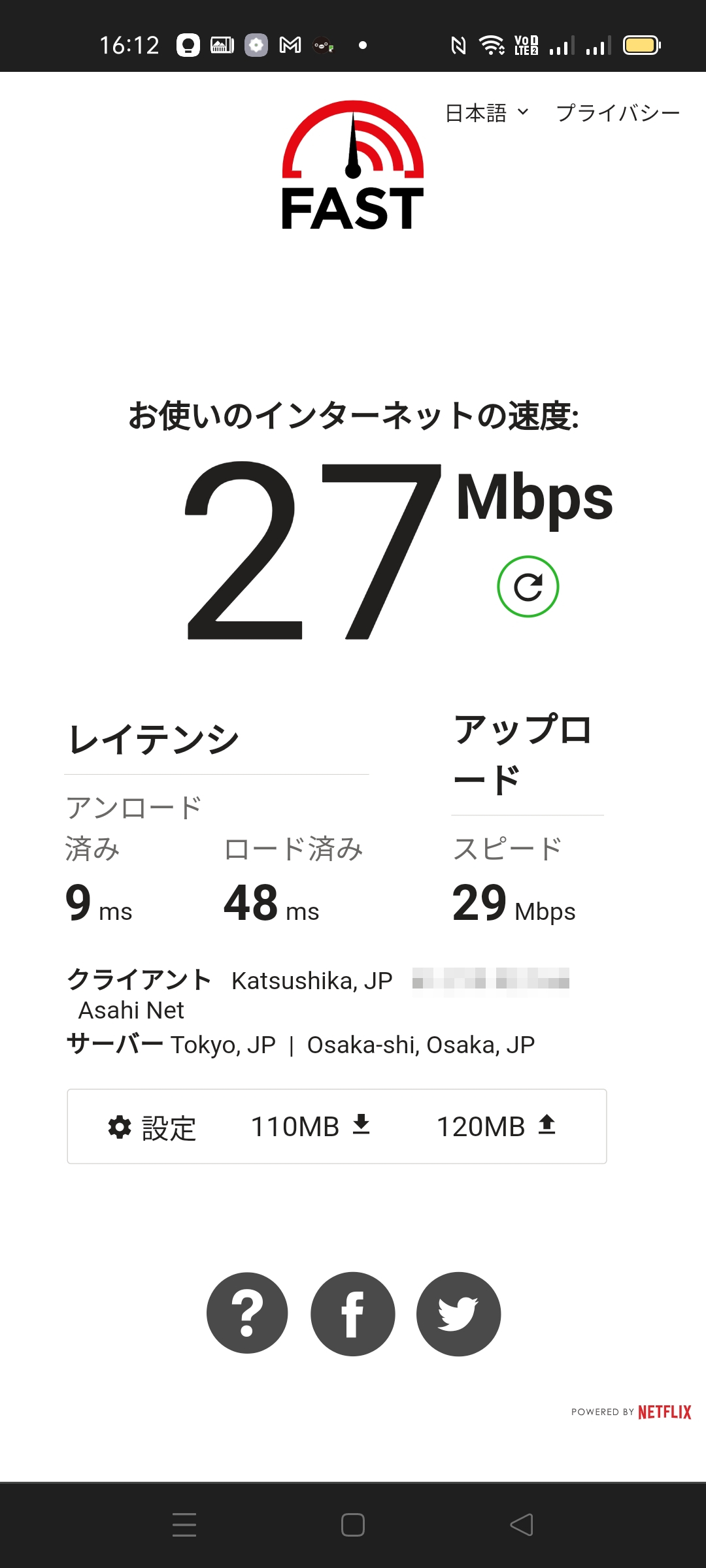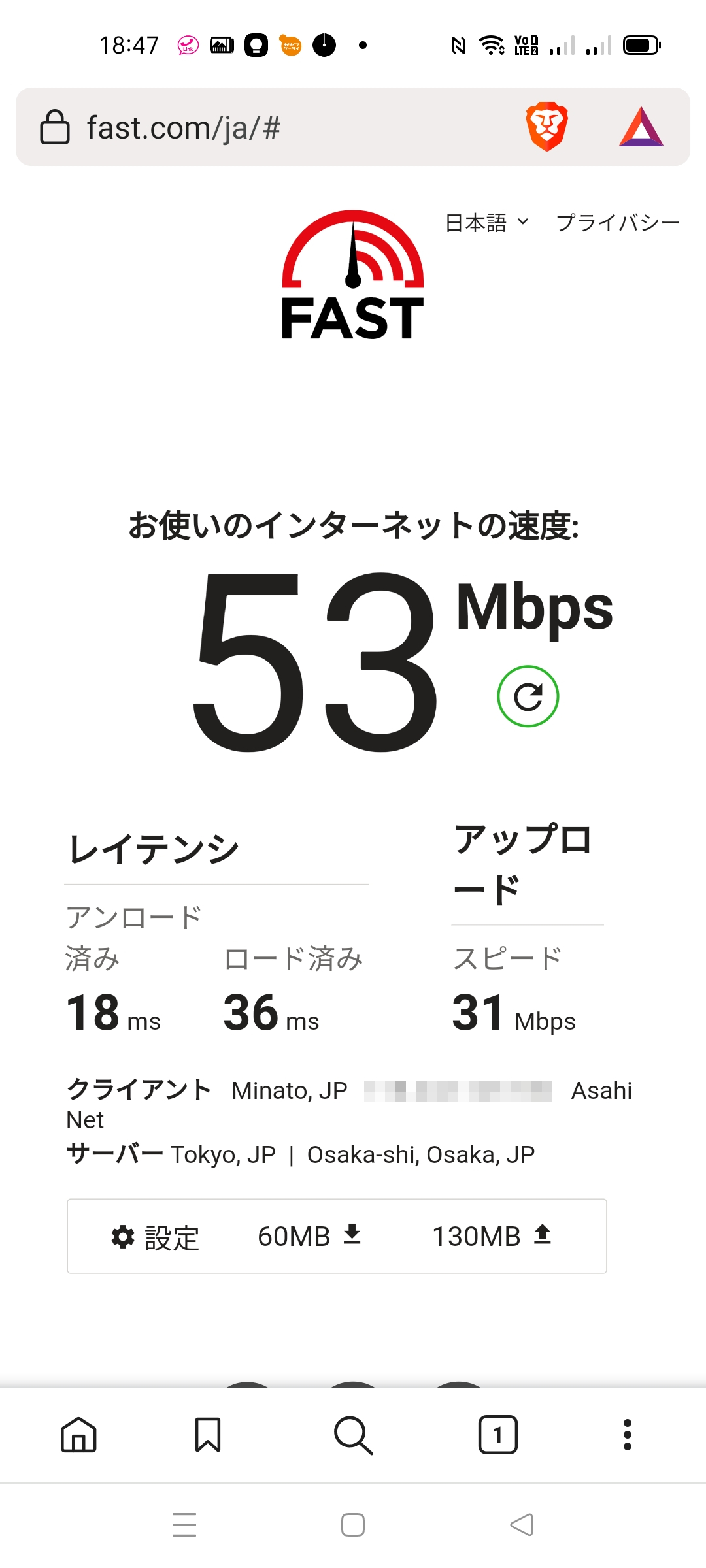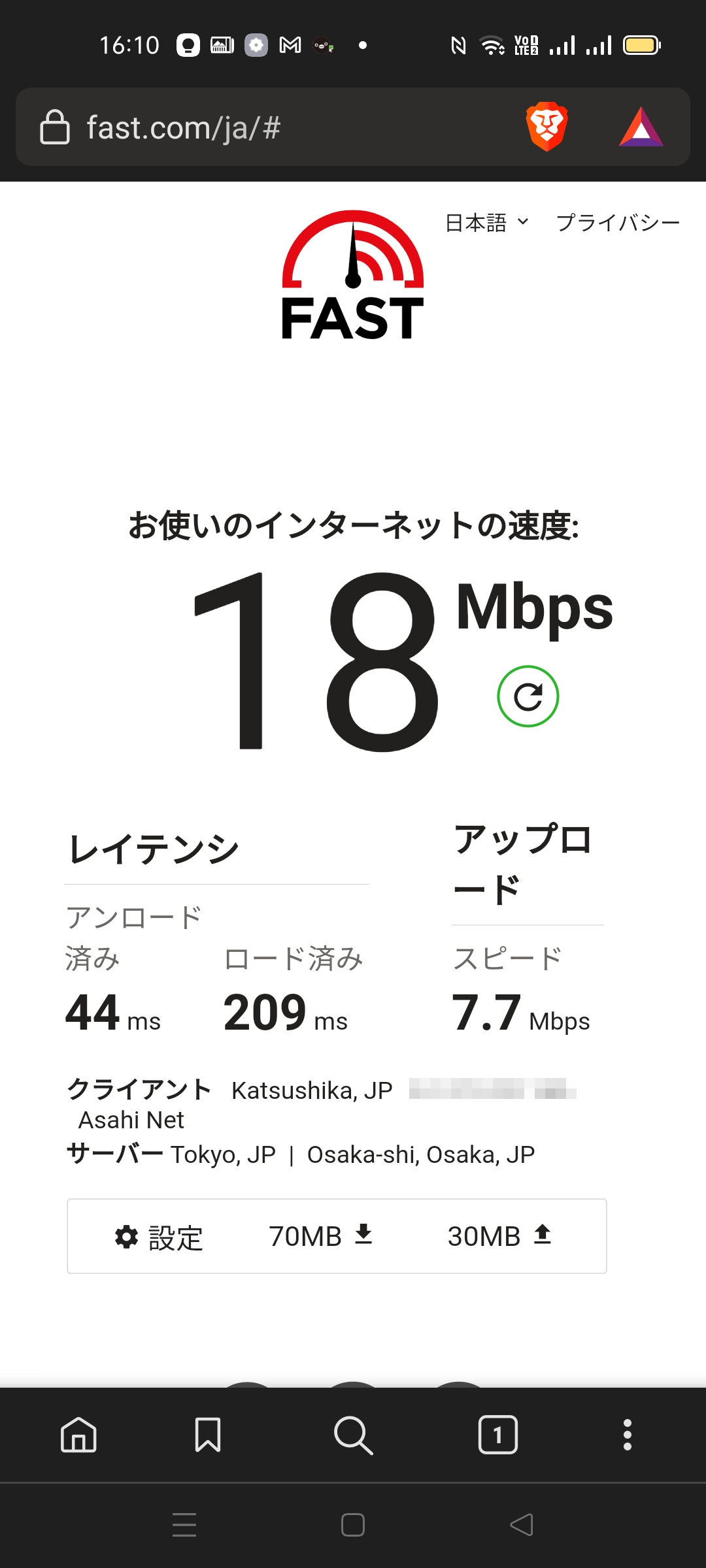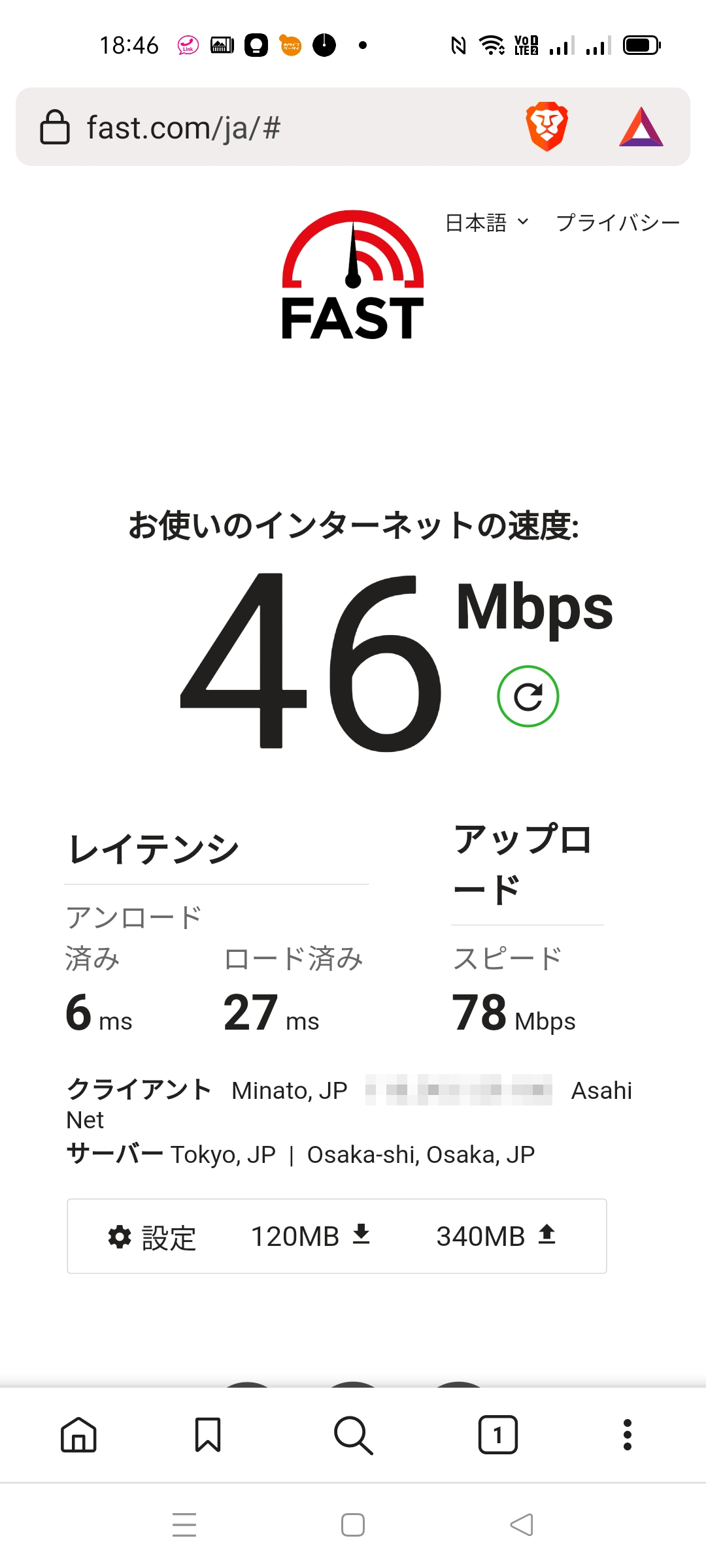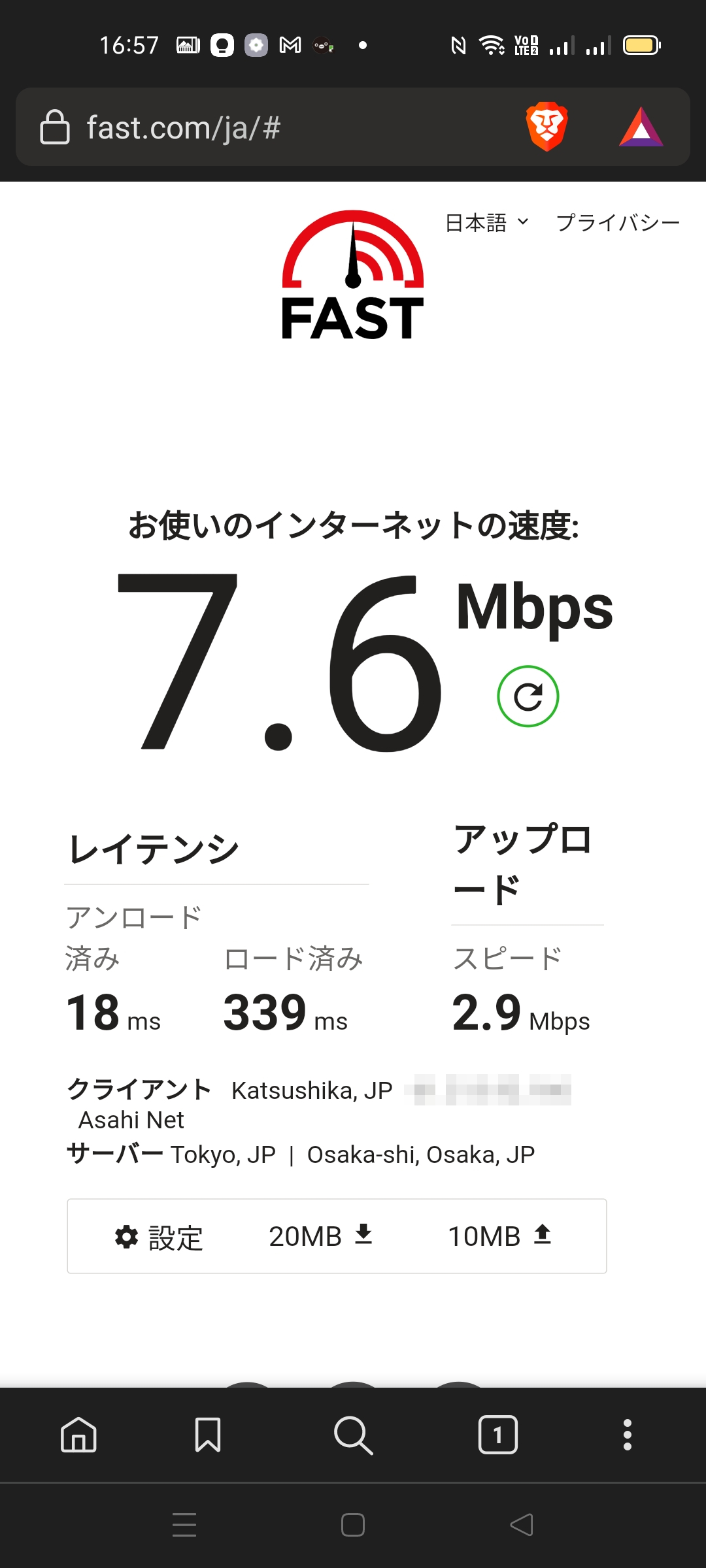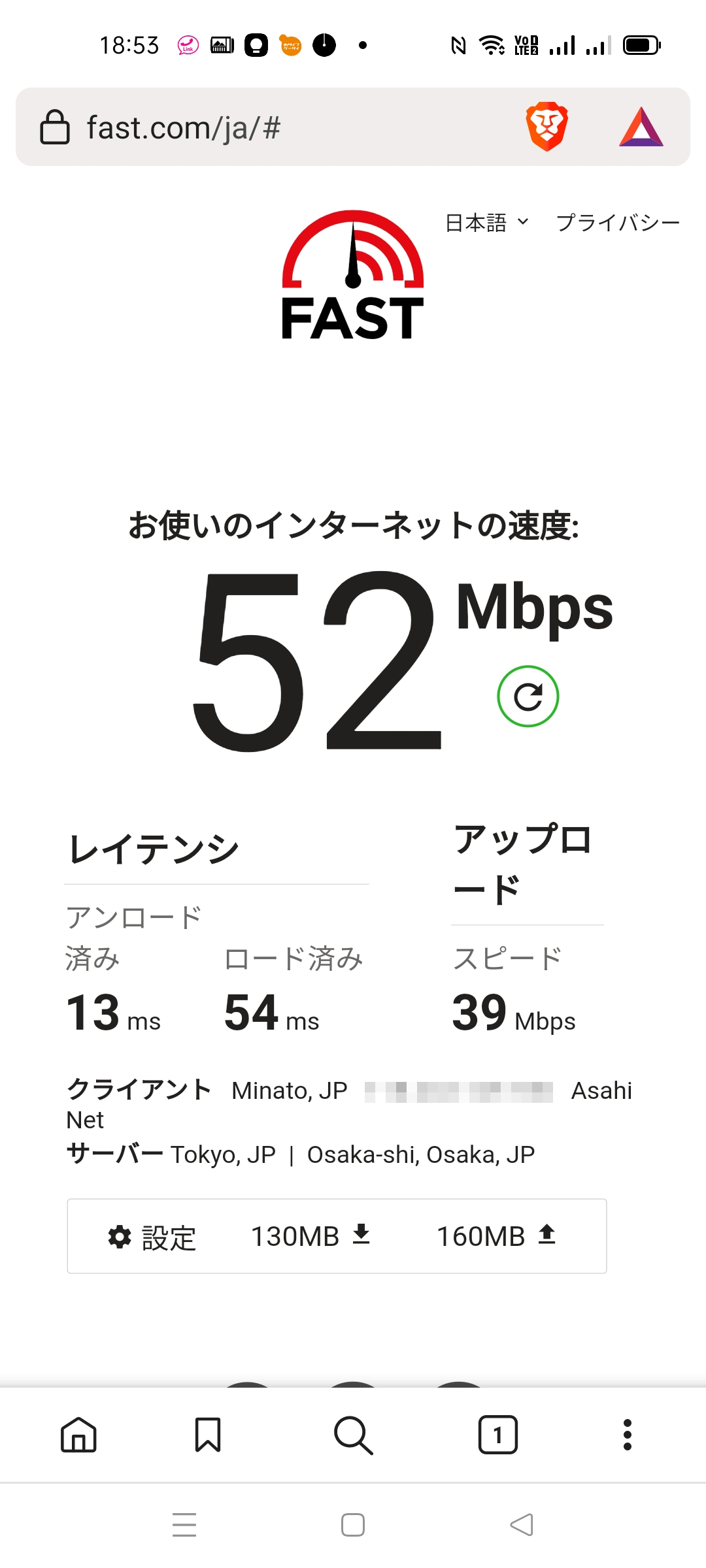いままでOrbi Micro(RBK20) 4台のメッシュWiFi環境だった4階建ての事業者様で、さらに離れにもWiFiを飛ばす必要が出てきたため、サテライト(子機)増設をご希望でした。しかしこのOrbiは親機1+サテライト3台の構成が上限だったため、メッシュWiFiをDeco X60 5台セットで見積書を出したら承認いただけたので総入れ替えとなりました。
Wifi接続している端末数が多いのでSSIDと暗号化キーを引き継ぎ、IPアドレスのセグメントを同じ設定にして、WiFi6にしたことで接続状況が良くなることを確認できました。
Deco X60 5台
4階建て+離れまで飛ばすためにOrbiの4台だとどう配置しても電波が弱くなる部屋が出てくる状況でした。Deco X60だと10台まで増設可能なので、今回の5台で届かない部屋があってもさらに増設可能なのが安心です。
WiFi6対応DecoシリーズとしてX20、X60、X90と性能別にありますが、既存Orbiからの性能アップとコスパのバランスからX60となりました。
スマホで設定
設定はスマホアプリで行います。Decoアプリをダウンロードしてインストールしておきます。
親機設定
Deco端末は設定でどの端末でも親機にもなるし子機にもなります。回線の終端装置またはルーターに有線LANでつなぐ端末が親機というか1台目になるという感じです。
アプリを立ち上げると、TP-Linkのアカウントのサインイン画面が出ます。初回は「登録」をタップしてサインアップします。メールアドレス認証が必要です。
ログインすると設定がスタートします。「開始」ボタンを押してDecoの種類を選びます。
説明の画面を読みながら1台目を設置して電源を入れておきます。
電源が入って青ランプが点滅したら、1台目のDecoから出ているWiFiに接続します。
設置場所でDecoの名前を選ぶか、「カスタム」を選んで任意の名前を付けます。
インターネット接続設定をします。今回はフレッツ光の終端装置に直付けなのでPPPoE設定をしました。
(注意)Deco X60はフレッツ光のIPv6接続未対応なので、必要であれば別途ひかり電話ルーターかIPv6対応ルーターが必要です。
Wi-Fiのネットワーク名(SSID)とパスワード(暗号化キー)を任意のものに設定します。今回はWi-FiリプレースなのでOrbiのときと同じSSIDとパスワードにしました。
一台目の基本設定は以上で完了です。ファームウェアアップデートが自動で検知されるので、ボタンを押してアップデートします。(ファームアップには10分くらいかかります。忙しい場合は後で全台まとめてアップデートできます。)
親機のオプション設定
子機をつないでいく前に、ルーター/ブリッジ設定、IPアドレスのセグメント設定などを先に済ませておいたほうが良いと思います。
DECOアプリのトップ画面右下にある「その他」ボタンから詳細設定を変更できます。
セットの2台目、3台目
3台セットの1台を親機に設定した場合は、2台目、3台目はすでにリンク設定済みです。Wi-Fiの届く範囲内で電源を入れるだけで自動でリンクされ緑色のランプが点きます。(自動リンク完了まで5分くらいかかります。)このあとの4台目、5台目と同じように追加設定しようと思っても上手くいきません。
ですのでセットの2台目、3台目はランプが緑になったら、機器名を変更するだけでした。
機器名の鉛筆マークをタップして任意の名前に変更しました。
追加の4台目、5台目
追加分の4台目、5台目はアプリで子機の追加設定が必要です。アプリのトップページ右上のプラスボタンをタップしてウィザード通りに従うと追加できます。
X60を選び、設置フロア階数を選び、子機のランプが青点滅なのを確認します。
子機がネットワークに接続されたら、設置場所で名前を付けるか「カスタム」で任意の名前にします。これで追加子機の設定は完了です。
WiFi電波強度を確認
ここまででDECO5台の設置ができました。念のためにWiFiの接続状況を調べるためにFast.comのスピードテストを取ってみました。各フロアと離れでOrbiとのビフォーアフター結果です。
1階
2階
3階
4階
離れ
とくに4階と離れの電波状況の改善がみられて、予定通りということになりました。実際の使用感はしばらく使ってみて判断していただくとして、毎日使っている人じゃないと違いはなかなか分からないところです。



![Deco X60 3-pack [特徴] WiFi6対応。最先端メッシュ技術で広い場所もWi-Fiが途切れにくい環境を構築。2402 + 574Mbps、3ユニットタイプ。 [WiFi6対応] 最先端のWi-Fi規格でさらなる速度と安定性を構築 [メッシュWi-Fi] 広いおウチやオフィスでも安定したWi-Fi環境を構築。 [クアッドコアCPU搭載] 超高速のクアッドコアCPUを搭載。Wi-Fi通信のデータ処理をより円滑に。](https://m.media-amazon.com/images/I/317ghZao2vL._SL160_.jpg)
![Deco X60 2-pack [特徴] Wi-Fiのハーモニーを奏でよう。最先端メッシュ技術で広い場所もWi-Fiが途切れにくい環境を構築。2402 + 574Mbps、2ユニットタイプ。 [WiFi6対応] 最先端のWi-Fi規格でさらなる速度と安定性を構築 [メッシュWi-Fi] 広いおウチやオフィスでも安定したWi-Fi環境を構築。 [クアッドコアCPU搭載] 超高速のクアッドコアCPUを搭載。Wi-Fi通信のデータ処理をより円滑に。](https://m.media-amazon.com/images/I/31t9D+wInJL._SL160_.jpg)