メールソフトの Mozilla Thunderbirdのデータを丸ごと別PCに移行する方法のご紹介です。新規PC購入時のデータ移行はもちろん、テレワーク移行で自宅PCに会社のメール環境を再現する場合にも使えます。
プロファイルフォルダーをコピーして持ってくるだけで、メールアカウント設定、送受信メールデータ、アドレス帳など丸ごと移行できるのでThunderbirdは簡単です。
移行元PCでの作業
移行元ThunderbirdのプロファイルフォルダーをUSBメモリーやUSB外付HDDにバックアップします。
- Thunderbirdを立ち上げて、キーボードの「Alt」キーを押してファイルメニューを出します。(ファイルメニューが非表示の場合)
- ヘルプ ⇒ トラブルシューティング情報 を開く
- プロファイルフォルダー ⇒ 「フォルダーを開く」ボタンを押す
- フォルダーが開くので、表示されているファイル・フォルダーをすべて選択してコピー
- USBメモリー(またはHDD)に新規フォルダー(フォルダ名は任意の名前)を作ってそのフォルダーにペースト
(補足)
何かしらのトラブルでThunderbirdが立ち上がらない場合、デフォルトのプロファイル保存先をエクスプローラーで開くと大抵そこにあります。
C:\Users\%username%\AppData\Roaming\Thunderbird\Profilesまったく別な場所にプロファイルフォルダがある場合は、上で開いたフォルダーのひとつ上のフォルダーにある profiles.ini ファイルにパスが記述されています。 プロファイルフォルダーが複数ある場合にも、どのフォルダーを使っているか調べられます。
移行先PCでの作業
移行先PCのどこかに、USBで持ってきたプロファイルフォルダーを移動しておきます。
Thunderbirdはインストールしてある前提です。
スタートメニューを右クリックして「ファイル名を指定して実行」(もしくは[Windows キー] + [R] キー)で Thunderbird.exe -p と入力して実行します。
Thunderbird.exe -pプロファイルの選択画面が出てくるので、プロファイルを新規追加して移行してきたプロファイルフォルダーを指定してThunderbirdを起動します。
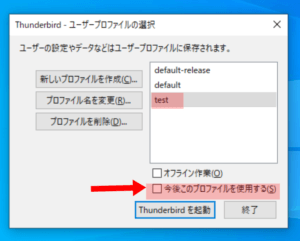
今後このプロファイルを使用する
「今後このプロファイルを使用する」にチェックを入れてThunderbirdを起動すると、次回から毎回このプロファイルを使用してThunderbirdが立ち上がります。新規PC購入時のデータ移行ならチェックを入れるのが良いでしょう。
今後このプロファイルを使用する(チェックなし)
「今後このプロファイルを使用する」のチェックを外してThunderbirdを起動すると、次回から毎回このプロファイル選択画面が出ます。テレワークで自宅用のプライベートなプロファイルと仕事用のプロファイルを切り替えて使用したい場合はチェックを外すのが良いです。
以上で、Thunderbirdの環境丸ごと移行して起動できるのを確認したら移行完了です。
注意点
USBメディアで持ってきたプロファイルフォルダーの保存場所は任意の場所に置くことができます。デフォルトのプロファイル保存場所の%APPDATA%の隠しフォルダーでも良いですが、定期的にバックアップを取っているドキュメントフォルダーなどに置いておいたほうがトラブル時にデータが救えるかもしれません。
ただし、OneDriveやDropboxなどのクラウドドライブが使っているフォルダーに置くのはお勧めできません。頻繁に同期作業が入り動作が超不安定になります。


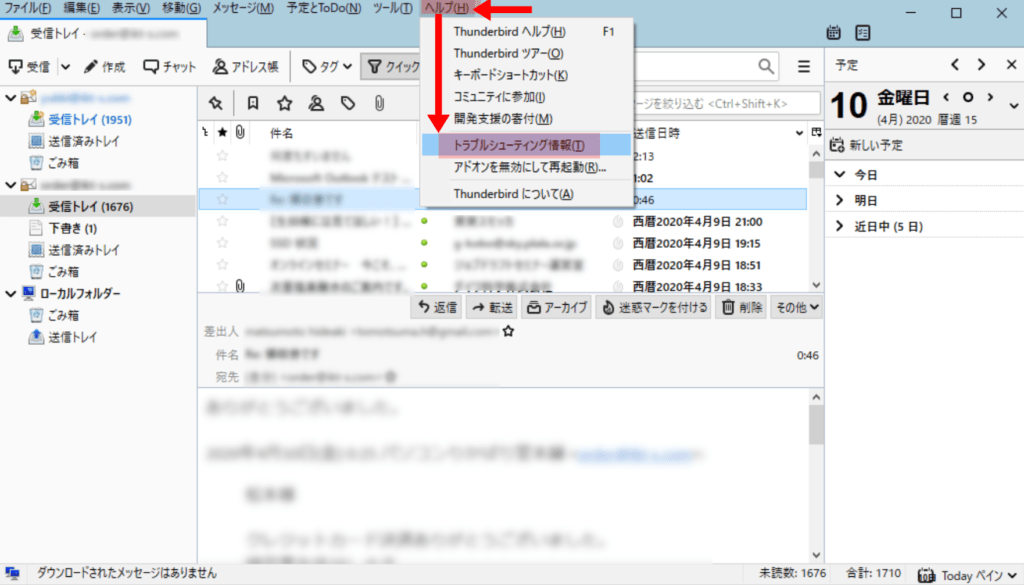
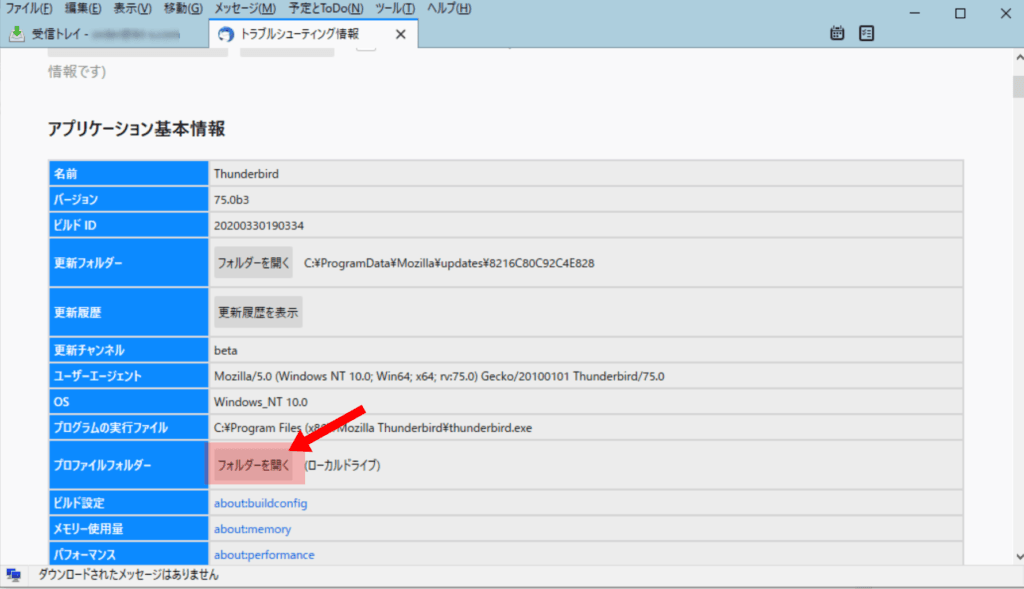
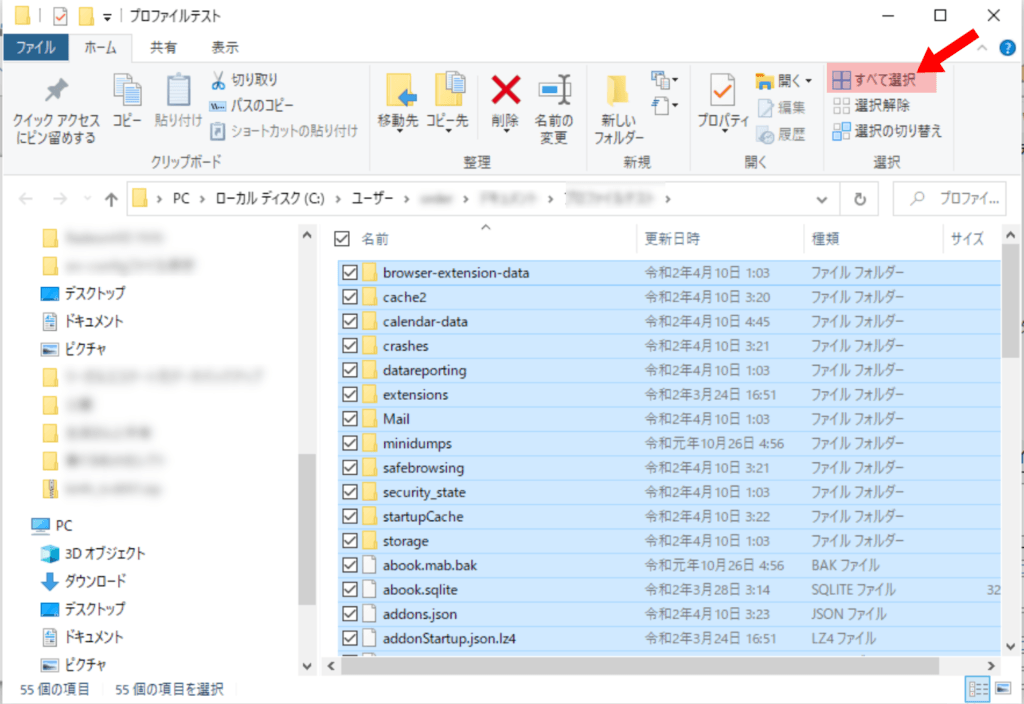
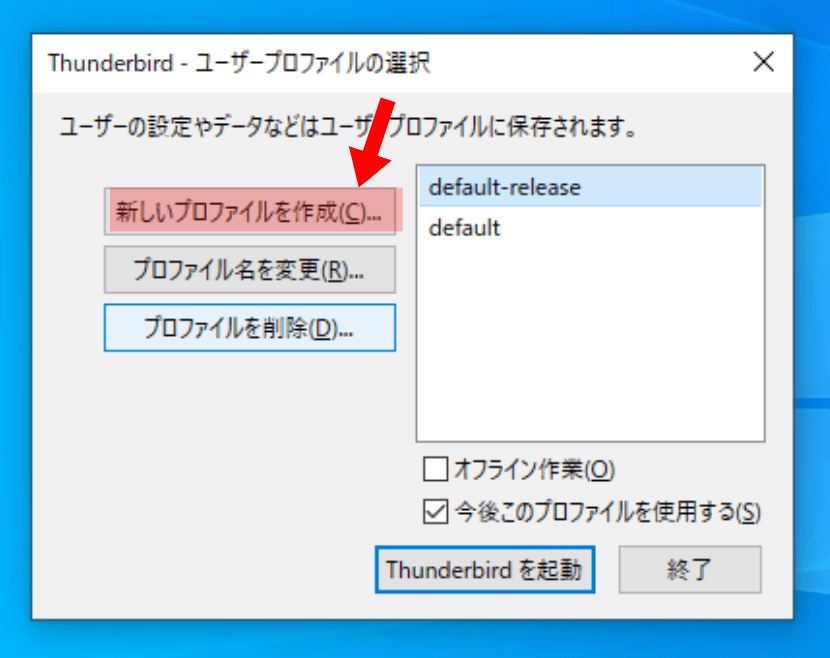
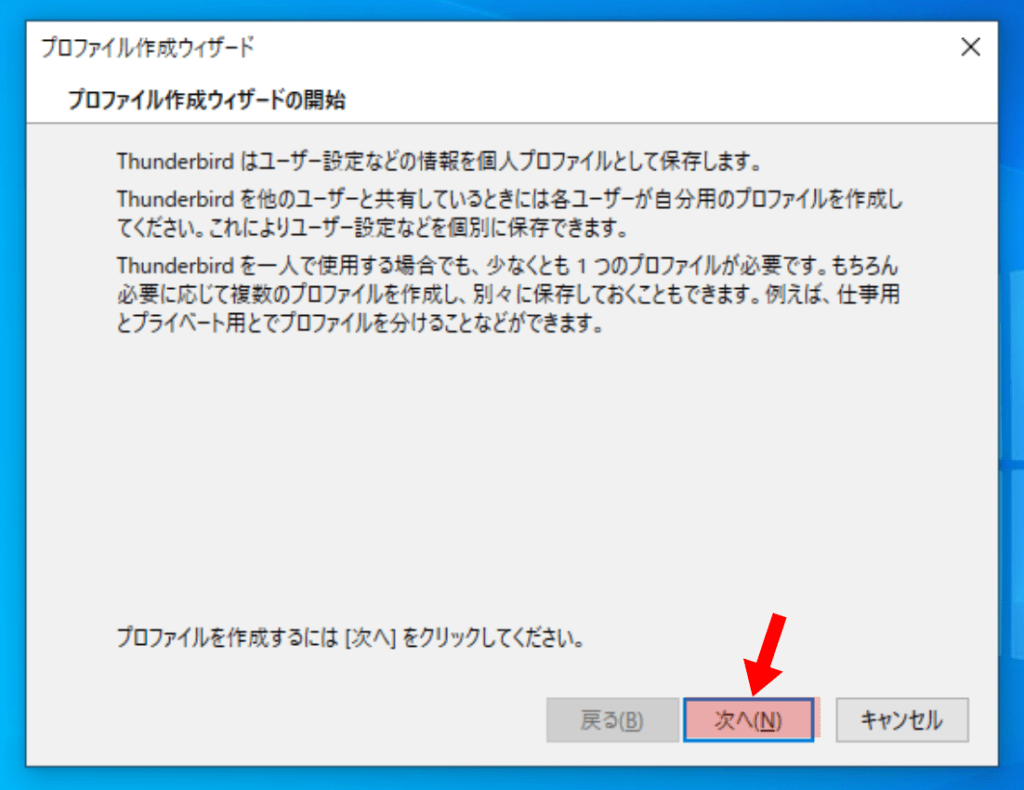
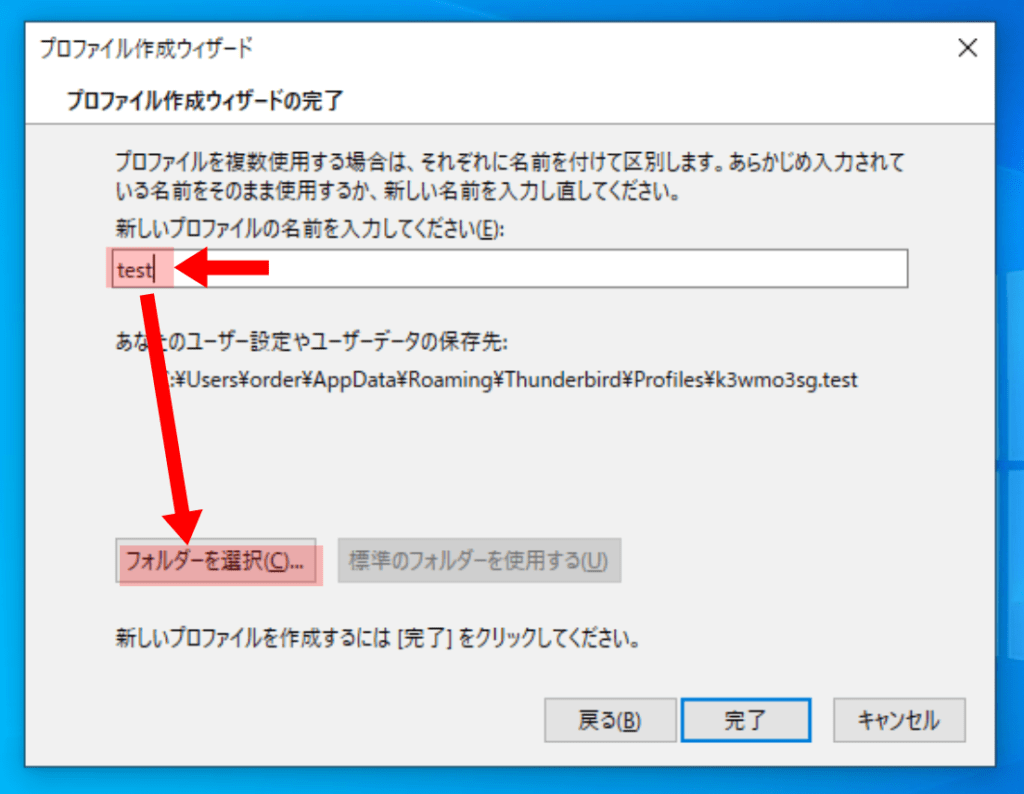
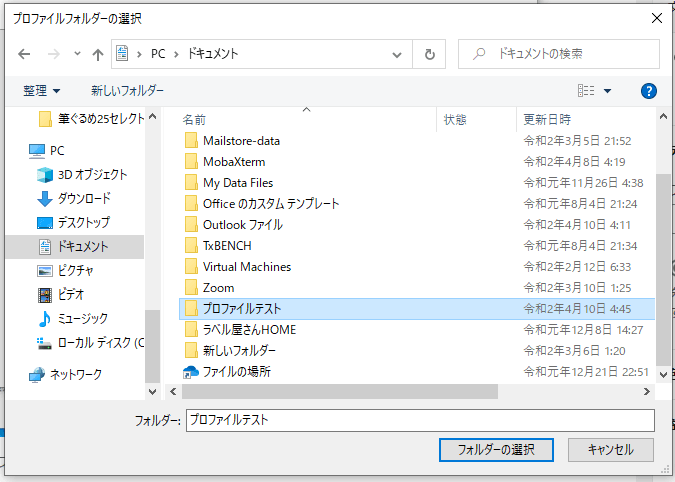
私のLenovoディスクトップパソコン Windows10 に、Thunderbird 68.11.0(64ビット)をインストールしています。近々、バージョンを78.1.1(64ビット)に上げたいと思っています。
今のところ、このソフトが自動でバージョンアップしないので、このサイトを参考にアップしたいと考えています。バージョンを78.1.1(64ビット)をインストール→68.11.0(64ビット)のデータをバージョンを78.1.1に貼り付け→設定作業をして順調に使えるようになった時点で、旧バージョンをアンインストール。と行いたいのですが、73歳になったので、うまく出来るかどうか??不安です。
適切なアドバイスを賜りましたら幸いです。 20200810 さかいならぞう。
現在、68.11.0から78.1.1に自動バージョンアップはしませんが、
78.1.1をダウンロードしてインストールすれば68.11.0から78.1.1にバージョンアップされます。
ですので旧バージョンをアンインストールする必要はないです。
ただし、トラブルに備えてプロファイルデータを保険としてバックアップしておくのは良いと思います。
私が思い悩んでいた件について、早速アドバイスを頂きありがとうございました。ご指示の通り、プロファイルデータをバックアップした後、先ほど、めでたくバージョンアップを済ませました。この度の件、ikt様に、感謝申し上げます。
PCを換えた際Thunderbirdのメール内容やメアド設定が移せなかったので、
貴https://www.ikt-s.com/thunderbird-old-profile/に書かれていることを参考にして移動成功できた者です。そこに書かれてあるように
Thunderbird Setup 60.9.1をinstallし、それまで使ったプロファイルやメールのデータをそれまでの方法で移し、勝手に68.11.0(私の場合)にupdateされ、使っておりました。
その後小さなupdateが2回ほどあり自動installされていましたがあくまで68の中だったと思います。
で上記に
「現在、68.11.0から78.1.1に自動バージョンアップはしませんが」
と書かれていますが、今日78.2.2に勝手にupdateされてしまいました。方針でも変わったのでしょうか。
それとも私が何はへましたんでしょうか。やったことはThunderbirdのツール→オプション→一般(左カラム内項目)→更新(タブ)を見ただけ。何も触らずTB閉じたら勝手にupdateが始まってしまいました。
今のところちゃんと動いてはいるようですが不安です。以前も数日たってそのプロファイルの掲示が出て動かなくなったことがあります
すでに自動アップデートが始まっているようです。
大きなバージョンアップなので、一時的に自動アップデートを止めていたというだけのようです。
サンダーバードメールの移行方法を教えて頂きありがとうございます。
質問なのですが、通常のメールは移行出来たのですが、faxの移行が何度試しても、上手くいきません。
移行方法を教えて頂く事は可能でしょうか?
何卒よろしくお願い致します。
すみませんfaxというのはThunderbirdでということなのかよくわかりません。
申し訳ありませんが、個別のサポートはサポート申込みをしていただいております。
サンダーバードメールを丸ごと別のPCに移動の手順でUSBにコピーするとエラーが出て移動ができないファイルがありました。
スキップして貼り付けても大丈夫でしょうか?
エラーが出る原因としては
・fat32フォーマットでは移動できないファイル(USBをNTFSでフォーマットしてはどうでしょうか)
・Thunderbirdが使用中のファイル(PCを再起動してすぐコピーしてみる)
スキップして貼り付けてThunderbirdがそのプロファイルで立ち上がれば問題なしとしか言えません。
手順通りに行ったら以下のメッセージがでて立ち上がりません。どうしたらよいですか?
「Thunderbird は起動していますが応答しません。新しいウィンドウを開くには既存の Thunderbird プロセスを終了させなければなりません。」
Thunderbirdを閉じてもプロセスが裏で動き続けるトラブルだと思います。
タスクマネージャーでプロセスを終了させるか
スタート⇒電源⇒再起動 で立ち上がると思います。
めっちゃ役に立ちました。Thunderbirdのプロファイル(メールデータもアカウントデータも含む)移行に関しては、公式よりも正確だと思います。
ありがとうございました!
質問お願いします。
PCを交換し、引っ越しをしました。
アカウントの設定、送受信などは問題なかったのですが、受信トレイの過去メール、ごみ箱、送信済みメールが戻ってきません。
ごみ箱は消えても良いのですが、過去の送受信メールは戻ってきてほしいです。
助言をお願いします。
この記事のように旧PCから持ってきたプロファイルフォルダーを指定して開いたなら、アカウント設定も含めて移行されているはずです。
新PCのほうでアカウント設定をやり直したのなら、それは過去メールも送信済みメールも何も入っていなくて当然です。
すみませんがこの記事の内容をご希望の場合は、当方の訪問サポートの依頼を検討してください。
よろしくお願いします。
コメントありがとうございます。
アカウントの設定はやり直していないのです。
特にいじっていません。
メール送信、受信は問題ありません。
過去メールが復元しないのです。
これはバージョンが違うとうまくいかないということはありませんでしょうか。
旧PCと同じバージョンをダウンロードしてインストールし直して試してみるのが良いかと思います。
過去バージョンダウンロードはこちら
http://ftp.mozilla.org/pub/thunderbird/releases/
あとは、旧PCから持ってきたプロファイルフォルダーが違っていたという可能性もあります。
別な場所にプロファイルフォルダーを置いていた可能性はないでしょうか。
ご助言ありがとうございました。
原因がわかりました。
メッセージの保存先がThunderbirdフォルダ内ではなく、全く別のフォルダになっていました。
そこを直したら戻ってきました。
なぜそうなったかはわかりません。
旧PCで自分でしたのかもしれません。
そんな設定した記憶はないのですが。。
Outlook Experss時代にそんな感じで管理していたもので。
いずれにしても元に戻りました。
大変お世話になりました。
感謝感謝です。
ありがとうございました。
上手くいってよかったですね。
結構前に設定したことって忘れていることあります。
この記事は素晴らしいです。フォルダーの配置やローカルフォルダーまですべて新PCへ移行できました。
USBメモリの代わりにDROPBOXにアップしておいて新PCへダウンロードしました。
ありがとうございました。
ブログ記事が役に立ってよかったです。
Thunderbirdは新PCへの移行が簡単に丸ごとできるのがいいですね。
移動先のPCでプロファイルを指定してもアカウント登録の画面になってしまいます。
実は1度移動先のPCへの引っ越しには成功したのですが、元データにはじかれたデータがあったので、アンインストールしてから再度やり直したら上記状態になってしまいました。どうすればよろしいでしょうか?お手数をおかけいたしますがご教示お願い致します。
Thunderbirdのバージョンが違うと、データを引き継がない場合があります。
バージョンを合わせてから移行するとどうでしょうか。
https://ikt-s.com/thunderbird102-91/
もしくは、AppData⇒Roamingではなく、AppData⇒localの方にもProfileフォルダーがあるので間違えてコピーしたかだと思います。
とても素晴らしい記事ありがとうございます。
Thunderbirdを「128.1.0esr」にUpdate後、「システムの回復」をしたところ、Thunderbirdが起動しなくなりました(Couldn’t load XPCOMエラー)。
そこでThunderbird 128.1.0esrを再インストールするも、以前のプロファイルを読んでもらえず、半ば復旧をあきためていたところ、こちらの記事にたどり着きました。
「Thunderbird.exe -p」でバックアップしていたプロファイルを読みこんだところ、無事、過去のメール環境が復活しました!
以前、Windows7のパッチ問題でも助けられました。本当に感謝で一杯です。
これからも、ご健康に気を付けられ、有意義な情報発信を続けてください。
ありがとうございました。
記事が役に立ってよかったです。
最近はWindowsネタ不足でなかなか記事を更新できませんが、がんばります。
ありがとうございます。