中古パソコンなどを購入して、windows10にアップグレードしたことのあるPCなのか確認する方法です。今後、アップグレード無料期間が終わったあとにアップグレード履歴の有無が重要になってきます。windows10のクリーンインストールをしてみて新規ライセンスを購入する必要があるかチェックすれば、無駄な出費をしなくて済みます。
2016年7月28日の無料アップグレード期間内では、UEFIにデジタルプロダクトキーが内蔵されている、メーカー製windows8プリインストールPCではこの確認方法が使えません。(自動でwindows10のライセンスにアップグレードされてしまうので。)ちょっと古めのwindows7搭載機種での確認方法です。7月29日以降は、すべてのPCで使える予定の方法です。
ISOファイルを用意する
マイクロソフトが用意しているwindows10メディア作成ツールを使って、ISOファイルをダウンロードしてインストールDVDを作成するか、USBメモリを作成します。
32bit/64bit版どちらをダウンロードするかは、PCに付随するwindows10のライセンスは32bit/64bit共通なので好きな方を選べます。ProとHomeのエディション選択は、このあとクリーンインストール時に選択できます。ダウンロードはコチラです。
クリーンインストール実施
作成したwindows10 ISOファイルのDVDかUSBメモリーから起動します。BiosタイプのPCに、新規HDDを載せ換えてwindows10をインストールした手順となります。
ポイントは、プロダクトキーの入力をスキップして進むことです。プロダクトキーの入力を求められない場合は、UEFIにデジタルプロダクトキーが内蔵されている機種ということになります。
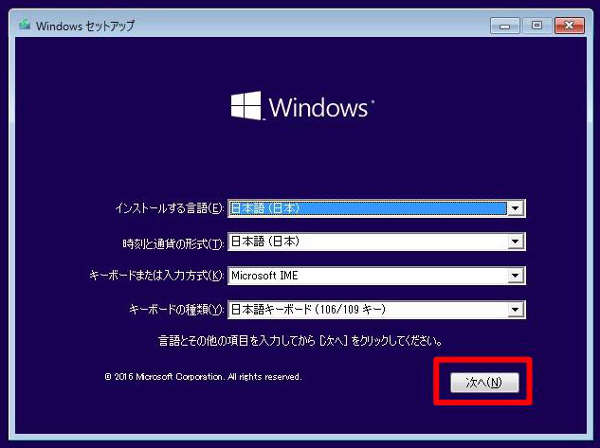
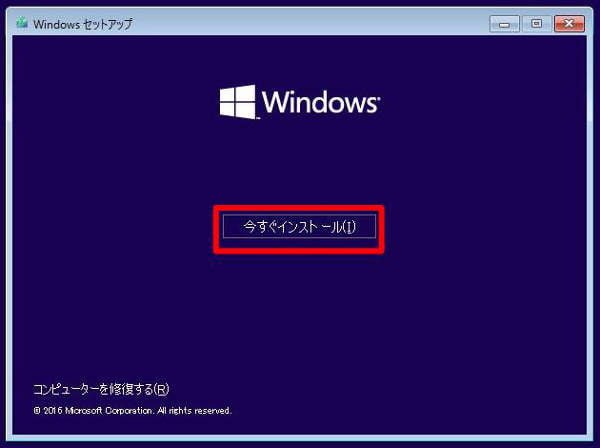
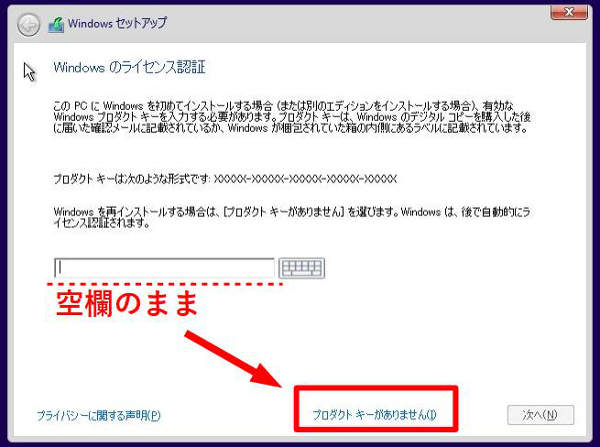
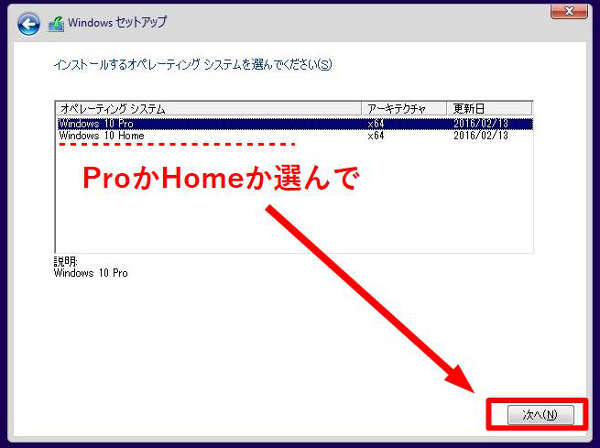
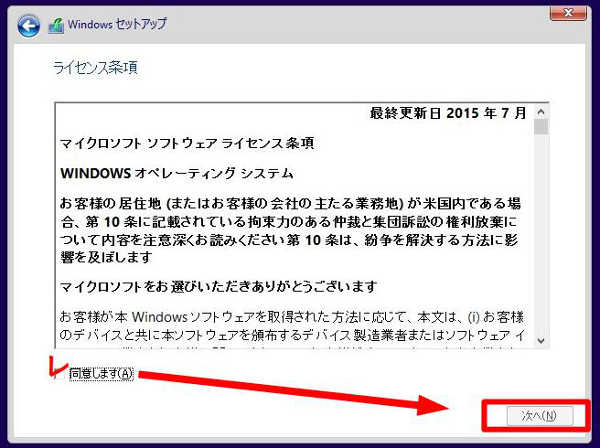
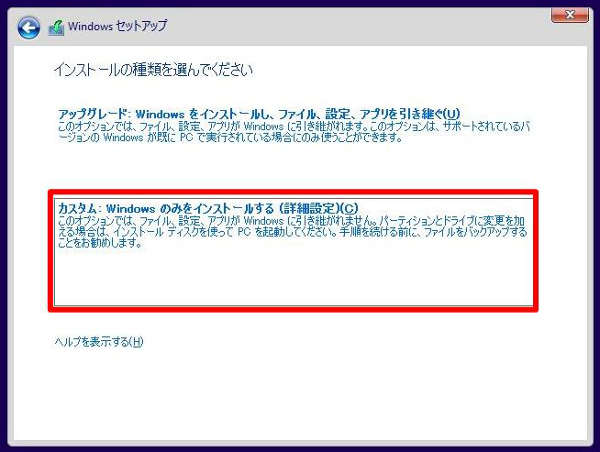
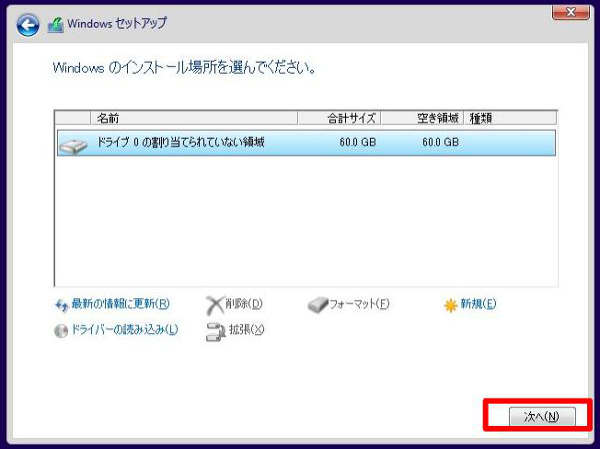
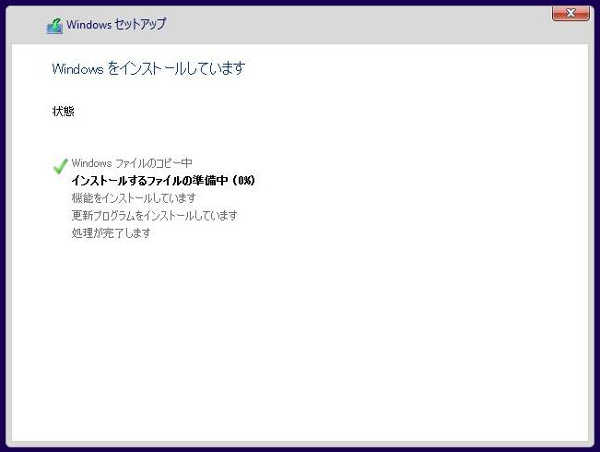
ネット接続後、ライセンス認証確認
windows10のクリーンインストールが完了したら、windowsの初期セットアップを済ませ、インターネット接続されている状態で、 スタートメニュー→ 設定→ 更新とセキュリティ→ライセンス認証 の画面を開きます。
アップグレード履歴有りの場合
過去にwindows10にアップグレード履歴がある場合、インターネット接続しておくだけで、自動でライセンス認証がされている状態になっています。ライセンスはPCに付随している物なので、中古とはいえ現在の所有者に利用する権利のあるライセンスとなっています。
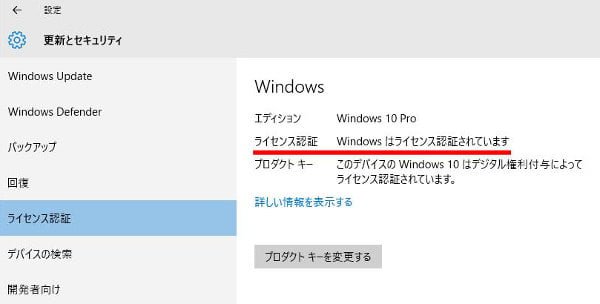
アップグレード履歴無しの場合
アップグレード履歴の無いPCの場合、下図のようにライセンス認証がされていない状態になっています。過去に一度もwindows10にしなかったPC、もしくはパーツ構成を大幅に変更したPC、もしくはProとHomeのエディション違いで認証されていないPCということになります。
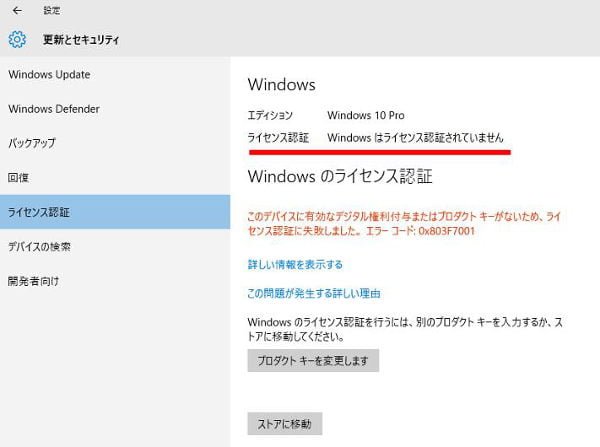
正規のプロダクトキーで認証できます
ここまででアップグレード履歴の有無を確認することが出来ました。7月28日までの無料アップグレード期間であれば、この画面の「プロダクトキーの変更」ボタンから、このPCに付属しているwindows7のプロダクトキーを入力して、windows10のライセンス認証をすることができます。
無料アップグレード条件に当てはまらない場合は、正規プロダクトキーを購入して(画面下のストアに移動ボタンからも購入できるようです。)、ライセンス認証をすれば、このインストール作業自体が無駄になることはないでしょう。


