パソコンの買い換え時に今まで使っていた筆ぐるめ住所録を、郵便局が提供しているはがきデザインキット2017 の宛名にデータ移行する手順のご紹介です。
最近は、BTOパソコンなど購入時に年賀状印刷ソフトが付属していない場合も多く、またWindowsをやめてMacに買い換える場合も多いです。そんなときに年賀状ソフトのことを忘れていた!という場合に、無料で宛名印刷ができるこのはがきデザインキットを利用するという選択肢もあるでしょう。
ダウンロードとインストール
まずは郵便局のゆうびん.jp サイトに行き、はがきデザインキットのインストール版をダウンロードしてインストールします。
Windows版はAdobe Airのインストールが先に始まり、ソフト本体のインストールも簡単に終わります。Mac版は、Adobe AirのVer.26は不具合があるようなので、ひとつ前のVer.25をインストールする必要があるようです。
はがきデザインキットの公式ページはこちらです。
(追記2018.08.23)現行版は、はがきデザインキット2018ですが自動インストールがFlashを使っているので、最近のブラウザ事情では上手くインストールが進まないかもしれません。試したところFirefoxよりもChromeブラウザーの方が上手く行きました。
また、Internet ExplorerやEdgeブラウザーではこちらのAdobe Airとはがきデザインキットインストーラーを別々にダウンロードするページからインストール可能です。
旧年賀状ソフトからCSVファイルでエクスポート
はがきデザインキット2017では、インポートできるファイル形式がCSVファイルのみのため、先に移行元PCで旧年賀状ソフトを立ちあげCSVファイルで住所録をエクスポートします。
たとえば筆ぐるめの場合は、該当住所録を一旦開いて、住所録一覧にもどり住所録データ書出し→CSV形式 を選んでCSVファイルにエクスポートします。一般的な年賀状ソフトならばCSV形式で書き出す機能はどこかに存在しているはずです。
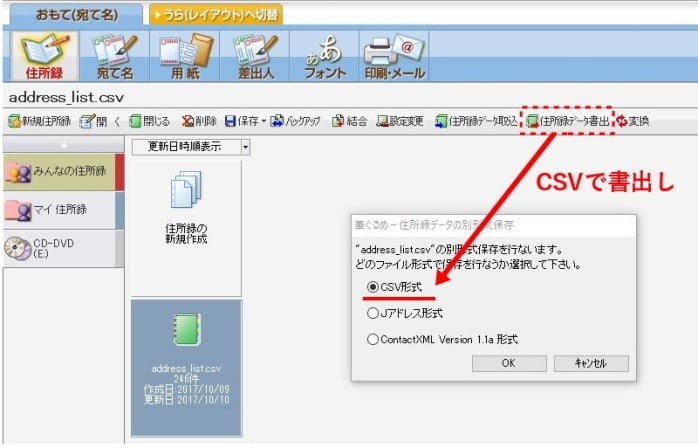
住所読み込み
はがきデザインキットを立ちあげて、あて名面作成 ボタンを押します。住所読込 ボタンを押すと旧ソフト住所録.csv ファイルを開いて項目を合わせてインポートできますが、はがきデザインキットの項目と、筆ぐるめ住所録の項目がまったく違うためこの画面で項目を合わせてインポートするのは大変です。
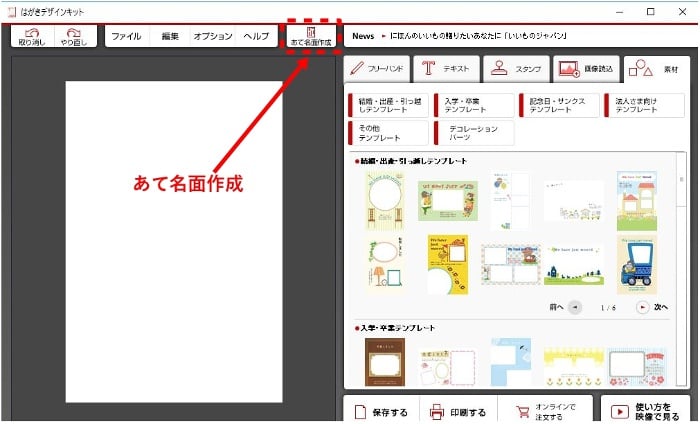
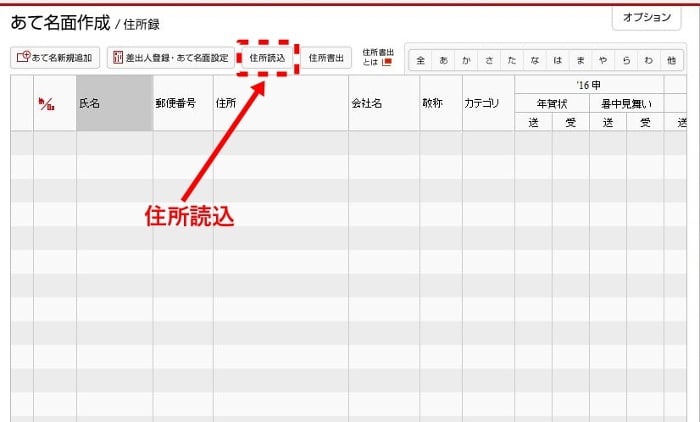
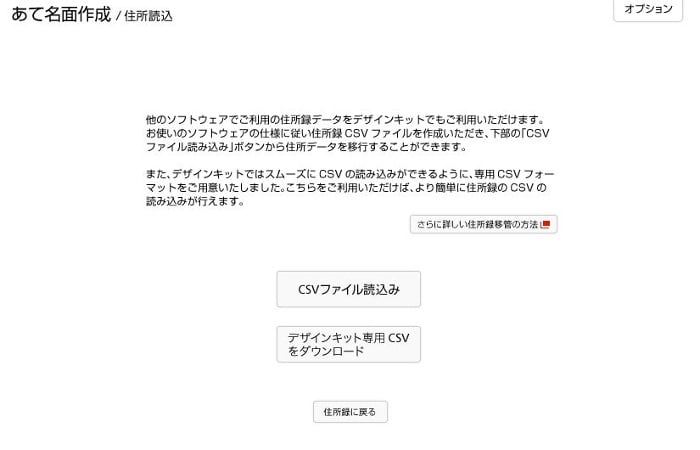
デザインキット用CSVをダウンロード
ここは、デザインキット専用CSVをダウンロード ボタンの方を選び、フォーマット.csvファイルをダウンロードして、Excelなどで旧ソフト住所録.csv ファイルと両方開き、項目を見ながらコピー&ペーストして、フォーマット.csvを作成したほうが簡単でした。
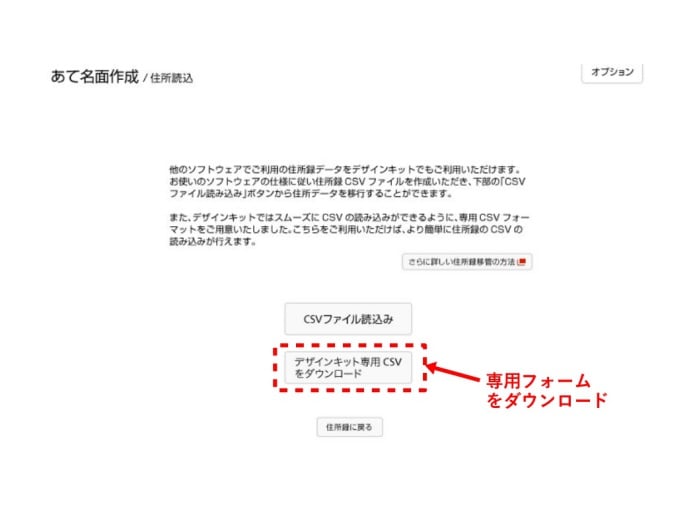
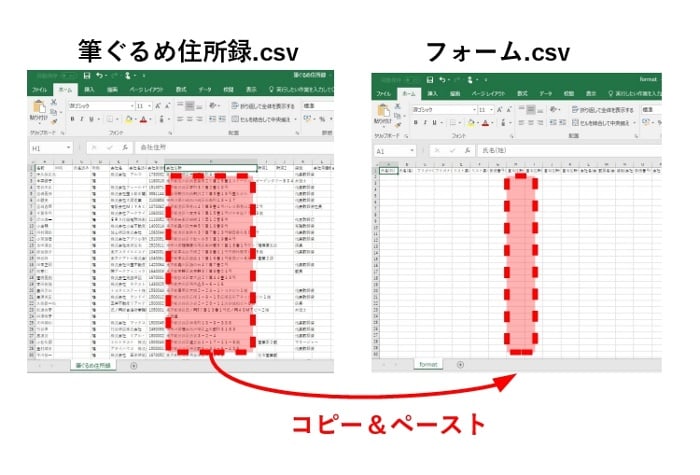
筆ぐるめは姓名と住所がそれぞれ1項目ですが、はがきデザインキットでは姓と名が別項目です。住所も都道府県、市区町村、番地、建物名と4項目に分かれています。
これは筆ぐるめの姓名一緒の列を丸ごとデザインキットの姓の項目にコピー&ペーストします。(姓が空欄の場合、その人はインポートされないため。)住所全体で一行の項目を、デザインキットの番地項目にぶち込んでも、ちゃんと表示されました。
ただし、マンション名が長い住所の場合、あて名印刷するときに一行で住所全体を表示するため、住所行の文字サイズが異常に小さく印刷されます。気になる場合は、マンション名が長い人だけ建物名の項目にマンション名と部屋番号をカット&ペーストしたほうがいいかもしれません。
あとは、姓の項目に姓名が入っているのが気になるという方は、根気よくカット&ペーストを繰り返してフォーム.csvを作成していくのが良いでしょう。
フォーマットCSVからインポート
フォーマット.csvファイルを作成するのが大変ですが、これで項目がはがきデザインキット用に合っているため、フォーマット.csvファイルを選択して一気にインポートできました。
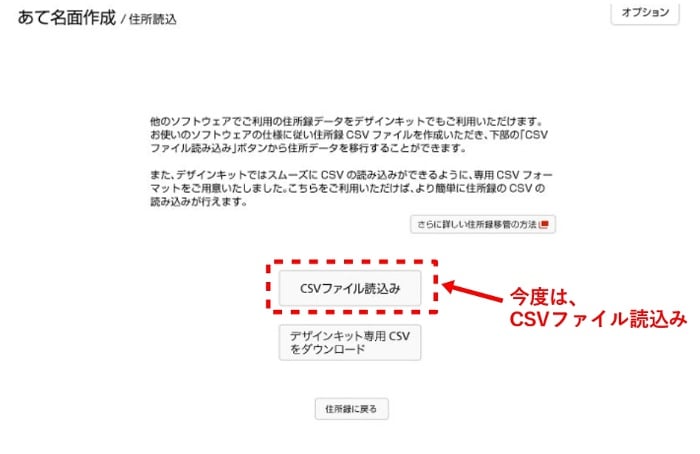
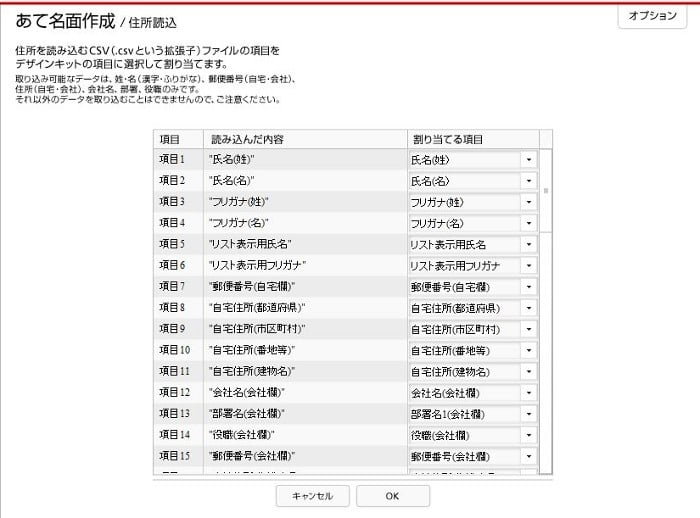
会社にするか自宅にするか選ぶ
インポートが成功したら、姓名や住所がリストに挙がっているはずです。このとき、住所の項目が空欄になっている人は、筆ぐるめで会社住所の人として登録されていた人です。その人を左側の チェックを入れて、会社にする ボタンをクリックすると住所欄が全員埋まるはずです。
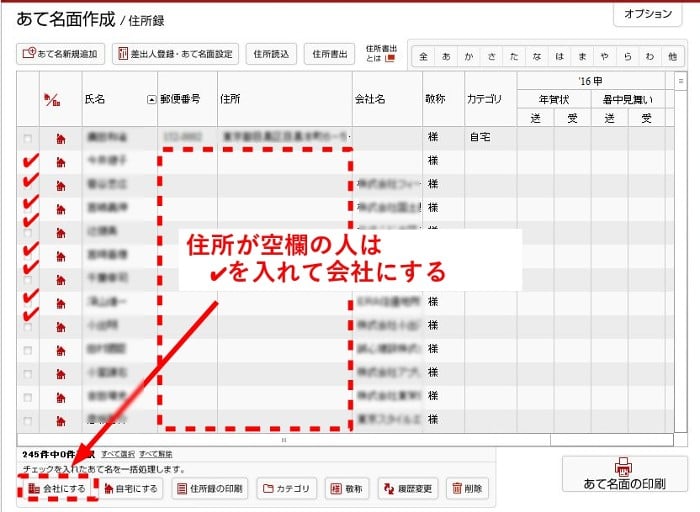
住所録が複数ある場合
筆ぐるめで住所録を複数作成していた場合、はがきデザインキットではカテゴリーで宛名を分類するしかないようです。一つ目の住所録をインポートしたら、全件カテゴリー設定をして、次の住所録をインポートしていくというやり方になります。
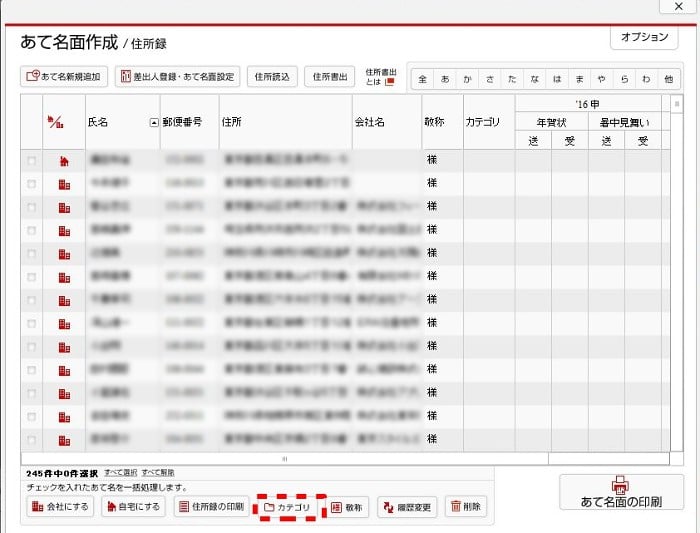
面倒なら有料の後継版を購入しよう
以上で、はがきデザインキット2017のあて名面一覧に、筆ぐるめの住所録をインポートできました。
インストール版のはがきデザインキットは、あて名面は自宅のプリンターで年賀状に印刷できますが、うら面の年賀状用のデザインがありません。年賀状用のうら面は、郵便局で裏面印刷済みの年賀はがきを購入するか、WEB版で郵便局に注文してくれということなのでしょう。インストール版の宛名一覧をWEB版でも利用できるようです。WEB版は、デザインを選んであて名を選んだら郵便局が年賀はがきに印刷してそのまま郵送してくれるようです。(WEB版は11月までメンテナンス中なので詳細はわからず。)
電話番号欄など、あて名項目が筆ぐるめより少ないのが気に入らない、過去の履歴管理が移せない、使い方が変わると困るという方には、筆ぐるめの最新版を購入してもらうしかないですね。面倒なことなく、一発で旧筆ぐるめ住所録ファイルが完璧に開きます。


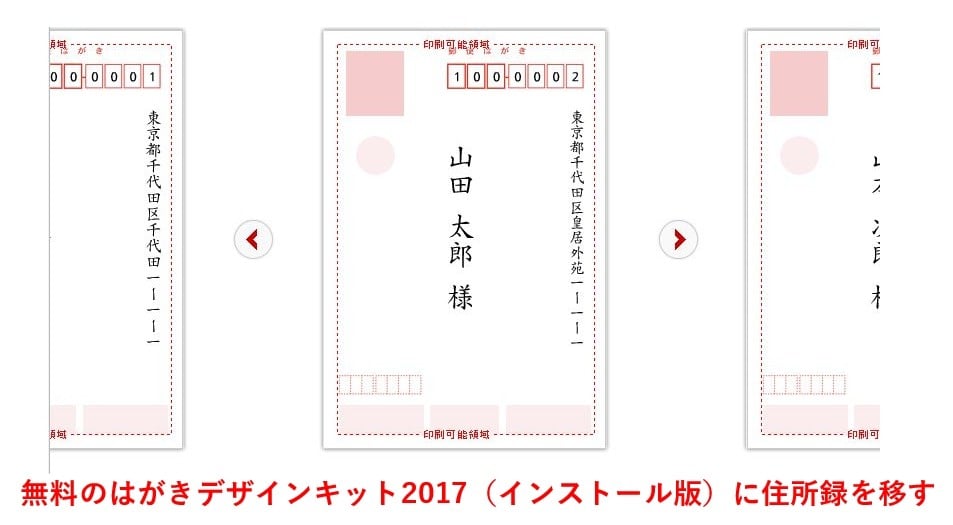
デザインキッドがインストールできない
後藤さま、Flashを使うサイトなのでブラウザーによっては一括インストールが進まないかもしれません。
https://yu-bin.jp/create/design_kit/install/another.html
でAdobe Airとインストーラーを別々にインストールするのが良いかと思います。