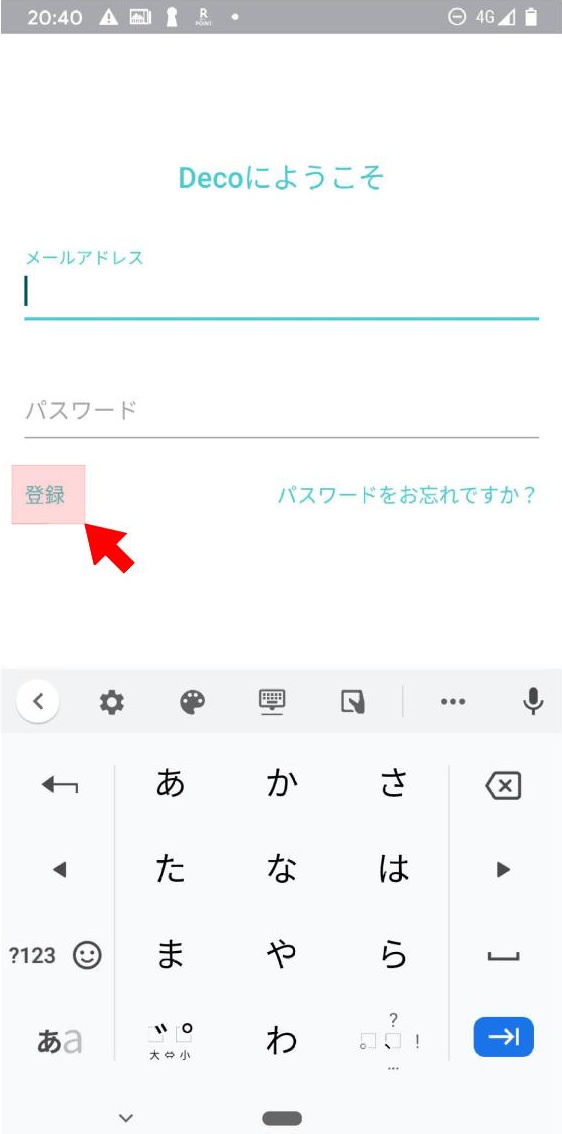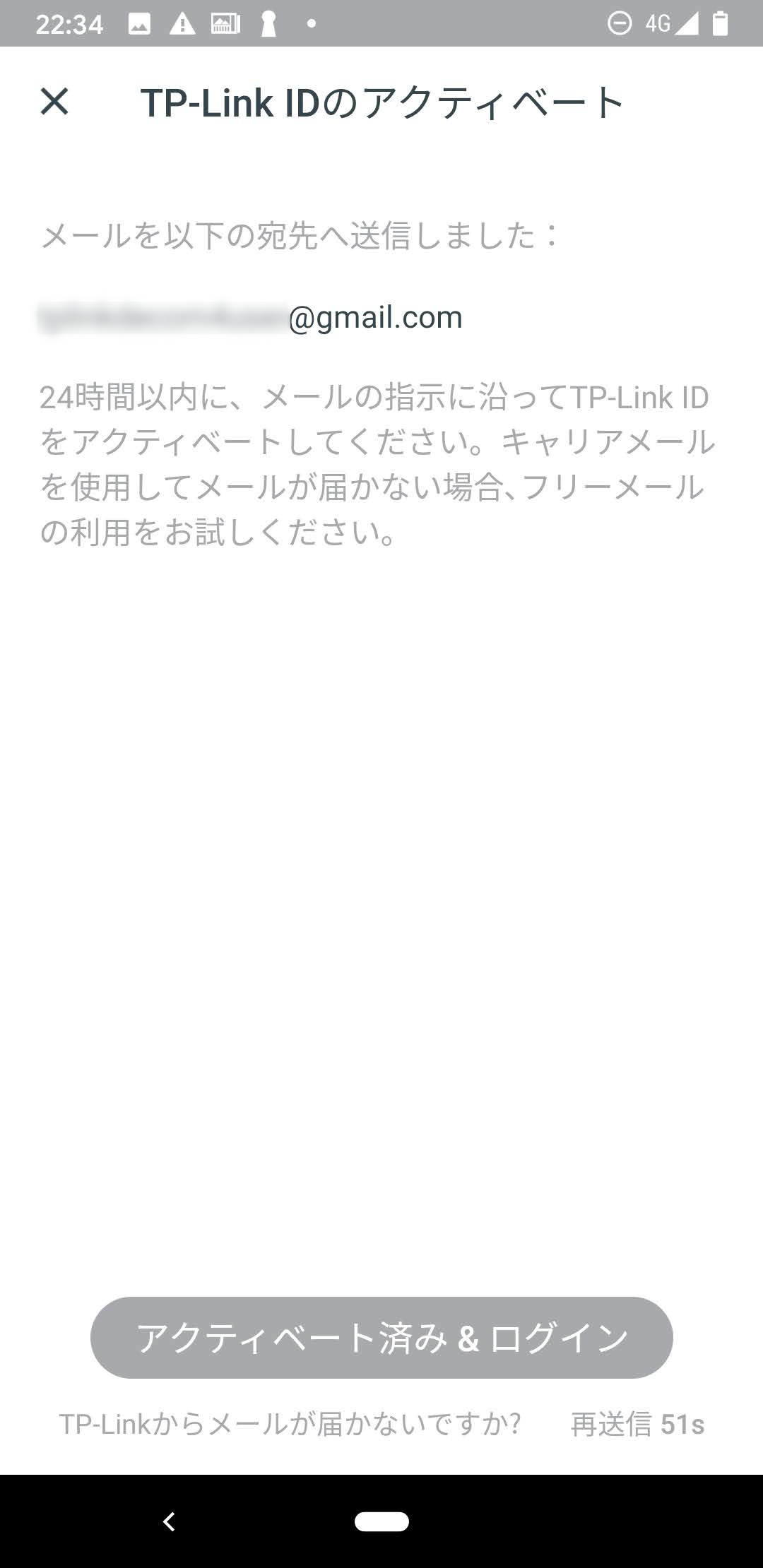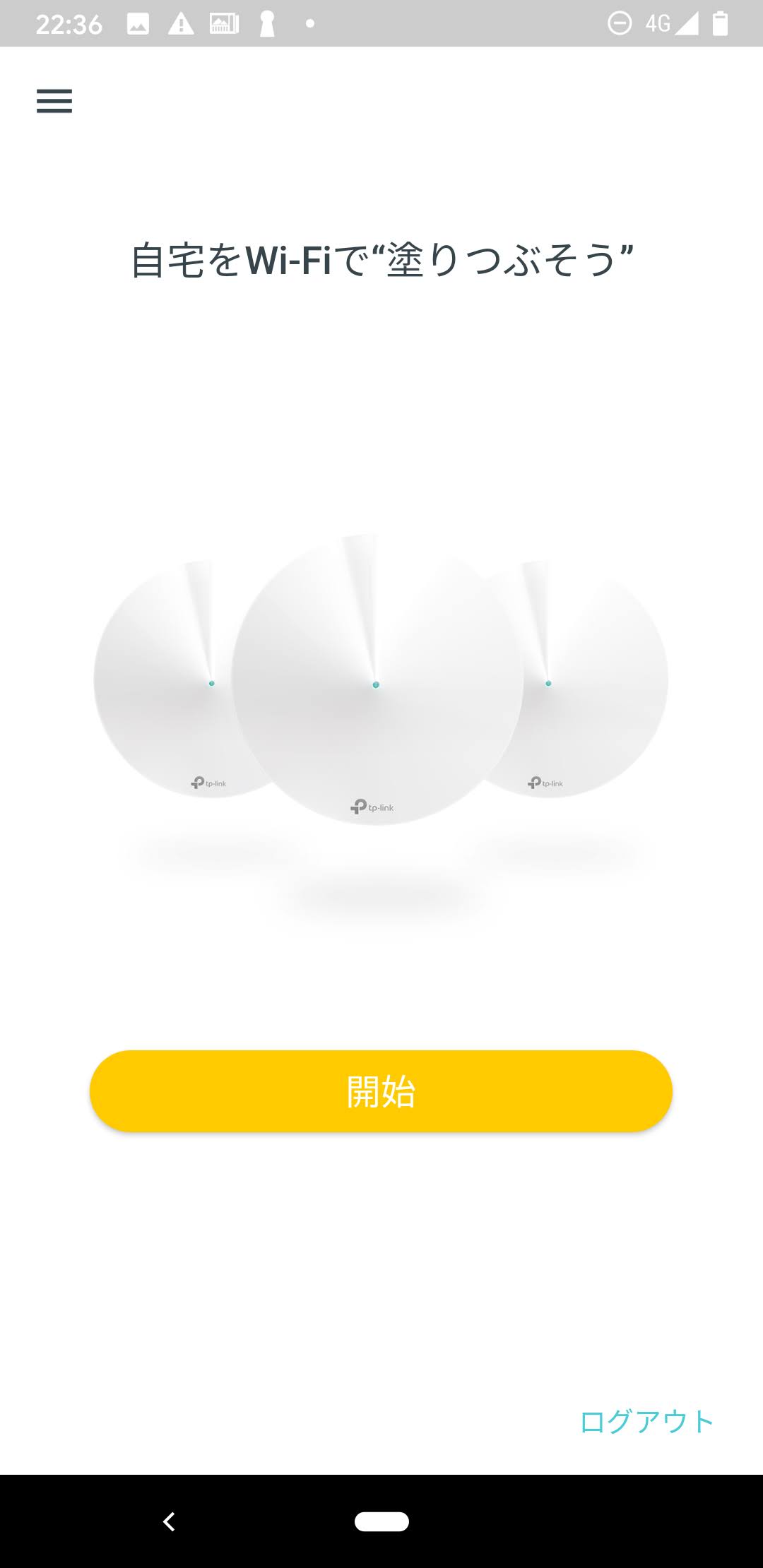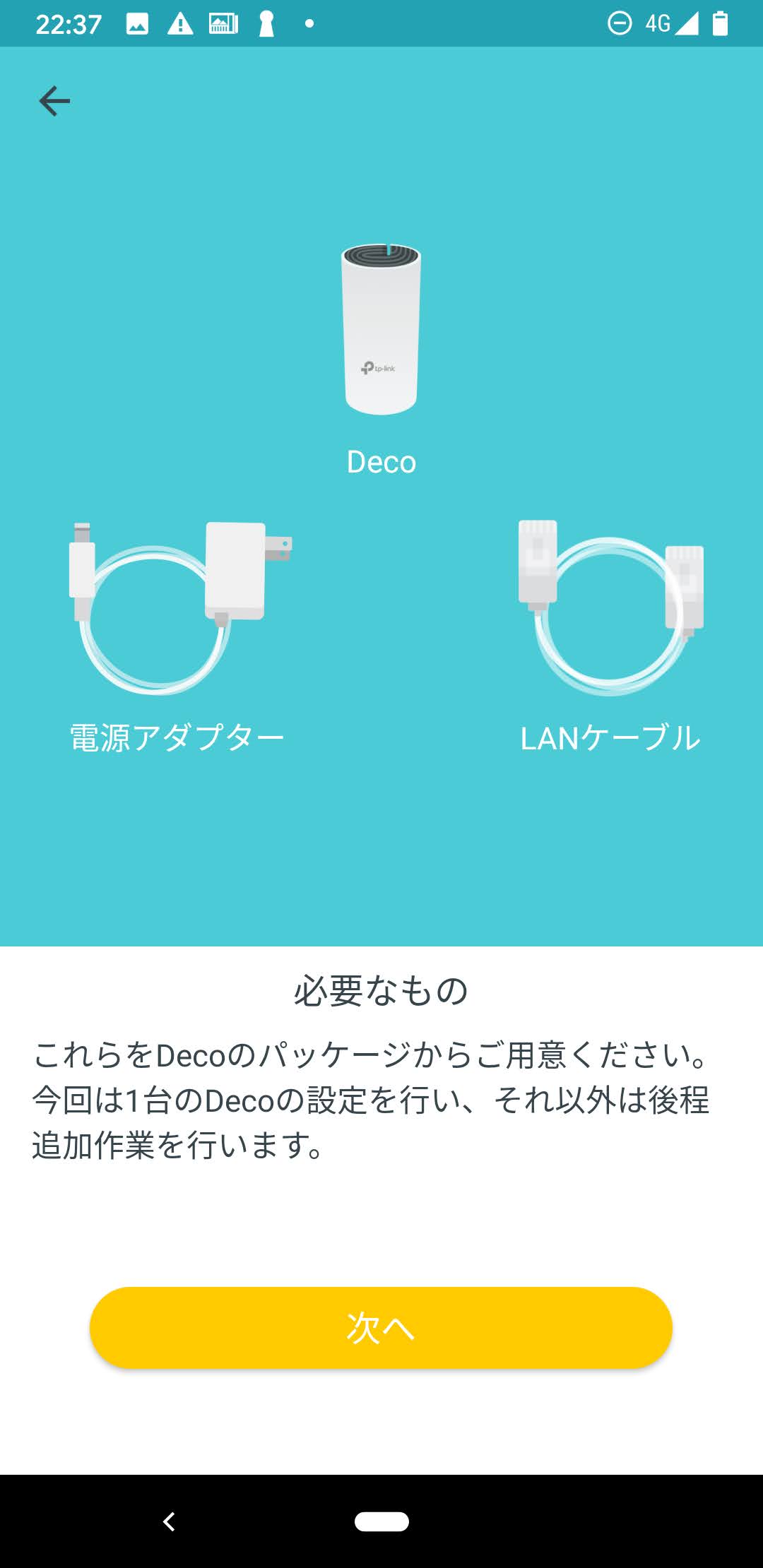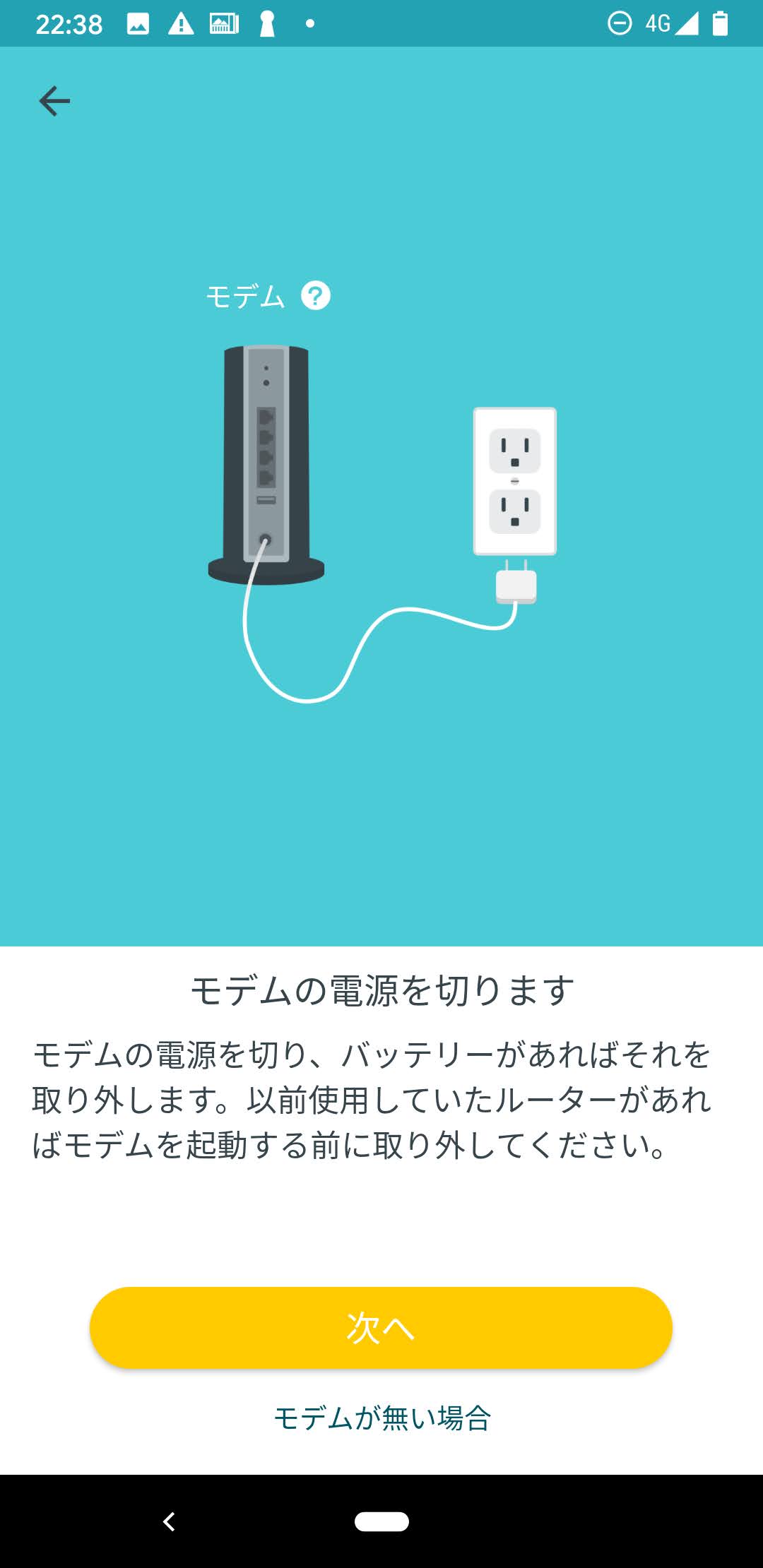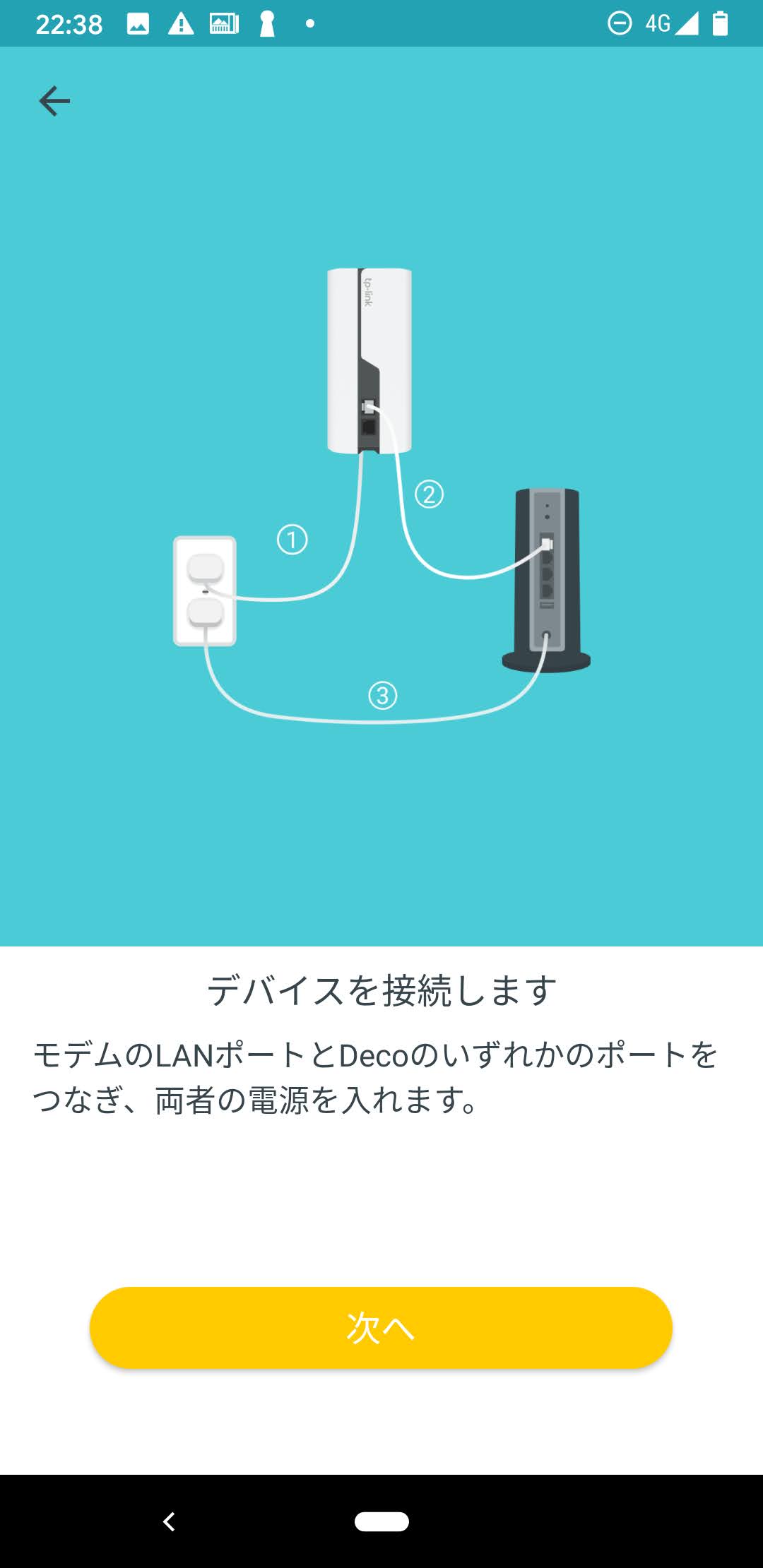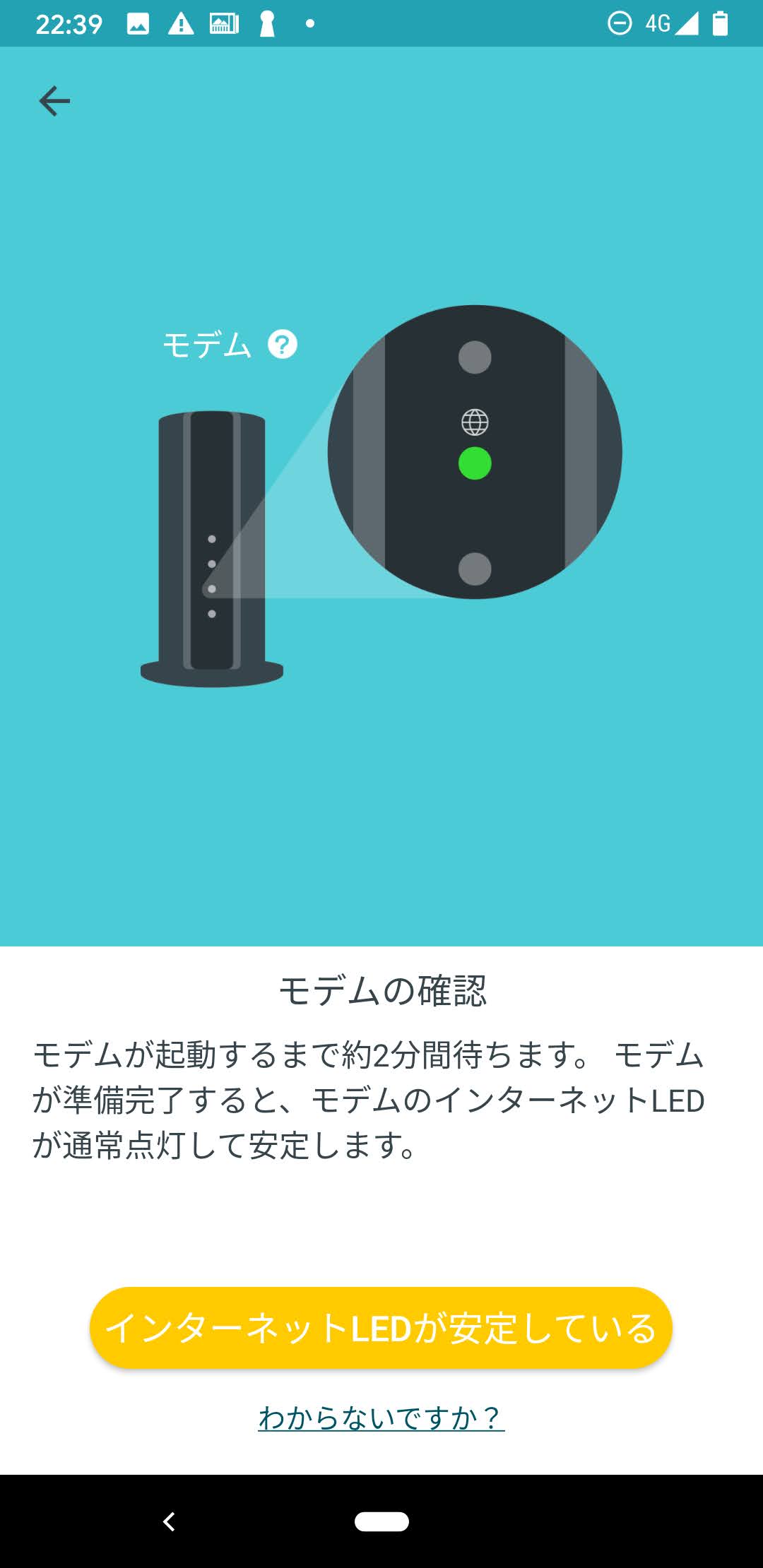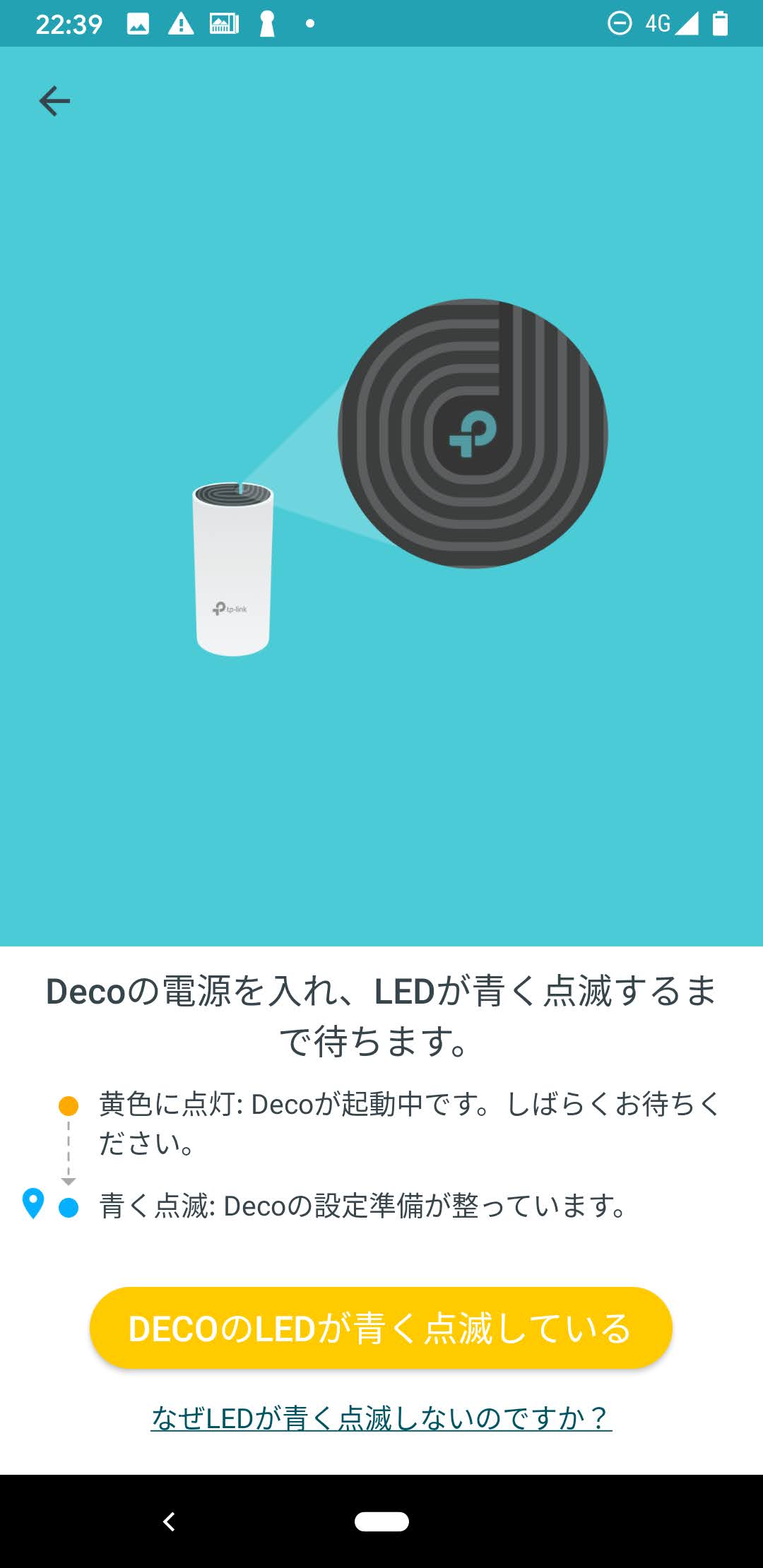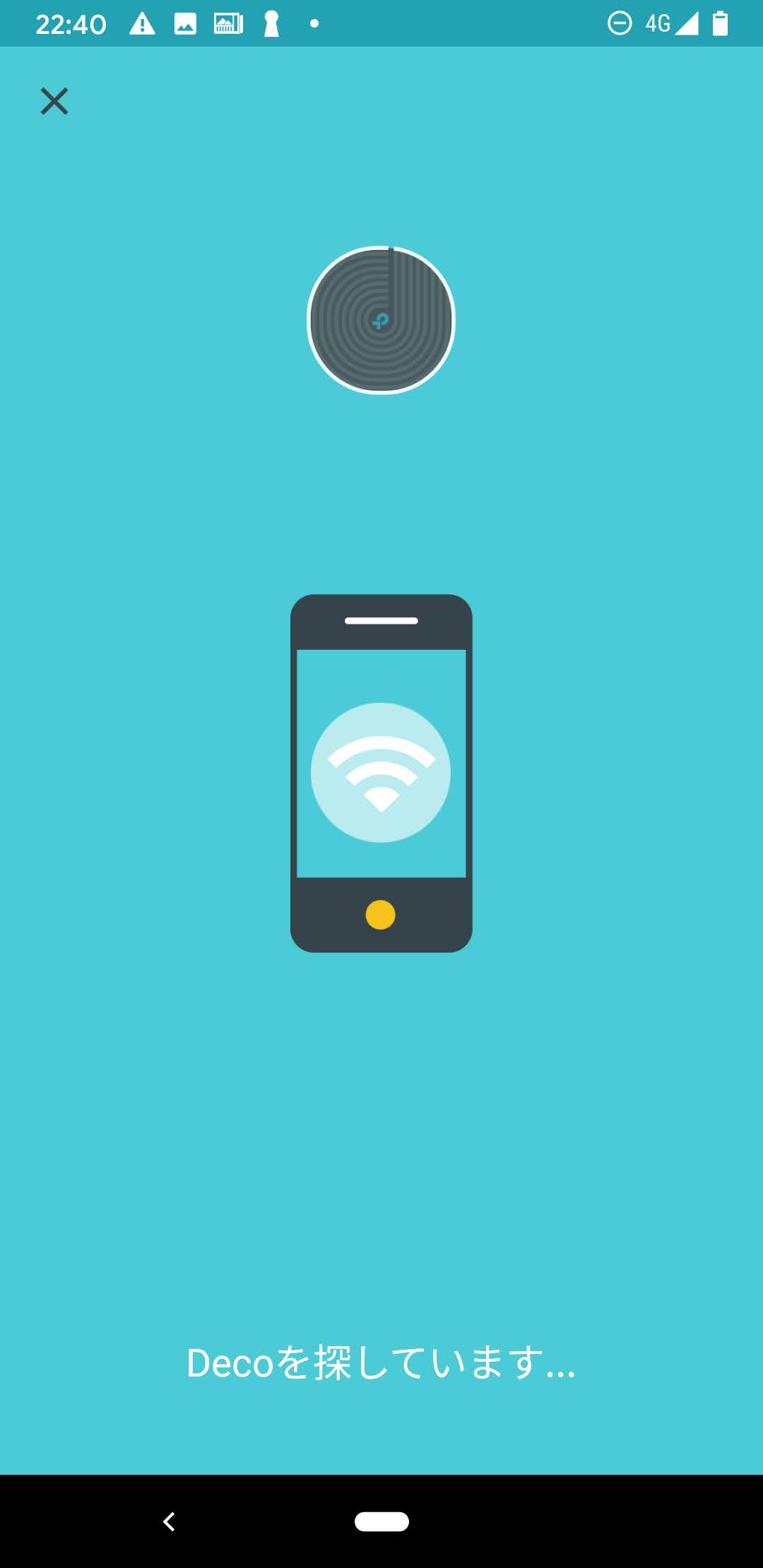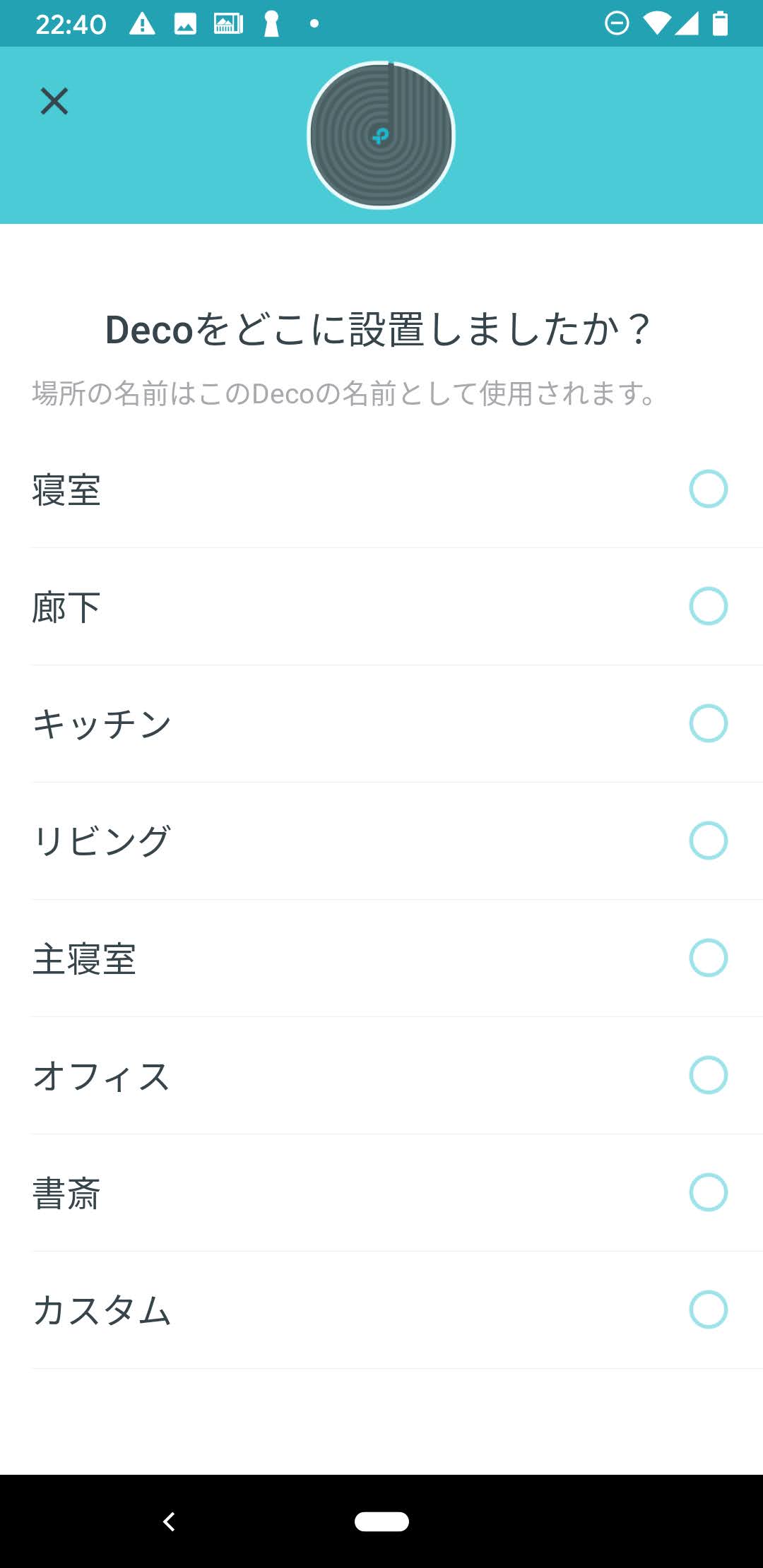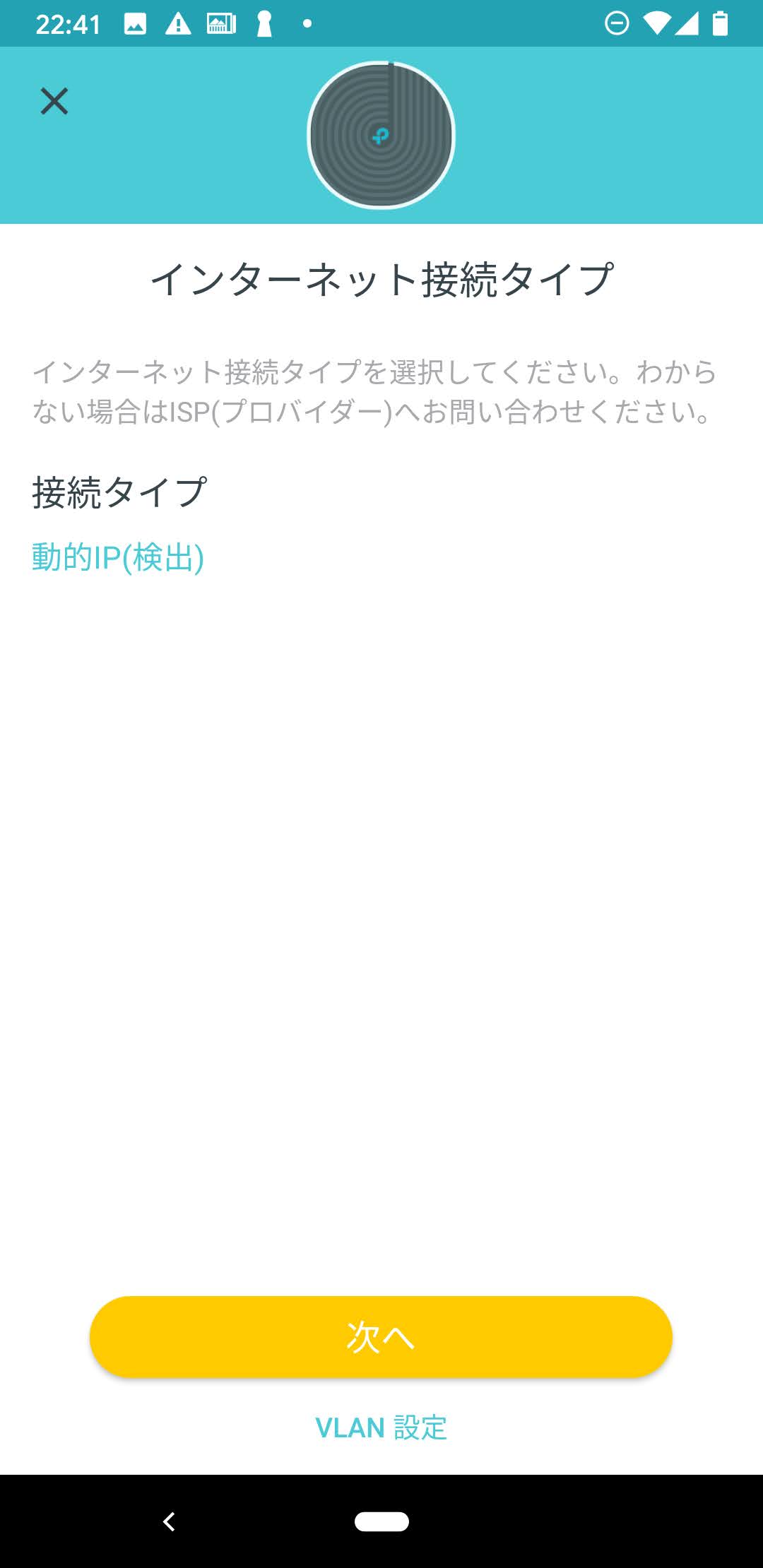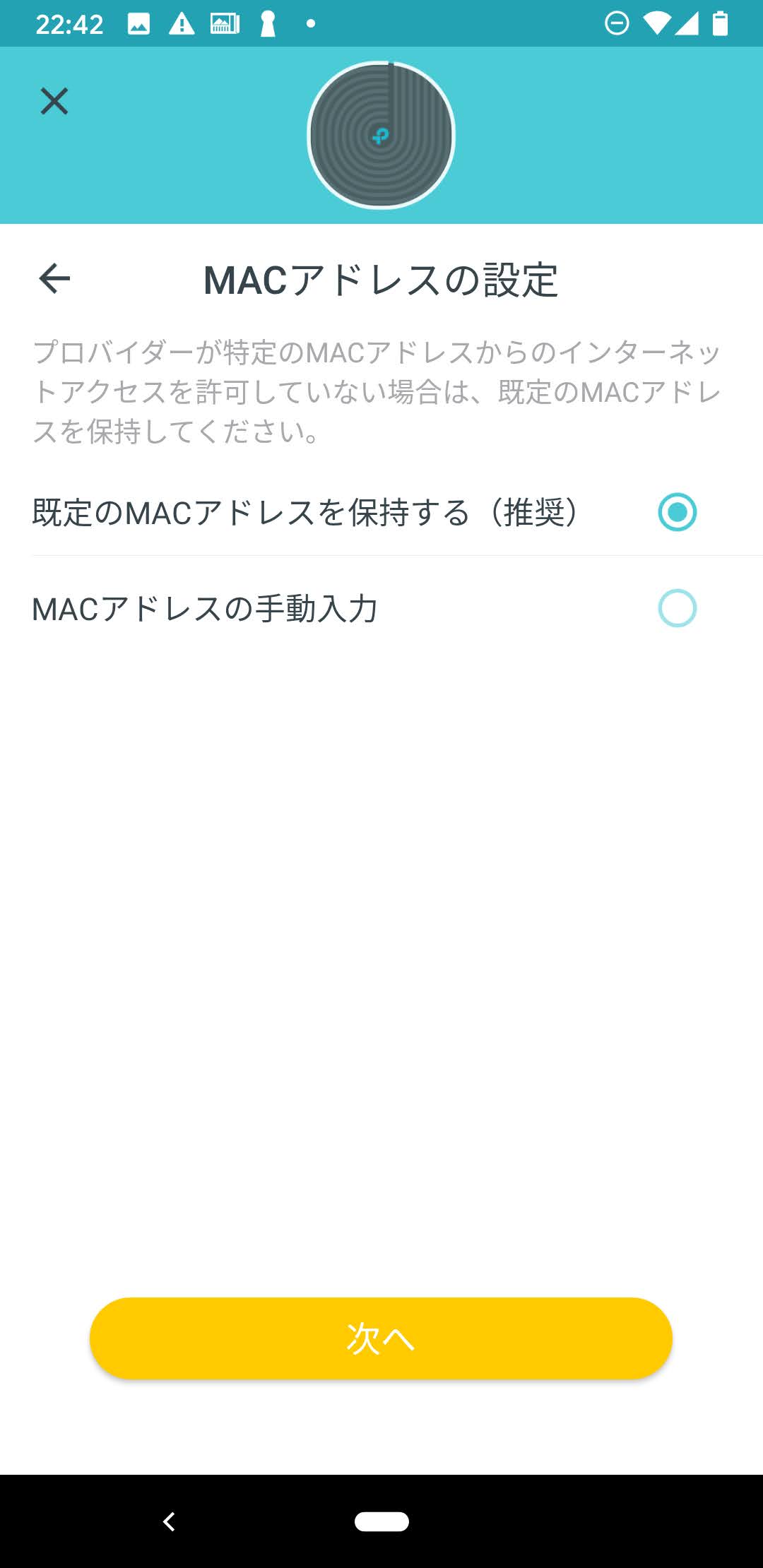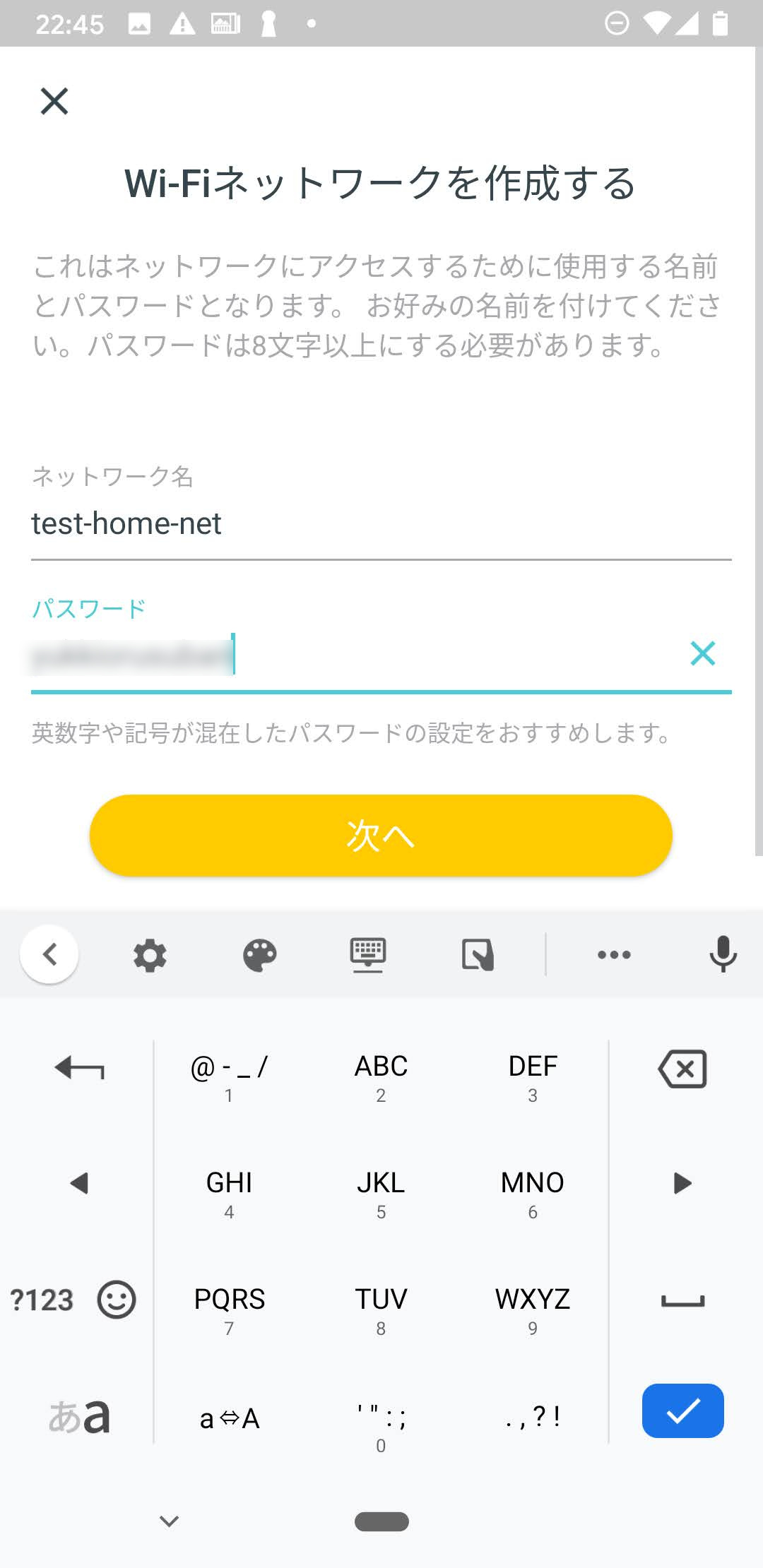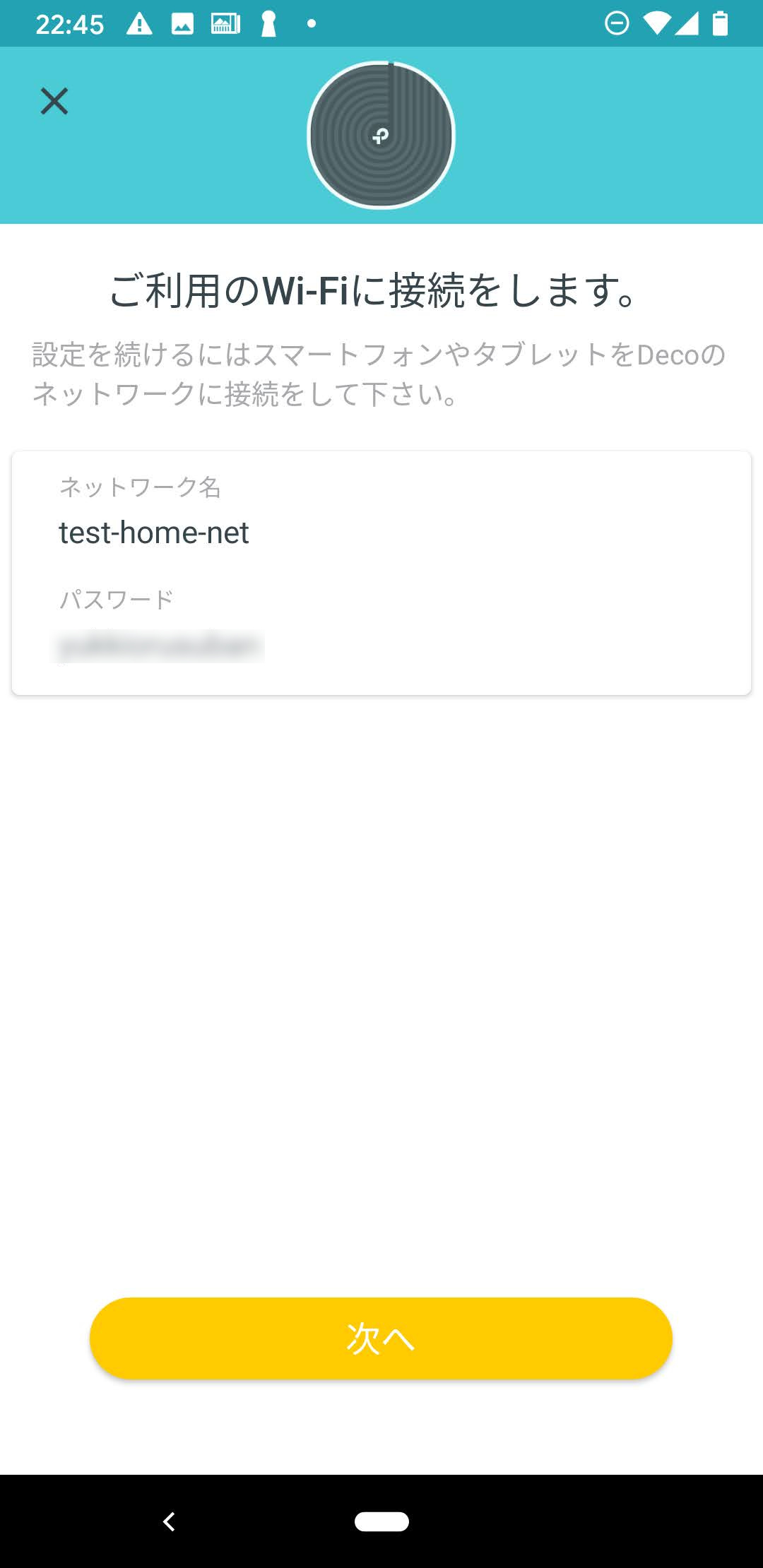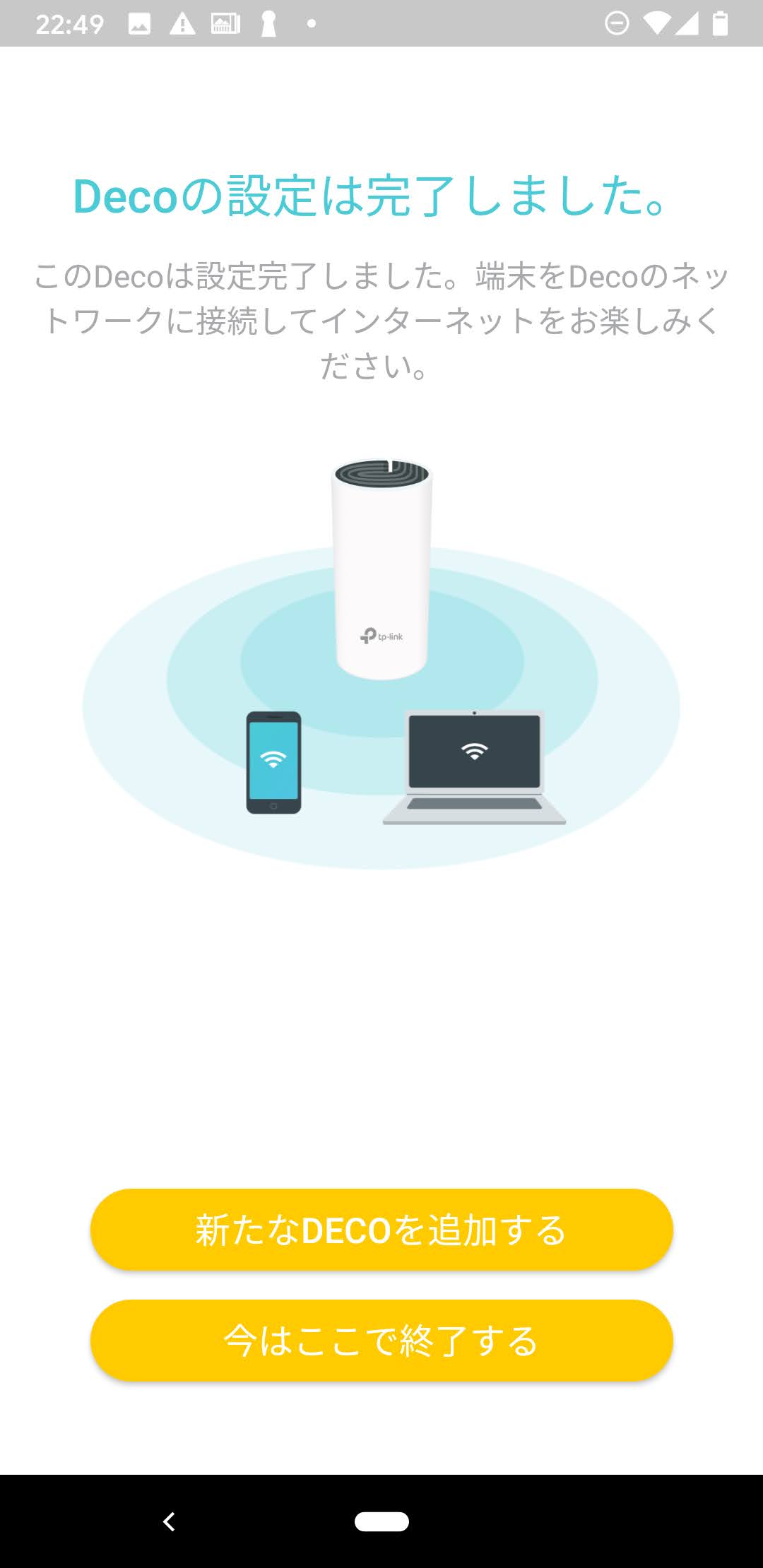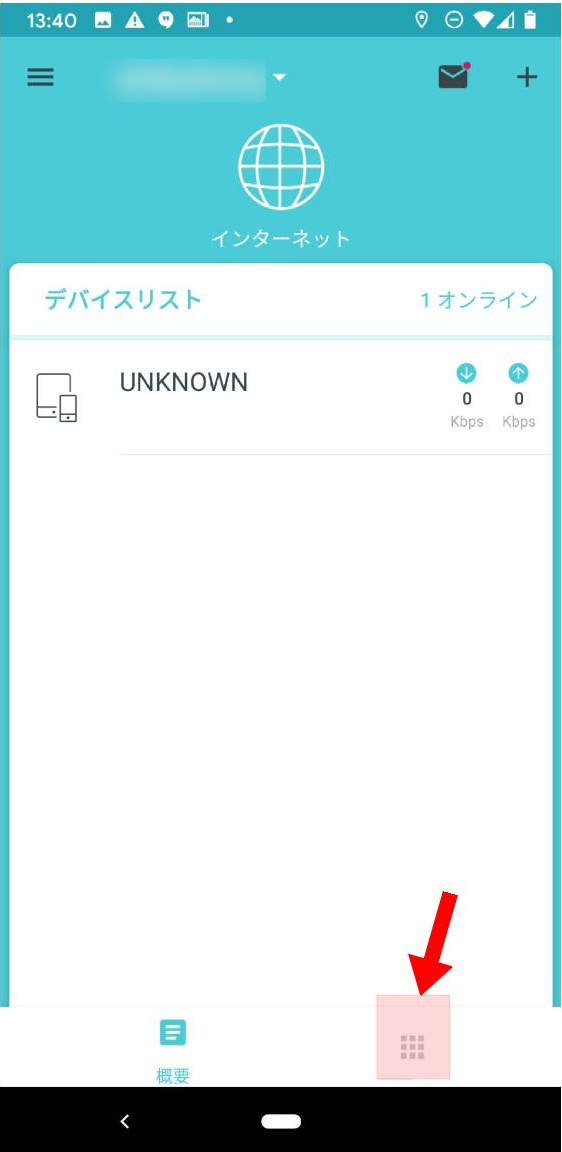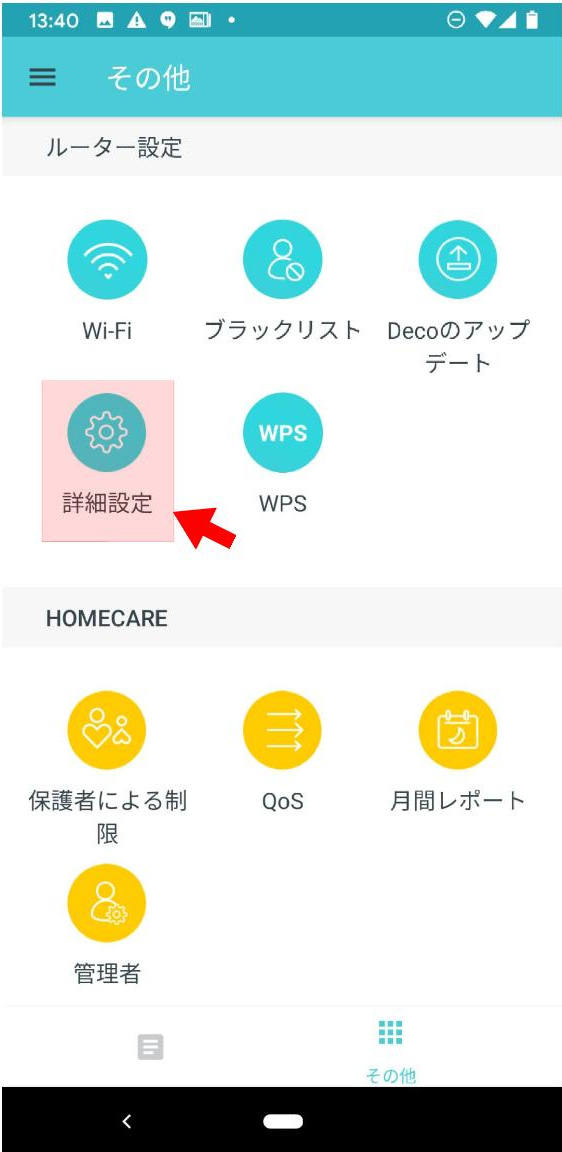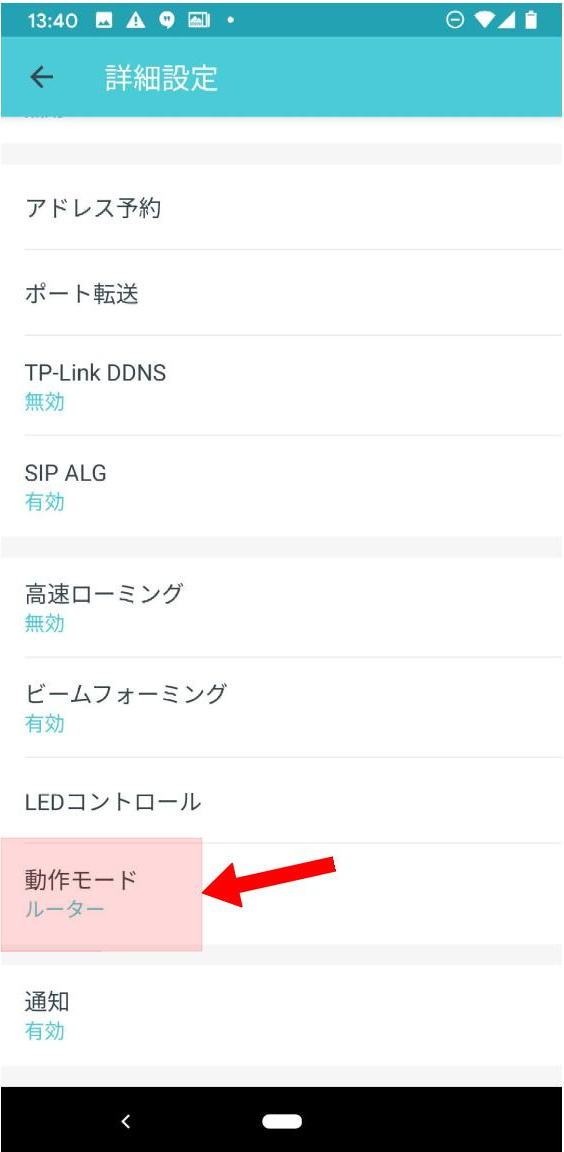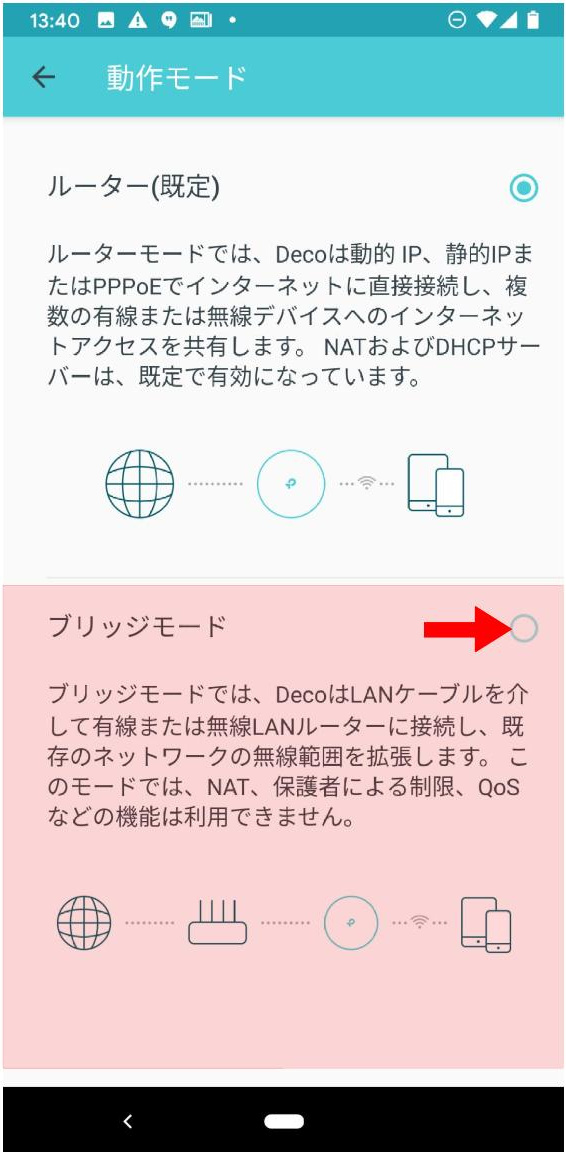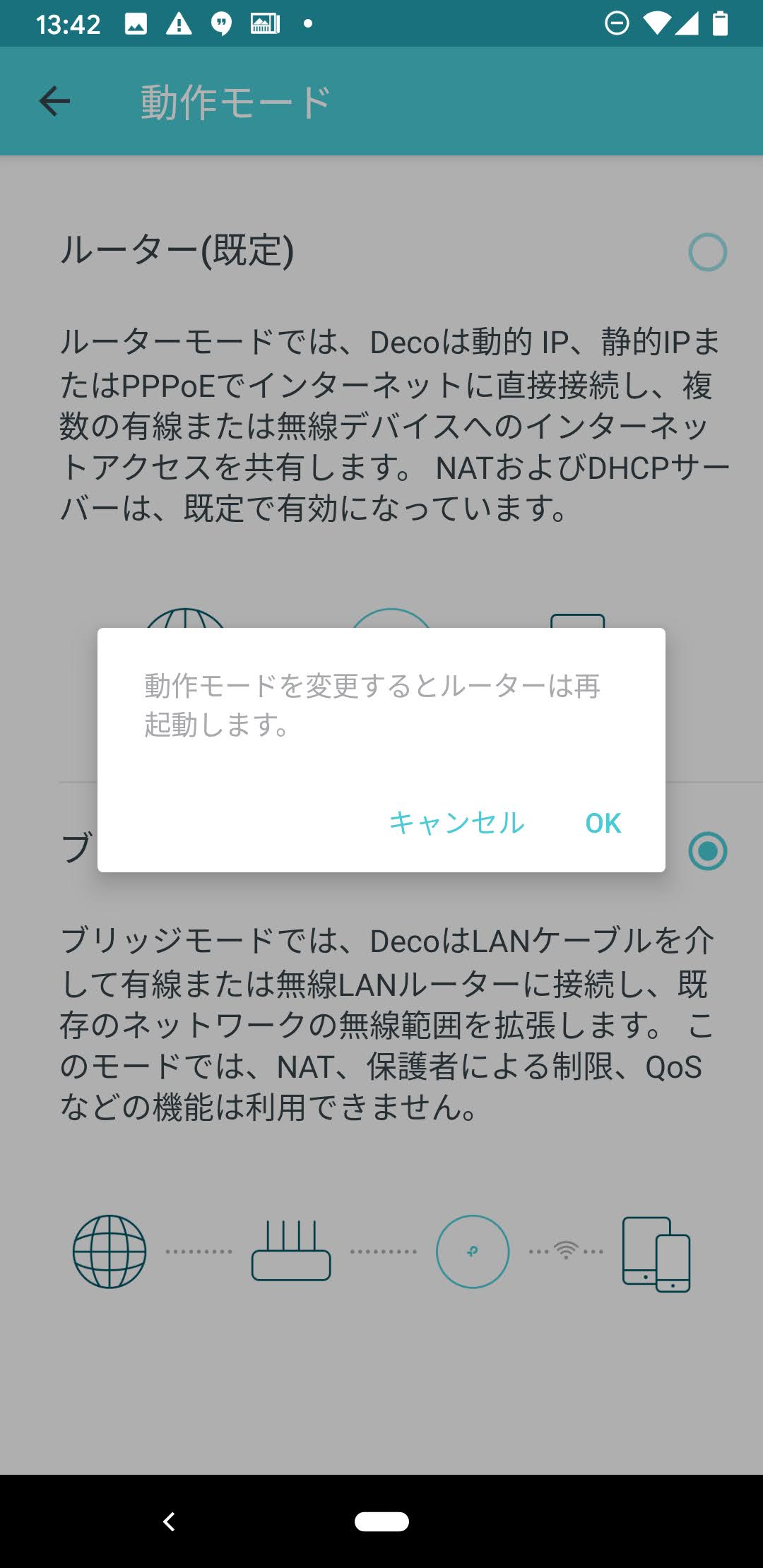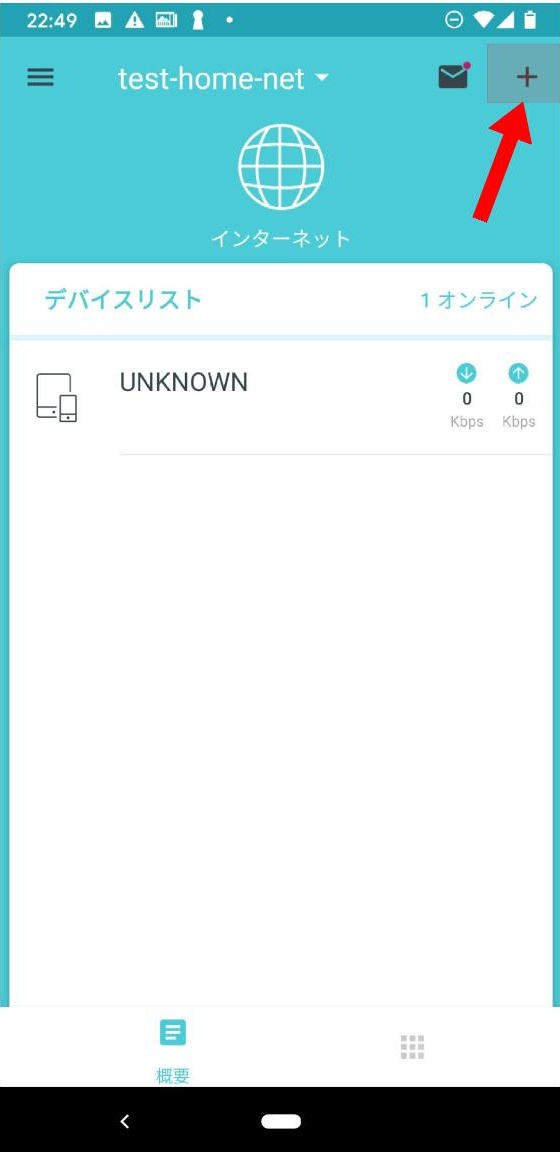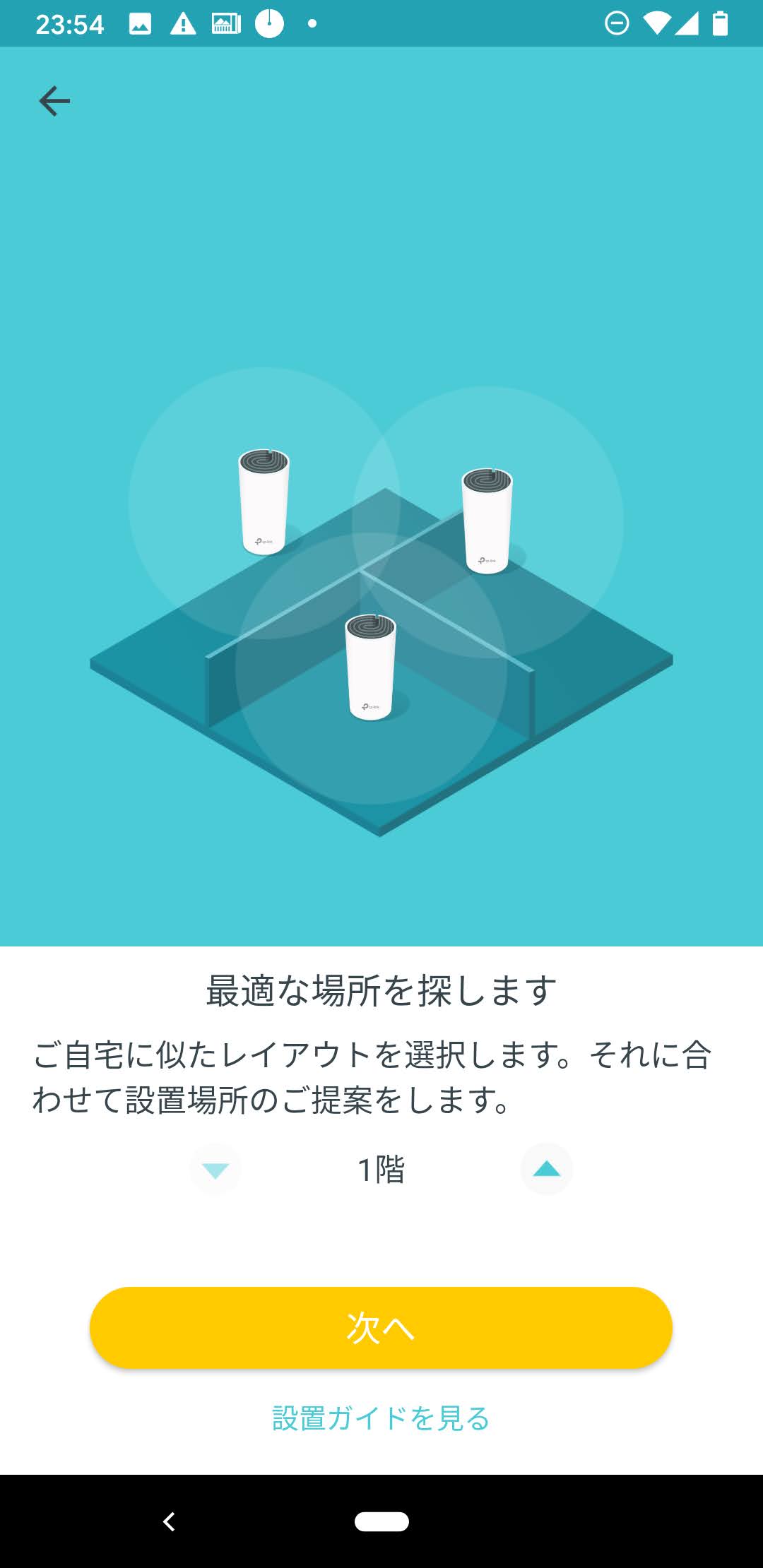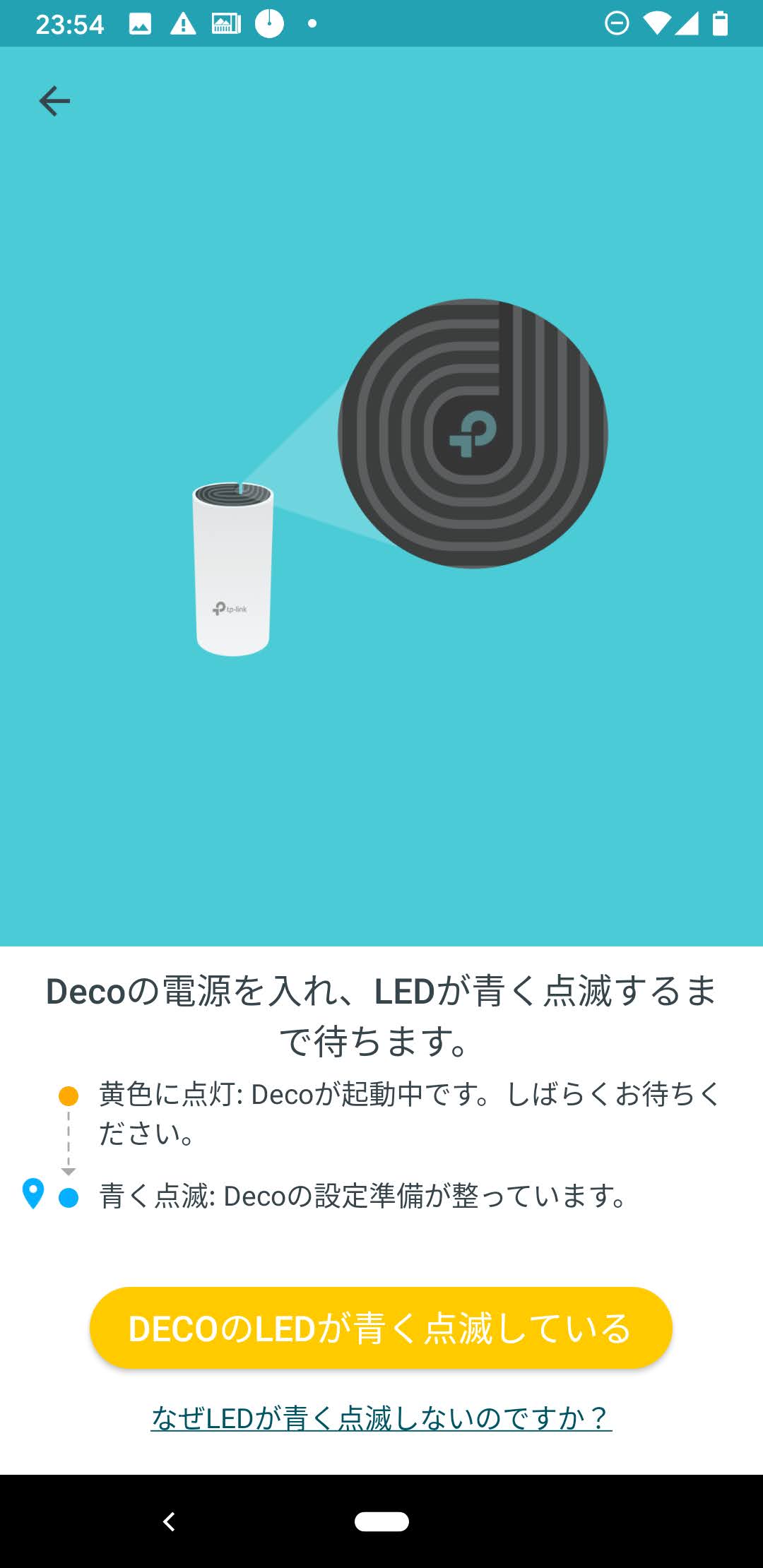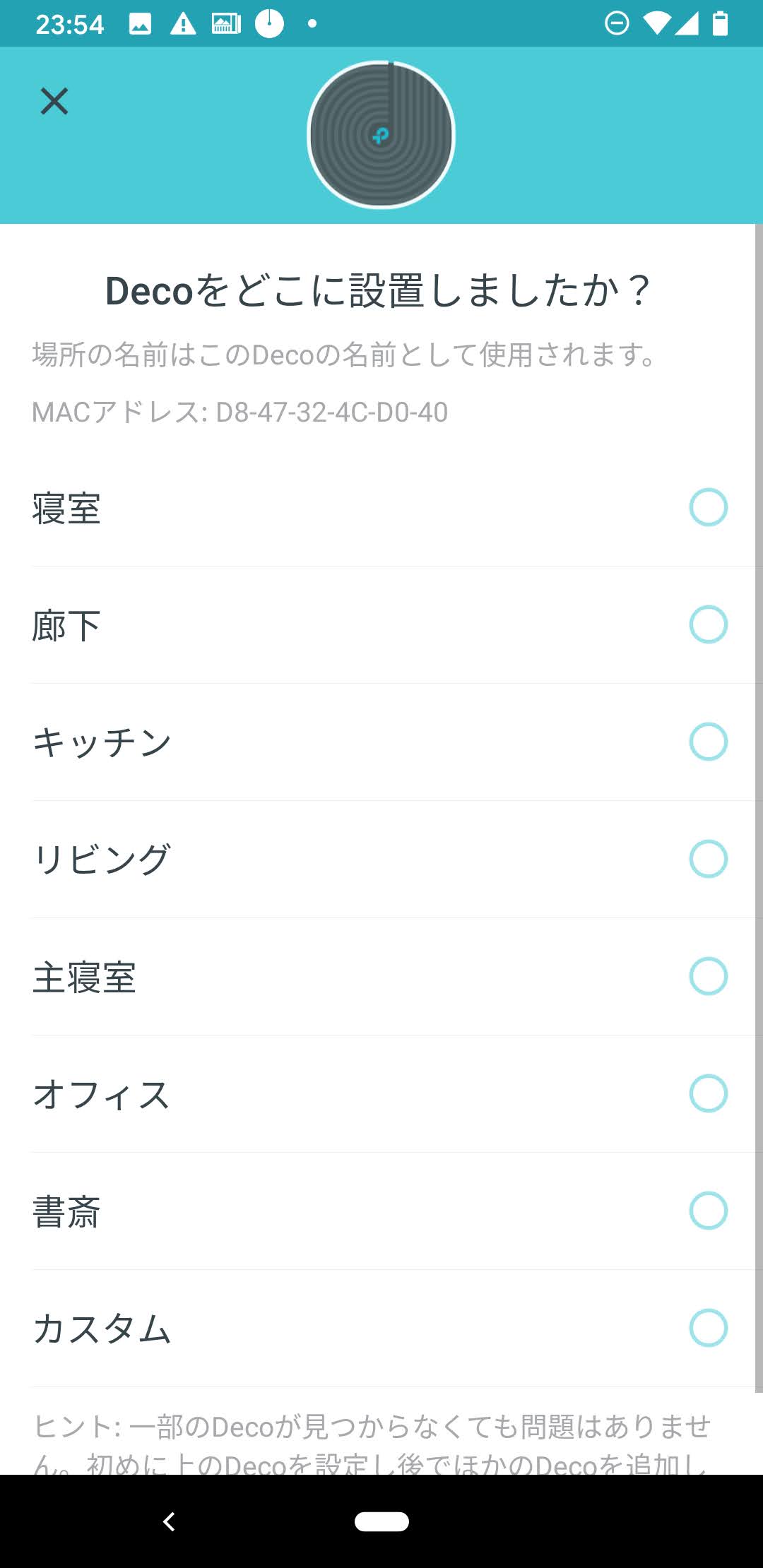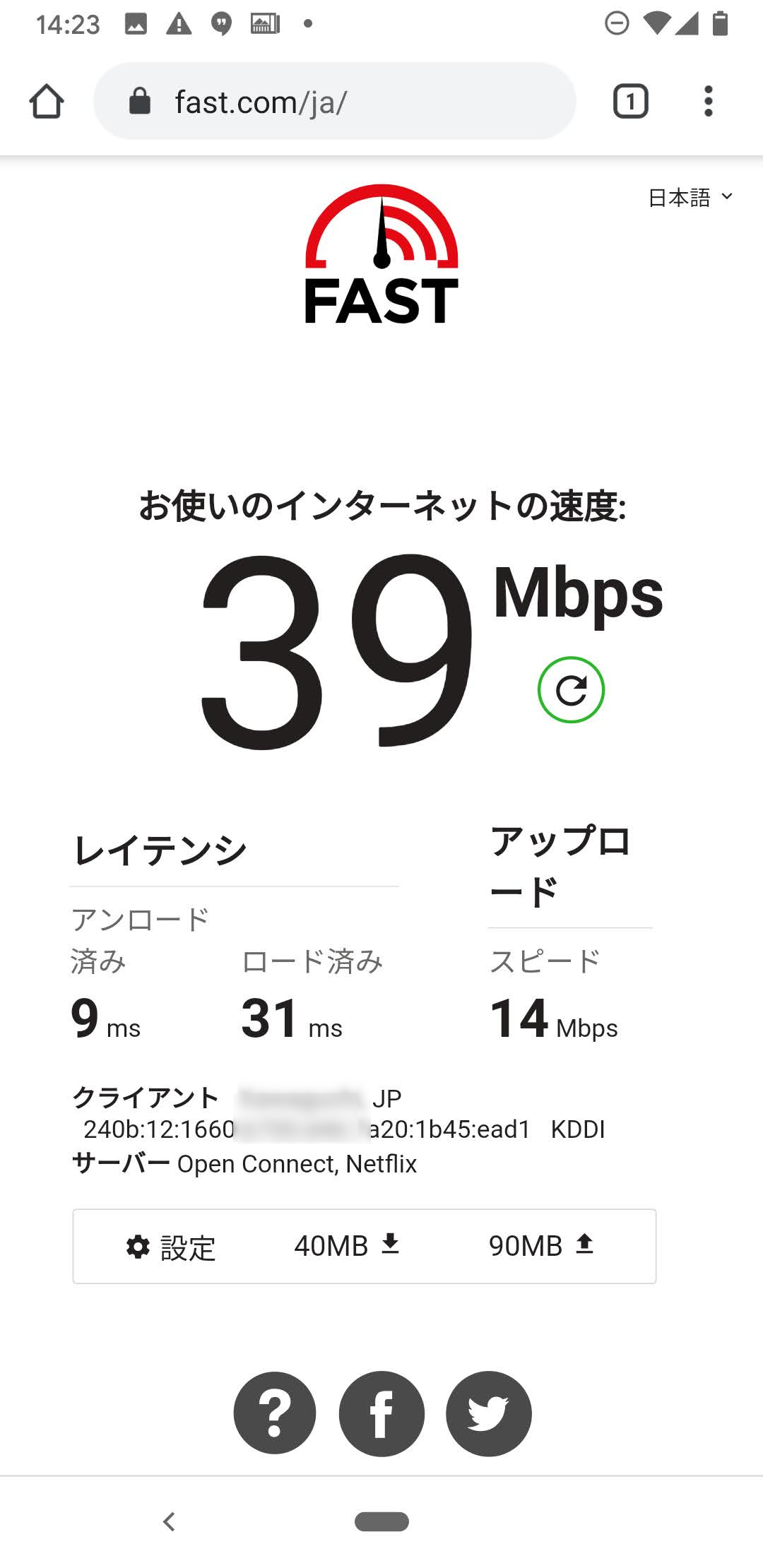木造2階建てのお宅で、無線LANの電波が届かない部屋まで電波を飛ばしたいご希望があり、TP-LinkのメッシュWi-Fi Deco M4を設置してきました。
いままで、フレッツ光回線の終端装置が来ている2階書斎にbuffalo WXR-1900DHP3を置いていました。普通は木造2階ならこれで十分なはずですが、2階も含め全部屋床暖房と分厚い断熱材と石膏ボードを使っているらしく、1階リビングのFire TV Stickで電波(弱)の表示で動画配信がプツプツ切れるのがストレスでお悩みでした。
今回は、Deco M4 3台(2個セット+追加1台)でお悩み解決でした。私もDeco M4を設定したのは初めてで、スマホアプリでしか設定できないのに戸惑いましたがコスパの良さで気に入りました。
Deco M4にした理由
メッシュWi-Fiは各メーカー出していますが、今回Deco M4にしたのは何パターンかAmazon価格で見積りを出してお客様に選んでいただいたのが理由ですが、今回の環境にはDeco M4がぴったりだと私も思っていました。
価格
2個セットがAmazonタイムセール表示で10600円でした。ほかのメッシュWi-Fiと比較してお値打ち価格です。しかも各1個が親機にも子機にもなるので、2個セットを複数購入すると4個セット、6個セットと増やすことができ、子機を1個ずつ増やすよりもお得です。
Fire TV Stickのac W52に対応
Fire TV Stickの5GHzがW52のみ対応なので、同じくDeco M4もW52のみという廉価機能がかえってバッチリ合致するので都合がよいです。
ブリッジモードあり
IPv6プラス未対応、有線LANポート2口(親機はルーティングで1口使うので実質残り1口)という廉価機能に注意ですが、別途対応ルーターがすでにある場合はブリッジモードも使えるので関係なくなります。
今回はひかり電話ルーターRT-S300SE(IPv6プラス対応、有線LANポート4口)があるので、ブリッジモードで使えるこのDeco M4で正解でした。
TP-Link メッシュ Wi-Fi システム 無線LAN AC1200 867 + 300 Mbps デュアルバンド 中継器 Deco M4 2ユニット ホワイト
TP-Link WiFi 無線LAN メッシュWiFiシステム デュアルバンド AC1200 中継器 3年保証 1ユニット Deco M4 ホワイト
¥6,900デコDeco M4の全家の網WIFIシステムのための壁の台紙のホールダー、コード管理のデコDeco M4ブラケット、スペース節約および容易に動かされる
設定はスマホアプリで
Deco M4の初期セットアップを行うにはスマートフォンのアプリが必須です。PCからブラウザーで初期IPアドレスの「192.168.68.1」を開いても下記アプリの案内しか出てきません。
初期セットアップが済んだあともPCで「192.168.68.1」を開くと設定状況一覧が表示されるだけで「再起動」と「ファームウェアアップデート」ボタンがあるくらいです。徹底してスマホアプリで管理する機器です。
親機のセットアップ
2個セットには同じDeco M4ユニットが2つ入っており、どちらを親機にしても子機にしても大丈夫です。終端装置もしくは既存ルーターにつないだ方が親機になります。
前のルーターだったWXR-1900DHP3を取り外し、つながっていた有線LANケーブルをひかり電話ルーターRT-S300SEにつなぎ替え、ISP接続設定、ルーターIPとDHCP設定をBuffaloと同じ「192.168.11.1~」にしました。
そのあとRT-S300SEとDeco M4をLANケーブルでつなぎます。Deco M4側のLANポート2口はどちらにつないでも大丈夫です。2口ともWAN/LAN兼用になっているようです。
親機としての初期セットアップ
アプリを立ち上げると、TP-Linkのアカウントのサインイン画面が出ます。初回は「登録」をタップしてサインアップします。メールアドレス認証が必要です。
ログインすると設定がスタートします。「開始」ボタンを押してDecoの種類を選びます。
5画面ほど説明が続きます。要はDeco M4の1台目を接続してランプが青点滅したらセットアップモードです。説明に出ているモデムの電源を切る作業が必要な回線は日本ではほとんど無いでしょう。
親機の設定はほぼ全自動です。設置場所を選ぶとそれが機器の名前になります。インターネット接続タイプはルータが手前にあるので「動的IP」になります。MACアドレスを指定もできますが必要なければ「次へ」で進みます。
Wi-Fi設定
Wi-Fiのネットワーク名(SSID)とパスワード(暗号化キー)は自分で設定します。2.4GHzと5GHzのネットワーク名は共通です。そのあと設定しているスマートフォンのWi-Fi接続先を初期ネットワーク名(Deco_xxxx)から自分で作ったネットワーク名のWi-Fiにつなぎ替えます。
ここまで設定したら親機のセットアップが完了です。「今はここで終了する」でセットアップウィザードを一旦抜けました。
ブリッジモード
子機を接続する前に、親機をブリッジモードにしておきました。
アプリのトップ画面⇒その他⇒詳細設定⇒動作モード を開いて設定できます。
ブリッジモードを選ぶと再起動がかかります。
子機を追加設定
残りのDeco M4を子機として設定していきます。
アプリのトップ画面⇒ +「プラス」ボタン をタップして設定できます。
説明画面が2つ続きます。子機の設定場所をガイドを参考に決めて、そこで電源を入れてLEDが青点滅になるまで待って次の画面に行くと自動セットアップが始まります。
自動セットアップが完了すると設置場所を選んでそれが子機の名前になります。これで子機のセットアップが完了です。子機の数だけこれを繰り返します。
設定完了
今回は2階の書斎に親機、2階の階段近くの廊下に子機1台目、1階の階段から続く廊下に子機2台目に設置しました。階を超えて届かせたい場合には、やはり階段付近に子機設置が効果的です。
1階のFire TV Stickをつないでいるテレビがあるリビングで速度を測ると39Mbpsでした。以前は1Mbps以下だった場所で39Mbpsはかなりの改善です。
Fire TV Stickでチェックすると電波(強)でした。以前はよくて(中)たいてい(弱)だったのに比べて安定環境と言えるでしょう。
私が設定したときは廊下の床に置きっぱなしだった子機ですが、後日お客様にて壁掛けキットを購入されて邪魔にならないように設置されたようです。メールで画像をいただきました。
今回初めて設定しましたが、Deco M4を結構気にりました。価格面でも提案しやすいので、また使っていこうと思いました。



![入力電圧:100-240V [特徴] 隅々まで途切れないWi-Fi空間を構築する最先端のメッシュWiFiシステム Deco M4 [メッシュWi-Fi] 2つのユニットを駆使し、従来の無線LANルーターでは届かなかった場所までカバー。範囲に合わせてユニットの増加も可能。 [高い安定性] Decoは家じゅう柔軟にWiFiカバーをします。 [専用アプリ] iOS&Android用 Deco専用アプリでだれでも直感的な設定が可能です [長期保証] 通常無線LAN機器は1年保証ですが、TP-Linkは安...](https://m.media-amazon.com/images/I/41xeKhNopEL._SL160_.jpg)

![[特徴] メッシュWiFiシステムの増築に便利なDeco M4の1ユニット。 [メッシュWi-Fi] 2つのユニットを駆使し、従来の無線LANルーターでは届かなかった場所までカバー。範囲に合わせてユニットの増加も可能。 [高い安定性] Decoは最大10台まで設置可能。家じゅう柔軟にWiFiカバーをします。 [専用アプリ] iOS&Android用 Deco専用アプリでだれでも直感的な設定が可能です [長期保証] 通常無線LAN機器は1年保証ですが、TP-Linkは安心の3年保証を付帯しておりま...](https://m.media-amazon.com/images/I/31ILZN2MonL._SL160_.jpg)