先月から利用できるようになった、windowsアップデートのRollup統合パッケージKB3125574を含め、Microsoft Updateカタログからスタンドアローンインストーラーをまとめてダウンロードして、メーカー製windows7搭載PCをリカバリーしたり再セットアップ後から、windowsアップデートの重要な更新すべてインストールするのを時短で終わらせる方法です。2016年6月の定例アップデートに対応した内容です。
実は、ロールアップKB3125574をインストールするだけだと、その後の「更新プログラムを確認しています」が1時間~数時間かかるので、ロールアップした意味あるのかとなるのを、今回の手順だと数分レベル(機種によります)にすることが可能です。
以前ご紹介した200個超の更新を失敗させない方法は、光回線など高速ブロードバンド環境では今でも有効ですが、低速ナローバンドやデータ上限があるモバイルWiFiなどの環境では、ダウンロードデータが膨大になる問題がありました。KB3125574その他を事前にダウンロードして、準備万端持っていくという新手法が使えるようになりました。
以前の記事はコチラ
2016/07/08追記:分散していたWindowsアップデート「更新プログラムの確認」が終わらない対策のまとめ記事をアップしました。最新情報はコチラをご覧ください。
RollupパッケージKB3125574
先月、マイクロソフトが公開したKB3125574という統合パッケージです。7のService Pack1が出てから数年分の膨大な数のアップデートの中から、百数十個分のwindowsアップデートの更新をまとめたパッケージです。入手方法はMicrosoftアップデートカタログからダウンロードして入手するしかないようです。
Microsoft Updateカタログから入手する
Microsoftアップデートカタログを使うのであれば、ついでにまとめてWindowsアップデートの「更新プログラムの確認」を時短してくれるKBパッケージをいくつか一緒にダウンロードしてしまいます。いろいろ試行錯誤した結果、2016年6月時点では、この6個をMicrosoftカタログからダウンロードしてUSBフラッシュメモリーなどに保存しておきます。
- KB976932 (windows7 SP1)※7無印の場合のみ必要
- KB3020369 (Rollupパッケージの事前必須パッケージ)
- KB3125574 (Rollupパッケージ)
- KB3145739 (2016年4月アップデート時短効果確認済み)
- KB3161664 (2016年6月アップデート時短効果確認済み)
- KB3102433 (.Net Framework 4.6.1)
まとめてダウンロードできるのが利点
WindowsのInternet Explorerで、下記マイクロソフトUpdateカタログのページを開きます。必ずWindowsかつIEで開く必要があります。
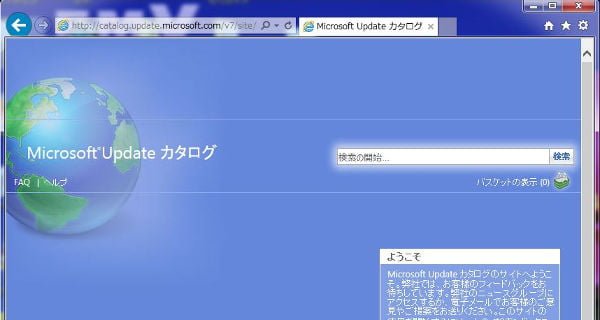
上記6個を一つずつKB******で検索します。いくつか同じ番号のパッケージが見つかるので、その中からwindows7用の32bit用か64bit用を選んで「追加」していきます。64bit用には“for x64-Based Systems用”と書いてあります。32bit用には何も書いていないのが基本法則です。(例外あり)
検索しては「追加」して、6個揃ったら「バスケットの表示」をクリックしてダウンロード先を選びダウンロードを実行します。手順的にはオンラインショッピングのような、カートに商品を入れて最後に精算するみたいな感覚です。
全部オフラインでインストール
ダウンロードした6個のパッケージは、すべてオフラインでスタンドアロンインストールが可能です。むしろ、インターネットにはつながない状態でインストールした方が良いです。ネットに接続しながらインストールを進めていくと、途中でインストール前の「このコンピューター上の更新プログラムを検索しています…」が異常に長くなることがあるので、それを避ける意味があります。
インストール順は、上記の6個のリストの順番にインストールしていくのが良いと思います。
実機でテストしてみた結果7分
上記6個のパッケージを実機でテストしてみた結果です。機種は、富士通ESPRIMOデスクトップFH78/RD (型番FMVF78RDB)を、標準構成のままセキュアブートを切ってwindows7 Professionalをインストールして、上記6個のパッケージをオフラインでスタンドアロンインストール後、インターネットに接続して、Windowsアップデートの「更新プログラムの確認」をクリックして、62個の更新プログラムが出てくるまで約7分でした。
同じ機種で、KB3125574だけをインストールした場合が約80分だったので、かなりの効果がありました。テストに使用したPCは、Core i7 4710MQのメモリ8GBなので、わりと高スペックな場合と考えられます。スペックにより、この時間は延びるでしょう。
当然ですが、更新プログラムの確認の時間が早くなっただけなので、その後、62個の更新プログラムのダウンロードとインストール、さらに何度か更新プログラムの確認とインストールを繰り返して、すべての更新プログラムをインストール完了するまでは、それ相応の時間がかかります。
USBメモリーに保存して持っていくと便利
以上で、2016年6月の定例アップデートが公開された時点での、7SP1再セットアップから最速でwindowsアップデートを終わらせる手順でした。6個の更新プログラムのデータ量は合計で1.41GB(64bitの場合)なので、USBフラッシュメモリーに保存して携帯しておけば、突然windows7パソコンのリカバリーを頼まれたときに使えます。ぜひ参考にしてください。
以下うんちく
(ここから先は、興味のある方のみご覧ください。)
RollupパッケージKB3125574を使わない過去記事(windows7リカバリー後200個超の更新を失敗させない方法)との違いです。
今回は、KB3125574がMicrosoft Updateカタログからしかダウンロードできないので、それに合わせてダウンロードはカタログから1回でまとめてダウンロードするのにこだわりました。
さらに、カタログからダウンロードできるのは、基本的にオフラインかつスタンドアロンでインストールできるパッケージが用意されているようです。それに合わせて「更新プログラムの確認」を押すまでオフラインインストールにこだわっています。
KB3138612を外す
Rollup KB3125574をインストールすると、windows updateエージェントのバージョンは7.6.7601.23435になります。同じくwindows updateエージェントを最新にするKB3138612をインストールする必要性が無いと推測したので外しました。実際にKB3138612のインストールの有無で、更新の確認の時間に変化なしでした。
Internet Explorer 11を外す
IE11のスタンドアロンインストーラーもMicrosoftカタログからダウンロードできます。なぜかカタログ上にあるIE11のパッケージにはKB番号が付いていないので、検索に「Internet Explorer 11」と入れて、サイズ順に並べ替えて探すという工夫が必要です。
しかし、ダウンロードできたIE11のパッケージですが、IE11のスタンドアロンインストーラーと156個の関連する事前インストールパッケージがセットでフォルダーに含まれているモノでした。完全オフラインでIE11をインストールするためにには、156個のうち必要なパッケージを選別して事前にスタンドアロンインストールした後、IE11の本体パッケージをスタンドアロンインストールするという、途方に暮れる手順を踏む必要があり、現実的に手動でオフラインインストールは無理という結論です。
これも、ネット接続後にIE11をスタンドアロンインストールする・しないの両方でテストしても、更新の確認の時間にそれほど変化が無かったため、今回はIE11のインストールは外しています。それでもwindowsアップデートを進めていけば、自動でIE11になるので問題なしという判断でした。
もし、ナローバンドやモバイルWi-Fi環境でのインストールが想定される場合は、MicrosoftカタログからIE11のパッケージも一緒にダウンロードしておくのが良いでしょう。追加でIE11だけオンラインでインストールすれば、とりあえずユーザーが利用開始できる環境まで出来上がります。人のPCでリカバリーを頼まれた場合、ここまでやってあげれば、お役御免としても良いでしょう。


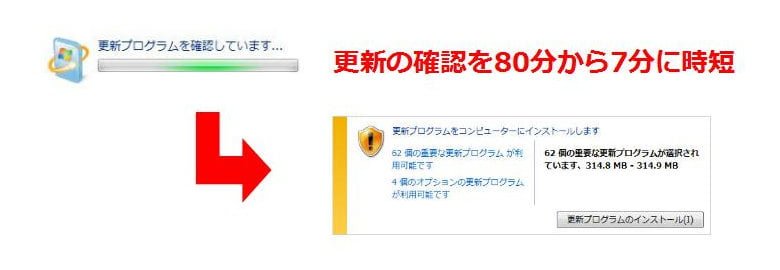
本当に救われました。ありがとうございました。Windows10のアップグレードに失敗してリカバリしてしまったものの、今度は最初の状態にしてくださいとか、危険というメッセージに悩まされていました。ネットを見て色々試したもののどうにも出来ず、困り果てていました。こちらのサイトには、うまくいかないときの原因や対処法も書かれていて、そこにとても救われました。女性でパソコンのことは何も分からない私ですが、聞いたこともないたくさんの専門用語に頭の中がふんわりしながらも、ここに書いてあることを順番に、忠実にやりました。うまくいかないときは、書かれてある対処法を全部やりました。待ち時間なども詳しく書いてあったので、パソコンの前でただ不安に待つこともなく、進められました。更新プログラムのインストールが完了して、なんだかとても感動したので、お礼を言いたいと思いました。とても親切な説明を、本当にありがとうございました。こちらのサイトに出会えて本当に良かったです。
重要に更新プログラムの更新に3個失敗となってましたが、これはどうにかしなければいけないものなのですか?でも今は快適にパソコンを使えているので嬉しいです。
ナナさん、コメントありがとうございます。
更新が進んでよかったですね。
3個失敗は、次回の更新で入れば問題なしです。
毎回失敗するようなら問題ですが。
以降の更新は順調に進んでいるみたいです!今はWindows Updateのところに、利用できる重要な更新プログラムはありませんと緑色のマークが出ています。久しぶりに緑色見ました。嬉しいです。本当にありがとうございました。
この記事に助けられました。
仕事もプライベートも忙しく、スマホがメインの生活を送りつつ、
自宅でPCに触れる機会が4年開いてしまったある日、
PCが必要になってからが大変でした。
OSは2009年に購入したwindows7で使えると思い、
マザボ、グラボ、CPU、主要なパーツを揃えつつも当時の物も流用、
無事に組みあがったのですが、OSのインストール作業に四苦八苦。
困り果て、渋々windows10を購入するか悩みつつも、
どうにか手はないかと行き着いたのこちらの記事でした。
おかげで無事に起動、動作も安定、更新プログラムの確認だけは
まだまだ挙動が怪しいですが、なんとかなりそうでした。
それでは、ありがとうございました。
音マコさん、コメントありがとうございます。
記事が役に立ってよかったです。
こちらの記事を参考に、windows7を再インストールしたところ、
非常にスムーズに更新ファイルが確認でき短時間でアップデートが終了して
助かりました。
ですが、先日同じPCで再インストールした際、同じ手順にも関わらず、
オンライン最初の「更新ファイルの確認中」で止まる様になりました。
二晩経過しても進む気配がなかったので、止むを得ず中断して
使用してます(3回インストールし直しても全て同じ結果でした)。
何が原因なのか悩ましいです・・・。
紫苑さん、こちらの記事は2016年7月の情報なので、下記記事のほうが最新です。
https://www.ikt-s.com/howto-check-for-update-rollup/
失礼しました。
最新の情報を参考に、やり直してきます。
http://windows7update.seesaa.net/article/440920203.htmlのやり方とこちらの違いを教えてもらえますか?
ジウさん、違いは投稿された時点での情報というところです。
ここの記事は古い情報のままなので、毎月情報をアップデートしているコチラをご覧ください。
https://www.ikt-s.com/howto-check-for-update-rollup/
私もコチラを見て、最新版(howto-check-for-update-rollup)を何故か見落としたままupdateカタログでダウンロードして、5本のupdateを適用した後、IE9をIE11に更新しようとして少しつまずきました。(リカバリ後はSP1済み)
この時は提示された必須更新プログラムのページに沿って
https://support.microsoft.com/ja-jp/help/2847882/prerequisite-updates-for-internet-explorer-11
にあるように2834140までオンラインで適用(うち2本だかは適用済みと、対象外)した後、IE11パッケージをオフラインで更新成功しました。
最新版を適用後だったらIE11必須更新プログラムの適用が不要だったかどうかも興味がありますね。寄り道な情報でした。
横田様、私はwindows7でしたら最近はIE11はwindows update任せで他の更新プログラムと一緒にインストールしてしまいます。