Windows Liveメールのアカウントを削除したいけれど過去のやり取りしたメールはそのまま残しておきたい場合の対処方法です。何もせずにアカウントを削除したら過去のメールのやり取りのデータまでメールソフトから消えてしまいます。そんなつもりはなかったのに過去のメールが見れなくなって困った!という状態になってしまいます。しっかりとパソコンの中のデータまで綺麗に削除してくれます。
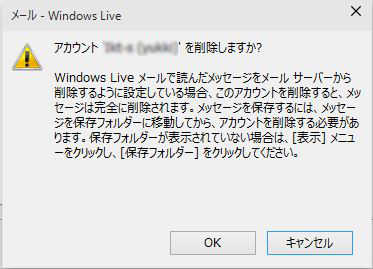
削除前の警告の通り、保存フォルダーにフォルダーを作り、消えては困る大切なメールを移動すればいいのですが、たくさんあるメールフォルダ全部保存したいとかの場合は大変な作業になります。そんな時に私が利用している方法をご紹介します。
隠しフォルダーを表示しておく
まずは隠し属性になっているフォルダーを見えるようにしておきます。Windowsのフォルダーオプションの表示タブから「隠しファイル、隠しフォルダー、および隠しドライブを表示する」のチェックを入れておきます。詳しい設定方法は下記参考サイトを見てください。
NEC 121ware | Windows 8 / 8.1で隠しファイルやシステムファイルを表示する方法
https://121ware.com/qasearch/1007/app/servlet/relatedqa?QID=013914
メッセージのインポート
Windows Liveメールを立ち上げて、ファイルメニューから「メッセージのインポート」を選択します。
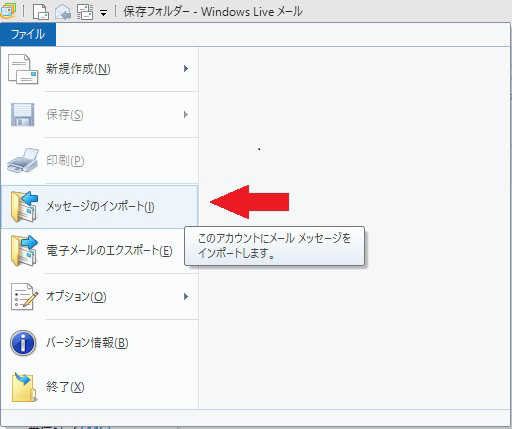
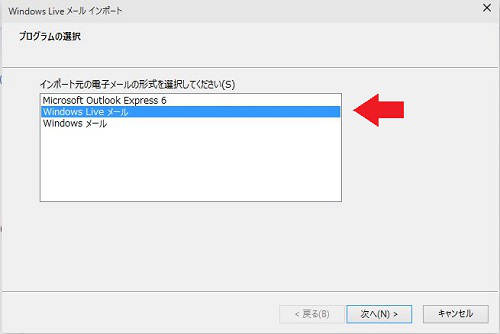
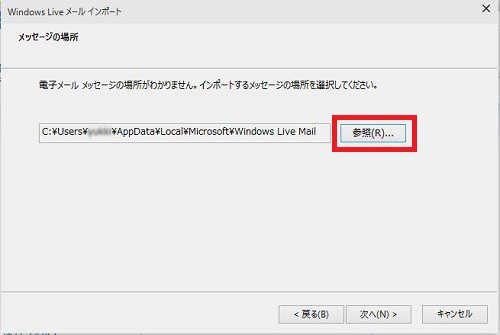 参照を押して、C:¥Users¥ユーザー名¥AppData¥Local¥Microsoft¥Windwos Live Mail のフォルダを選択した状態で「次へ」をクリックします。
参照を押して、C:¥Users¥ユーザー名¥AppData¥Local¥Microsoft¥Windwos Live Mail のフォルダを選択した状態で「次へ」をクリックします。
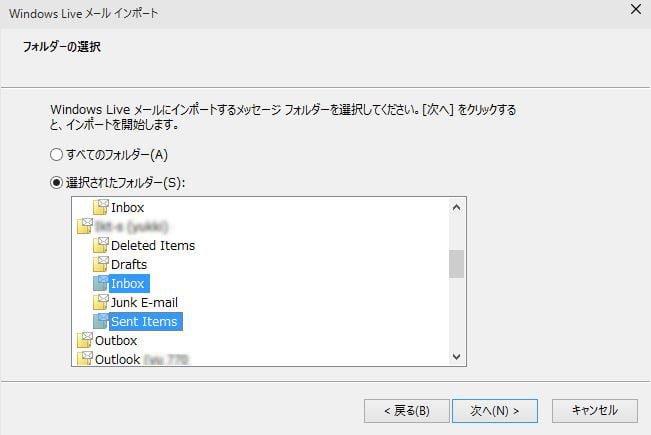
選択されたフォルダーから必要なアカウントのフォルダをキーボードのCtrlキーを押しながらクリックして選んでいきます。英語で表示されています。
- Inbox:受信トレイ
- Sent Items:送信済みアイテム
- Deleted Items:ごみ箱
- Drafts:下書き
- Junk E-mail:迷惑メール
下層フォルダがある場合も必ず全て選択していきます。よくわからない場合は、「すべてのフォルダー」を選択しておいたほうが安全です。
インポートされたのを確認してからアカウント削除
画面左下のほうにインポートされたフォルダができているので、その中の各フォルダにメールが存在しているか確認します。
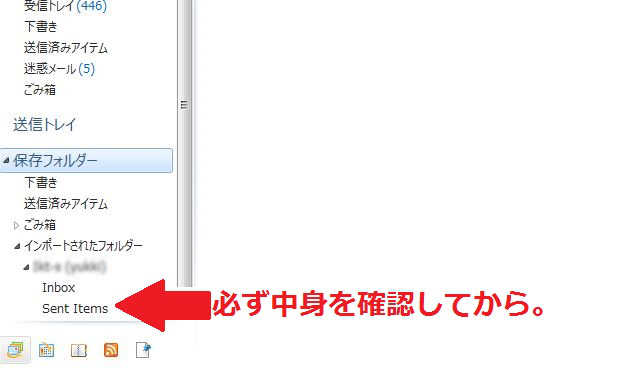
各メールフォルダの中のメールが存在しているのを確認できたら、アカウントを削除します。
そもそもアカウントを削除する必要はない
アカウントを削除するケースとしては、メールアドレスを変更したり、ISP契約を変えた時に、古いISPのメールアカウントを削除するというケースが考えられます。そんな時に過去メールは残しておきたい場合は、
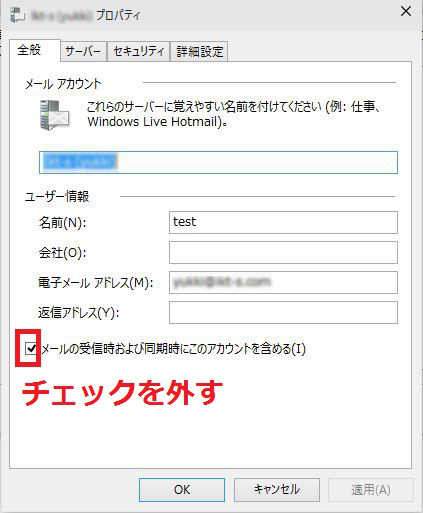
アカウントは削除せずに、アカウントのプロパティで「メールの受信時および同期時にこのアカウントを含める」のチェックを外しておくだけで十分な場合が多いのです。
もう削除してしまった場合
うっかり削除してしまった後にここを読んでいる方もいると思います。そんな場合もwindows7以降ならシャドウコピーという機能で「以前のバージョン」に復元できる可能性が残っています。それはまた別な機会に紹介します。


