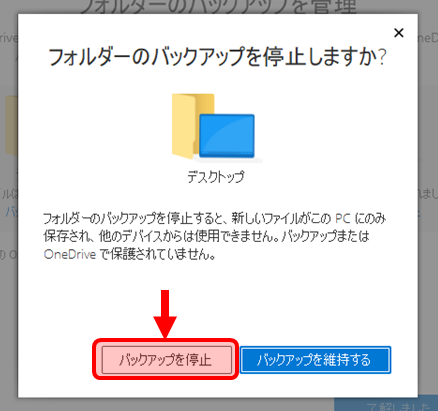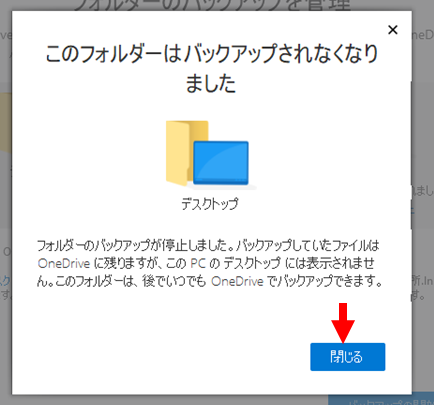MicrosoftのクラウドストレージサービスであるOneDriveですが、知らないうちにデスクトップ・ピクチャ・ドキュメントが自動同期(バックアップ)されているのを辞める手順のご紹介です。従来のデスクトップ・ピクチャ・ドキュメントの場所にデータを保存できるように戻します。
OneDriveは便利ですが、無料会員は容量5GBまでというのがネックとなります。最近はWindowsの初期セットアップを次へ次へと進んでいくと、デフォルトでデスクトップ・ピクチャ・ドキュメントをOneDriveでバックアップが有効になります。そうするとあっという間に無料5GBを超えることになってしまいます。
有料サブスクリプションに申し込むつもりがないのに、ことあるごとにOneDriveの有料オプションが必要ですとメッセージが出続けるのを停止することができます。
OneDriveのバックアップ設定をやめる手順
すでにデスクトップ・ドキュメント・ピクチャがOneDriveで同期されている状態なのを停止する方法です。アカウントのリンクを完全に解除するのではなく、OneDirveフォルダーの同期は続けたまま、バックアップ同期だけを停止する方法です。
まずはタスクバー右下のOneDriveの雲のアイコンをクリックして、「ヘルプと設定」⇒設定 を開きます。
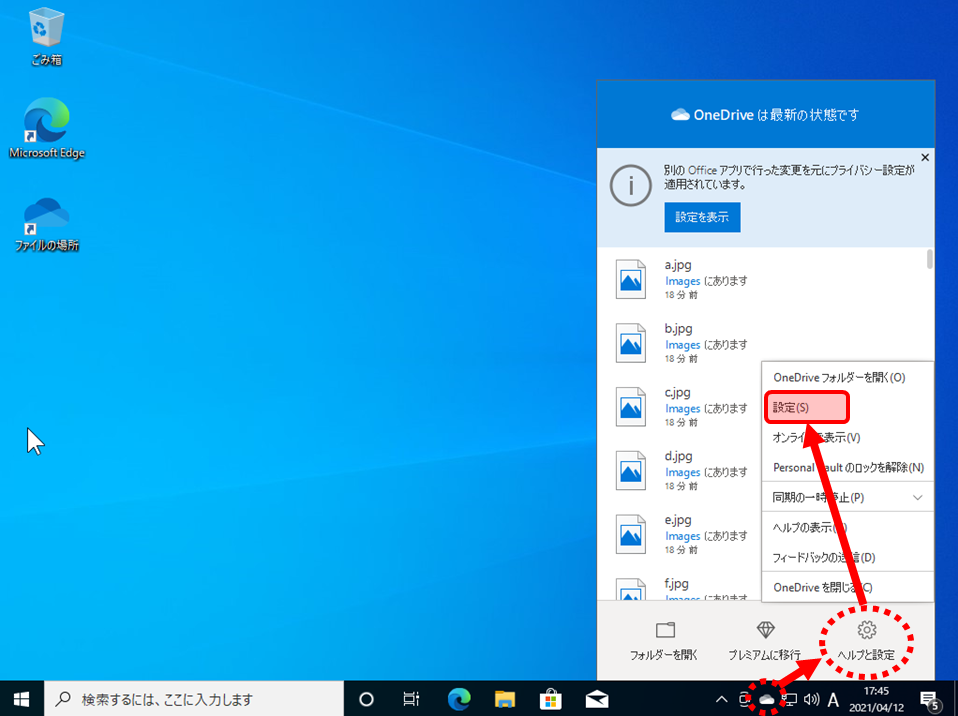
「バックアップ」タブ⇒「バックアップを管理」ボタンを押します。
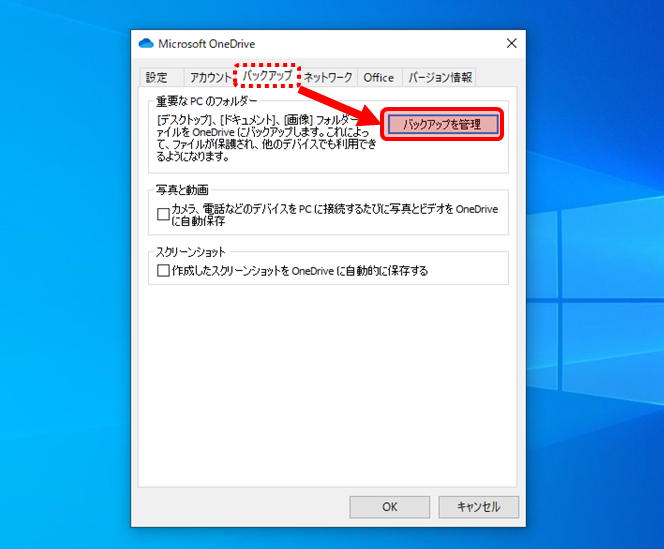
デスクトップ・ドキュメント・ピクチャのそれぞれの下に「バックアップを停止」のリンクがあるので、リンクをクリックしてひとつずつ停止していきます。
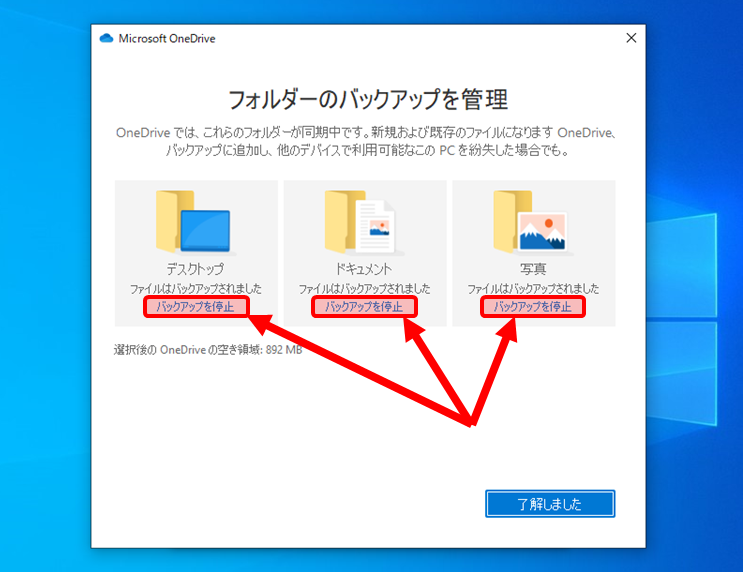
次に確認画面が出てくるので、「バックアップを停止」ボタンの方をクリックします。逆を押すと再度バックアップ同期を復活させる方に進んでしまいます。
これをデスクトップ・ドキュメント・ピクチャとバックアップを停止する操作を3つのフォルダーそれぞれで3回繰り返します。
3つともバックアップを停止させると、その次の画面がまた注意です。唯一押せるボタンである「バックアップの開始」を押してしまうと、またバックアップ同期を復活させてしまいます。この画面は 右上×「バツ」で逃げるのが正解となります。
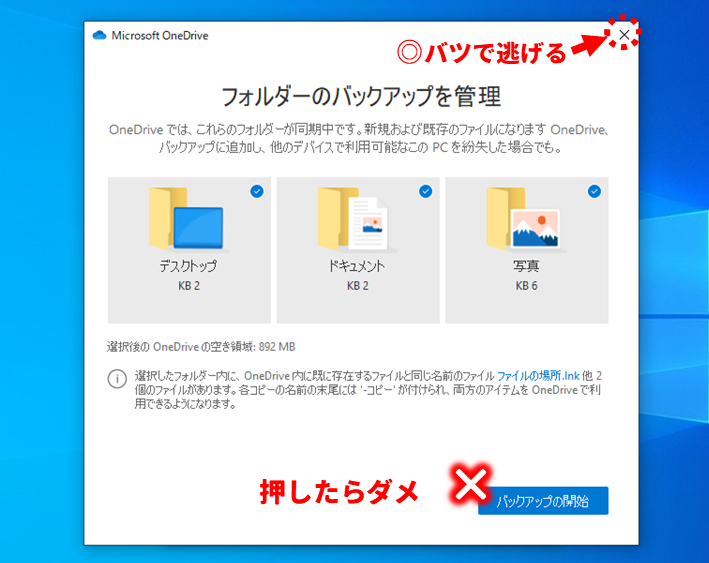
これで、デスクトップ・ドキュメント・ピクチャのバックアップ同期は停止できました。少し待つとOneDriveで同期していたファイルやフォルダーが消えたように見えますが、慌てず次の作業で戻せます。
一時的に消えたファイル・フォルダーを元に戻す
バックアップを停止することで、実データがあるデスクトップ・ドキュメント・ピクチャのフォルダーと、OSが指し示すデスクトップ・ドキュメント・ピクチャのフォルダーの場所に違いが起こってしまう状態になってしまいます。
OneDriveでバックアップ同期が有効だと
OS上のユーザーフォルダーの場所と
- C:¥Users¥%USERNAME%¥OneDrive¥デスクトップ(Desktop)
- C:¥Users¥%USERNAME%¥OneDrive¥ドキュメント(Documents)
- C:¥Users¥%USERNAME%¥OneDrive¥画像(Pictures)
実データの場所が同じ
- C:¥Users¥%USERNAME%¥OneDrive¥デスクトップ(Desktop)
- C:¥Users¥%USERNAME%¥OneDrive¥ドキュメント(Documents)
- C:¥Users¥%USERNAME%¥OneDrive¥画像(Pictures)
バックアップ同期を停止することで
OS上のユーザーフォルダーの場所と
- C:¥Users¥%USERNAME%¥Desktop(デスクトップ)
- C:¥Users¥%USERNAME%¥Documents(ドキュメント)
- C:¥Users¥%USERNAME%¥Pictures(ピクチャ)
実データの場所が別々な状態になります
- C:¥Users¥%USERNAME%¥OneDrive¥デスクトップ(Desktop)
- C:¥Users¥%USERNAME%¥OneDrive¥ドキュメント(Documents)
- C:¥Users¥%USERNAME%¥OneDrive¥画像(Pictures)
これが、バックアップを停止すると一時的にデータが消えたように見える現象の理由となります。解決方法は、実データのあるフォルダーのデータを、OS上のユーザーフォルダーに移動(もしくはコピー)すれば消えたデータが元のように現れます。
これがPC1台しか使っていない場合は単純に、OneDriveフォルダー内にあるデスクトップ・ドキュメント・画像フォルダーのデータをユーザーフォルダーのデスクトップ・ドキュメント・ピクチャに丸ごと移動するだけです。OneDrive内のデスクトップ・ドキュメント・画像フォルダーが空になることで、OneDrive全体の容量不足も解消です。
ただし、同じマイクロソフトアカウントで複数台PCでデスクトップ・ドキュメント・ピクチャを同期している場合は、単純にどれか1台にデータを移動させるだけでは済まないです。それぞれのPCに必要なデータを選別してデータを移してからじゃないと、OneDrive内のデータを空にすることができません。バックアップ同期をやめるので、やめた時から各PCのデータはそれぞれ別物として決別させなくてはいけません。
Outlookでエラーが出る場合
ドキュメントのデータを移動することで、Microsoft OutlookのメールソフトでPOPアカウントを使っている場合に、Outlookデータファイルが見つからないとエラーが出てメールが開かないエラーが発生することがあります。
これはOutlookデータファイルがドキュメントの「Outlookファイル」フォルダーのPSTファイルにありますが、絶対パスでの指定になっているのでOutlookのプロファイルの作り直しが必要になります。マイクロソフト純正アプリなのに困ったものです。
先にOutlookのプロファイルを新しく作り直してから
既存のPSTファイルを指定してアカウントを作り直します。
OneDriveのバックアップ同期を停止する手順は以上となります。ここから以下は、その他のおまけ情報となります。
プロパティの場所の移動では移せない
Windowsに慣れ親しんできた人ほど、こちらの手順で同期をやめればいいのではと思いつく手順がありますが、これはエラーが出て上手くいきません。
上手くいかない手順
- OneDriveの設定で「このPCのリンク解除」でOneDriveの利用を一旦やめる
- OneDrive内のデスクトップ・ドキュメント・画像フォルダーを右クリック
- フォルダーのプロパティで場所を標準に戻す
- データを移動するか聞かれるので、移動を選ぶ
この手順だと4.のところでエラーが出てキャンセルするしかなくなります。もういちどOneDriveアプリでマイクロソフトアカウントにサインインして、バックアップ同期を停止する手順を踏まないと上手くいきません。
(エラーメッセージ)同じ場所にリダイレクトできないフォルダーがあるため、フォルダーを移動できません。アクセスが拒否されました。
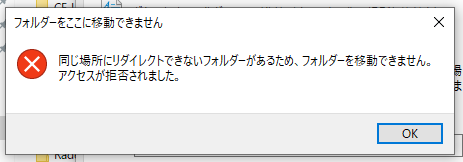
OneDriveの初期設定でバックアップを無しにするには
利用するつもりがないのに、OneDriveのバックアップ同期が有効に設定される場面がいろいろあります。マイクロソフトとしてはお勧め設定なので、何かあるたびに利用してもらおうとしてきます。そのたびにお断りしつづけないと、いつの間にか同期が始まっているかもしれません。
新規PCで、はじめてのWindowsセットアップ画面でも注意が必要です。勢いよく「次へ」「次へ」で進んでいると、いつの間にかOneDriveバックアップ同期が有効になっています。
最近は定期的にWindowsアップデートで、OneDriveバックアップを使っていないPCでこれと同じ画面が出ることもあります。
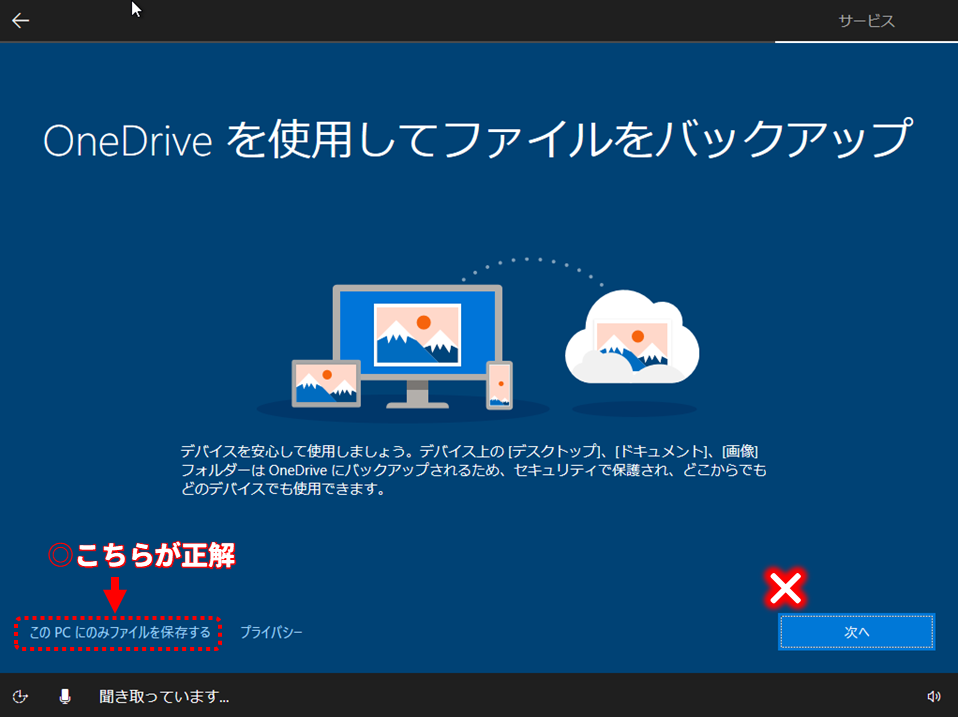
デスクトップ画面で、OneDriveアプリをはじめて設定するときも注意が必要です。設定ウィザードの途中でバックアップを有効にするかどうか聞いてくるというよりも「バックアップの開始」ボタンしか出ていないので、有効にしようとするのがデフォルトになっています。
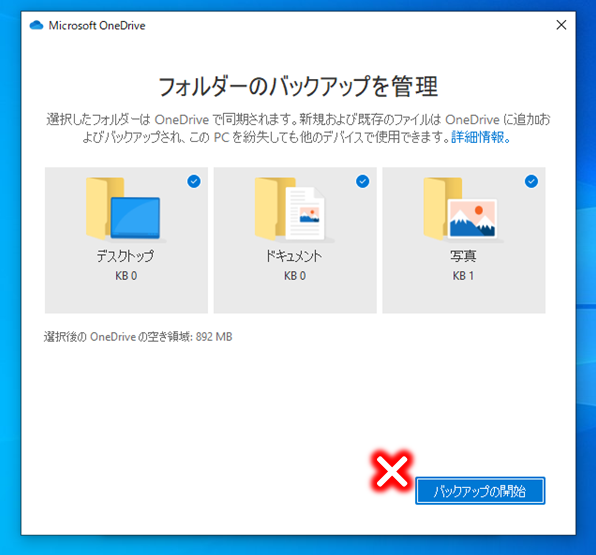
ここはデスクトップ・ドキュメント・写真の右上にチェックマークがあるので、それをクリックしてひとつずつ外していきます。
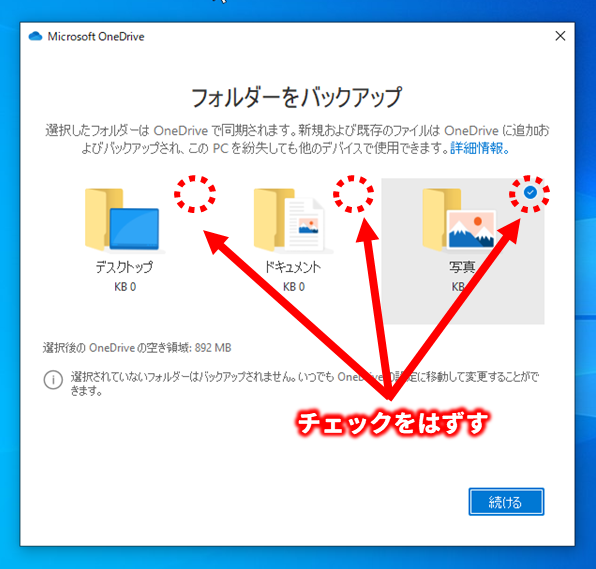
3つチェックをはずすことで、「スキップ」ボタンに変わります。これでバックアップ無しでOneDriveフォルダーを使うことができます。
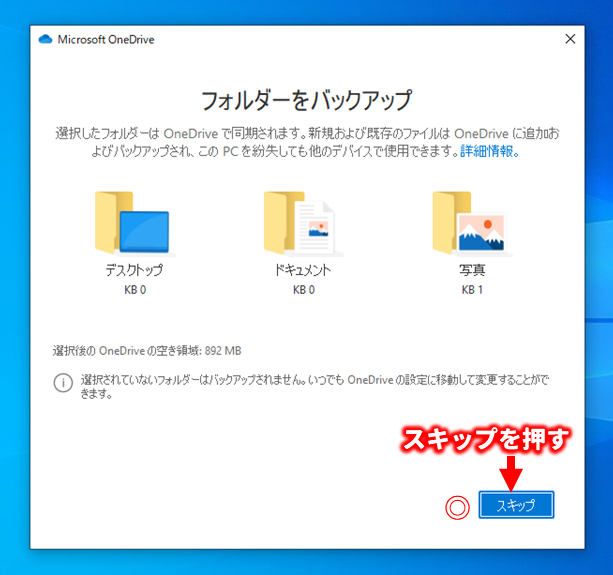
OneDriveバックアップのおかげで助かることもあります
今回は、知らず知らずのうちにOneDriveバックアップが有効になっており、無料5GBをオーバーして有料サブスクリプションを迫られて困っている場合に、ローカルのみの使用に戻す場合の戻し方のご案内でした。
OneDriveのバックアップを否定しているわけではありません。過去に、知らずにOneDriveバックアップが有効になっていてデータが助かったという事例もありました。
もし、Microsoft 365サブスクリプションを契約している場合はOneDriveの容量が1TBなので、OneDriveのバックアップを積極的に設定しています。写真の保存が無く、文章データ中心の場合も無料5GBで十分と判断すれば、お勧めして有効にする場合もあります。最終的にはお客様の判断に任せますが、このへんの見極めが人のPCを設定する場合に毎回悩むところです。